
Satura rādītājs:
2025 Autors: John Day | [email protected]. Pēdējoreiz modificēts: 2025-01-23 14:59


Projektā Spotlight mēģināts integrēt LED ar 180 ° servo un 360 ° servo. To var regulēt, izmantojot Android lietotni, un visi dati tiek saglabāti, un tie ir pieejami Azure SQL Server datu bāzē, izmantojot Azure Functions API. Vadītājam ir iespējams piešķirt vienu krāsu iestatījumu vai padarīt to cilpu, izmantojot pašizveidotu krāsu un aizkaves komplektu. Projekta ideja ir radīt prožektoru, kuru varat pārvietot un piešķirt pareizo krāsu un spilgtumu atbilstoši jūsu pašreizējām vajadzībām. Šis dokuments apraksta projekta Spotlight kodu darbību.
1. darbība: iestatiet Pi
Lai iestatītu pi, mums vispirms jāaugšupielādē nesecerry faili, piemēram, fillezilla, lai augšupielādētu visus failus no mapes pi.
Lai šie faili sāktos sāknēšanas laikā, mums tie jāpievieno failam rc.local, tikai mqqt fails ir jāiestartē.
python /home/pi/mqqt.py &
Mēs nevarējām izmantot Apipa adreses pi, tāpēc vienkāršākais veids, kā to iestatīt, ir pievienot pi maršrutētājam un meklēt ip adreses klienta tabulā.
Kad esat atradis IP adresi, varat to izmantot, lai izveidotu savienojumu ar pi, izmantojot, piemēram, špakteli. Tagad jums ir jārediģē fails wpa_supplicant.conf, izmantojot zemāk esošo kodu.
sudo nano /etc/wpa_supplicant/wpa_supplicant.conf
Failā jāievada tīkla nosaukums un parole
tīkls = {
ssid = "testēšana" psk = "testēšanaPassword"}
Tagad jūs varat vienkārši pārstartēt pi.
Kad tagad pievienosit vietu, tā tiks rādīta sarkanā krāsā, līdz tā būs izveidojusi savienojumu ar internetu. Kad tas ir pievienots, tas parādīs zaļu krāsu, kam seko tikai balta gaisma.
2. darbība. Lietotnes iestatīšana



Tagad, kad vieta darbojas, mums ir jāiestata lietotne.
Instalējiet lietotni savā tālrunī. Atverot to, jūs redzēsit pieteikšanās lapu. Tā kā lietotne tiek atvērta pirmo reizi, jums būs jāreģistrējas. Pieskarieties tekstam "reģistrēties šeit", lai pārietu uz reģistra lapu.
Tagad, kad esat reģistrācijas lapā, jums jāievada lietotājvārds, parole (vismaz 9 rakstzīmes), e-pasta adrese, vārds un uzvārds. Kad esat pabeidzis, vienkārši nospiediet reģistrācijas pogu, lai reģistrētos.
Kad esat reģistrējies, jūs redzēsit informācijas paneļa lapu, jo šī lapa ir tukša, jo vēl neesat pievienojis nevienu vietu.
3. darbība: vietas pievienošana



Pirms vietas pievienošanas mums jāpievieno atrašanās vieta.
Atveriet izvēlni un dodieties uz atrašanās vietu lapu. Atrašanās vietas lapā pieskarieties plus zīmei. Vienkārši ievadiet atrašanās vietas nosaukumu un atlasiet krāsu, kas "attēlo" šo atrašanās vietu. Kad esat pabeidzis, nospiediet saglabāt.
Tagad, kad esat pievienojis atrašanās vietu, varat pievienot vietu.
Vēlreiz atveriet izvēlni un dodieties uz "pievienot vietu". Šeit jūs varat aizpildīt vietas nosaukumu, izvēlēties vietu, kur vieta jāpievieno, un vietas ID. Vietas ID var atrast pašā vietā
Tagad jūs varat redzēt, ka informācijas paneļa lapā ir parādījusies vieta. ir 3 iespējas, ko varat darīt ar vietu
- Izdzēs to
- Rediģējiet to
- Vienkārši izslēdziet un ieslēdziet, nospiežot pārslēgšanas pogu
4. darbība: vietas rediģēšana


Tagad, kad mums ir vieta, mēs varam sākt to rediģēt.
Nospiediet zīmuli blakus vietai. Tagad jūs esat rediģēšanas vietas lapā. Šeit jūs varat:
- nomaini savas vietas nosaukumu
- izvēlieties iepriekš iestatītu (vairāk par to vēlāk)
- mainīt atrašanās vietu
- izvēlieties krāsu maiņas režīmu (vairāk par to vēlāk)
- atlasiet vietas krāsu, izmantojot krāsu atlasītāju un slīdņus, lielā josla parāda izvēlēto krāsu
- izvēlieties vietas spilgtumu
- iestatiet horizontālo rotāciju, izvēloties virzienu un grādu skaitu
- iestatiet vietas leņķi
Kad esat izlēmis, ka esat iestatījis, varat to aktivizēt, nospiežot saglabāt. Tagad vietai vajadzētu mainīties.
Tas ir lietotnes pamati, tagad es sīkāk paskaidrošu dažas papildu iespējas.
5. darbība: krāsu maiņa


Krāsu maiņas lapā varat noteikt vietas maiņu ar noteiktu aizkavi starp krāsām.
Lai pievienotu krāsu, nospiediet plus pogu. Tagad izvēlieties krāsu, spilgtumu un cik sekundes tai vajadzētu palikt šajā krāsā.
Ja vēlaties rediģēt krāsu vai aizkavēties, vienkārši nospiediet krāsu joslu.
Kad esat pabeidzis krāsu izvēli, varat nospiest pogu Saglabāt.
Lai sāktu krāsu maiņu, pārslēdziet pogu ieslēgtā stāvoklī un rediģēšanas vietas lapā nospiediet taustiņu Save.
6. darbība: sākotnējie iestatījumi

Izmantojot iepriekš iestatītu iestatījumu, varat saglabāt noteiktus vietas iestatījumus, lai būtu vieglāk mainīt plankumus.
Vienkārši piešķiriet savai vietai nosaukumu, izvēlieties vietas krāsu un spilgtumu un vietas leņķi
Ja vēlaties izmantot iepriekš iestatītu iestatījumu, vienkārši atlasiet to rediģēšanas vietas lapā, un vērtības mainīsies
7. darbība: konta iestatījumi
Ja vēlaties mainīt konta iestatījumus, varat nospiest savu lietotājvārdu vai attēlu, lai to mainītu:
- Tava parole
- e -pastu
- attēlu
- vai izrakstīties no visiem kontiem dažādās ierīcēs.
Ieteicams:
FeatherQuill - 34+ stundas bez uzmanības novēršanas: 8 soļi (ar attēliem)

FeatherQuill - vairāk nekā 34 stundas bez uzmanības novēršanas: es rakstu, lai dzīvotu, un lielāko darba dienas daļu pavadu, sēžot pie sava galda datora, rakstot rakstus. Es izveidoju FeatherQuill, jo vēlējos apmierinošu rakstīšanas pieredzi pat tad, kad esmu ārā. Šis ir īpašs, traucējošs
Centra sadaļas modificēšana: 5 soļi (ar attēliem)

Modificēt centra sadaļu: es atvienoju vadus no centrālās akumulatora sekcijas, lai būtu vieglāk strādāt. Pēc tam es izmantoju pakāpienu urbi vai Unibit, lai urbtu caur akumulatora sekcijas tapu. Jūs, iespējams, varat izmantot standarta urbi, ja esat uzmanīgs. Es negribēju c
ESP8266/Arduino MQTT Memo Minder W/LCD (AKA pusaudžu spēlētāju uzmanības meklētājs!): 4 soļi

ESP8266/Arduino MQTT Memo Minder W/LCD (AKA Teenage Gamer Attention Getter!): Vai pusaudžiem, kuri bloķējas, spēlē tiešsaistes spēles ar ieslēgtām austiņām? Vai esat noguris, ka viņi nedzird, ka jūs par viņiem kliedzat vai neatbildat uz viņu īsziņām vai zvaniem? Jā … ARĪ MUMS! Tieši tā ir mana jaunākā gizmo motivācija
Pārnēsājama ūdensnecaurlaidīga LED piknika sega ar cietu centra kalpošanas virsmu!: 10 soļi (ar attēliem)

Pārnēsājama ūdensnecaurlaidīga LED piknika sega ar cietu centru, kas kalpo virsmai !: Šeit, Losandželosā, ir daudz vietu, kur vakaros piknikot un skatīties brīvdabas filmas, piemēram, Cinespia Holivudas mūžīgo kapsētā. Tas izklausās biedējoši, bet, kad jums ir sava vinila piknika sega, ko izklāt zālienā, lai
USB Betmena uzmanības centrā: 16 soļi (ar attēliem)
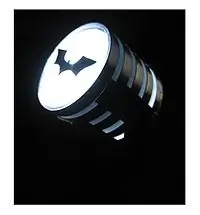
USB Betmena uzmanības centrā: Jūs redzējāt Betmena sākumu, tagad esat redzējis Tumšo bruņinieku, un tagad turpiniet atzīt, ka vēlaties vienu no tiem megaprožektoriem, ar kuru komisārs Gordons izsauc Caped Crusader palīdzību. Bet jums nav gigavatu trīsfāžu barošanas avota, viss
