
Satura rādītājs:
- Autors John Day [email protected].
- Public 2024-01-30 10:57.
- Pēdējoreiz modificēts 2025-01-23 14:59.


Kā izveidot kapacitātes mērītāju, izmantojot Arduino, kas parādīts TM1637. No 1 uF līdz aptuveni 2000 uF.
1. darbība. Nepieciešamās detaļas



Rezidenti:
1x: 220 omi
1x: 10 kOhm (Vai kaut kas cits, bet jums būs jāmaina kods pēc izmantotās, 8000 omi arī darbotos.)
Kondensatori:
Pārbaudes laikā izmantojiet virkni kondensatoru, jo, ja nepieciešams, to ir vieglāk kalibrēt. Attēlā redzamie kondensatori ir redzami no kreisās puses - 10 uF, 47 uF, 220 uF un 1000 uF. Kalibrējiet to pēc tā, ko, jūsuprāt, izmantosit visvairāk.
TM1637:
Tas nav vajadzīgs, ja vēlaties tikai redzēt vērtības savā datorā, bet programmēšana jau ir veikta, tāpēc kāpēc to nepievienot.
Jumper vadi:
Atkarībā no tā, vai izmantojat TM1637 vai nē, jums ir nepieciešami aptuveni 8 vadi, TM1637 izmanto 4.
USB kabelis:
Programmēt Arduino.
Un, protams, Arduino un dators tā programmēšanai.
2. darbība. Rezidentu pievienošana
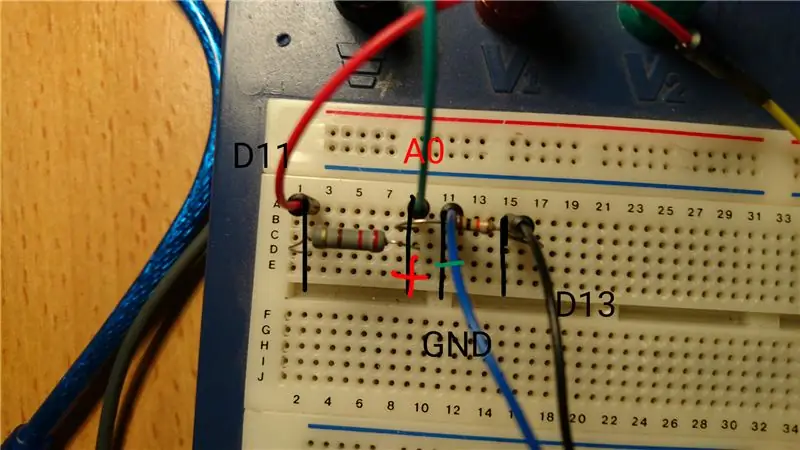
220 omu rezistors iet no digitālā 11 uz A0 un kondensatora anodu.
Otrs rezistors iet no digitālā 13 uz A0 un kondensatora anodu. Ceturtais kabelis vada kondensatora otru galu GND.
3. darbība: TM1637 pievienošana
Šajā displejā ir 4 tapas, 2 no tām ir GND un 5V. Pārējie 2 ir nosaukti par DIO un CLK, DIO pāriet uz ciparu 8 Arduino un CLK uz digitālo 9.
Viss iestatīts! Laiks ielādēt skici!
4. darbība: kods un displeja faili
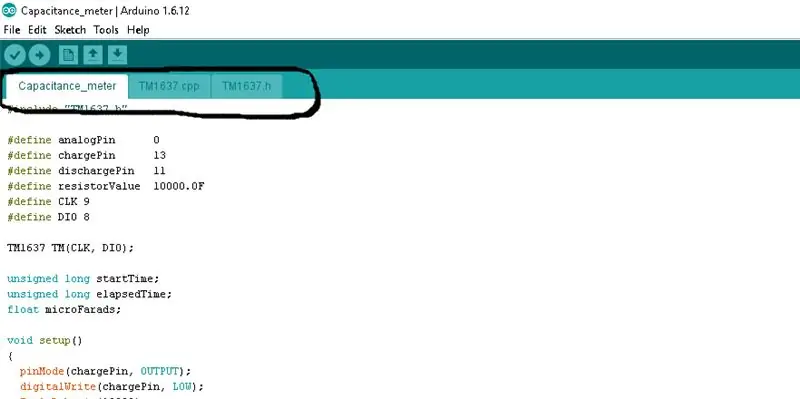
Fails ar nosaukumu Capacitance meter ir galvenā skice, pārējie divi faili ir nepieciešami displeja darbībai.
Pirmais solis ir atvērt Arduino IDE, ja jums tā vēl nav, to var atrast šeit:
Pēc tam atveriet galveno skici, nospiediet skici un pēc tam nospiediet Pievienot failu. No turienes jūs atlasīsit pārējos 2 failus. Kad esat pabeidzis, tam vajadzētu izskatīties apmēram tāpat kā šajā darbībā atrodamajā ekrānuzņēmumā.
Nospiediet augšupielādi un pārbaudiet!
Ja vēlaties, lai zīme "u" tiktu parādīta, kā redzams pirmajā attēlā, ierakstiet:
TM.display (2, 0x30);
Lai parādītu "F":
TM.display (3, 15);
Es to noņēmu kodā, jo tas ierobežo parādāmos skaitļus.
5. darbība. Paldies:
Baelzabubba:
www.instructables.com/member/baelza.bubba/
Kurš man iedeva saiti uz vietni zemāk, kur es atradu šo ķēdi un lielāko daļu koda.
www.circuitbasics.com/how-to-make-an-arduino-capacitance-meter/
Ieteicams:
Netīrumu lēts netīrumu mērītājs-9 USD uz Arduino balstīts skaņas augstuma mērītājs: 4 soļi (ar attēliem)

Netīrumi Lēts netīrumu mērītājs-9 ASV dolāri uz Arduino balstīts skaņas augstuma mērītājs: Dytters (A.K.A dzirdamie augstuma mērītāji) tik daudzus gadus izglāba izpletņlēcēju dzīvības. Tagad arī Audible Abby ietaupīs viņiem naudu. Basic Dytters ir četri trauksmes signāli, viens ceļā uz augšu un trīs lejup. Lidmašīnā paceļoties, izpletņlēcējiem jāzina, kad
Kapacitātes augsnes mitruma sensora hidroizolācija: 11 soļi (ar attēliem)

Kapacitātes augsnes mitruma sensora hidroizolācija: Kapacitatīvi augsnes mitruma sensori ir lielisks veids, kā kontrolēt augsnes ūdens stāvokli podos, dārzā vai siltumnīcā, izmantojot Arduino, ESP32 vai citu mikrokontrolleri. Tie ir pārāki par pretestības zondēm, kuras bieži izmanto DIY projektos. Skatīt
Vienkāršs automātiskās kondensatora testeris / kapacitātes mērītājs ar Arduino un ar rokām: 4 soļi

Vienkāršs automātiskās kondensatora testeris / kapacitātes mērītājs ar Arduino un ar rokām: Sveiki! Šai fizikas vienībai jums ir nepieciešams:* barošanas avots ar 0–12 V* viens vai vairāki kondensatori* viens vai vairāki uzlādes rezistori* hronometrs* multimetrs spriegumam mērījums* arduino nano* 16x2 I²C displejs* 1 / 4W rezistori ar 220, 10k, 4,7M un
Arduino Nano kapacitātes mērītājs: 8 soļi (ar attēliem)

Arduino Nano kapacitātes mērītājs: Šis projekts praktiski sastāv no trim komponentiem, jo tas ir veidots no 16X2 LCD displeja, 10K potenciometra un Arduino Nano, bet pārējās daļas ir PCB, ko esmu izstrādājis, izmantojot EasyEda programmatūru, 1 X 40 HEADER, 0,1 "; SPACING un 1x6 FEMAL
Kontrolējiet Arduino, izmantojot viedtālruni, izmantojot USB, izmantojot lietotni Blynk: 7 soļi (ar attēliem)

Kontrolējiet Arduino, izmantojot viedtālruni, izmantojot USB, izmantojot lietotni Blynk: Šajā apmācībā mēs iemācīsimies lietot lietotni Blynk un Arduino, lai kontrolētu lampu, kombinācija notiks, izmantojot USB seriālo portu. Šīs pamācības mērķis ir parādīt vienkāršākais risinājums, lai attālināti kontrolētu savu Arduino vai c
