
Satura rādītājs:
- 1. darbība: kauliņu funkcijas
- 2. darbība. Automātiskās izslēgšanās funkcija
- 3. solis: prototips
- 4. darbība. Pielāgota versija
- 5. solis: lodēšana
- 6. darbība: izgrieziet kastē nepieciešamos caurumus
- 7. solis: priekšējais panelis
- 8. solis: caurumu griešana panelī
- 9. solis: projekta beigas
- 10. solis: krata un rullē
- Autors John Day [email protected].
- Public 2024-01-30 10:57.
- Pēdējoreiz modificēts 2025-01-23 14:59.



Šī pamācība ir par to, kā jūs varat izveidot ļoti jaukus elektroniskos kauliņus, izmantojot esat displeju un Arduino uno vai līdzīgu. Šī projekta sākumā es nolēmu, ka pēc prototipa pabeigšanas es vēlos izveidot pielāgotu versiju, tāpēc šajā neizpētāmajā ir apraksti, kā izveidot prototipa versiju, un noderīgi padomi, ja vēlaties izveidot savu pielāgoto versiju.
Video parāda galīgo pēc pasūtījuma izgatavoto kauliņu versiju un funkcijas.
1. darbība: kauliņu funkcijas
Metamajiem kauliņiem ir izvēles slēdzis, no kuriem izvēlēties vienu vai divus kauliņus. Tam ir arī pjezo elements, lai radītu skaņu, kad kauliņi skrien pa nejaušiem skaitļiem un apstājas. Kamēr ritināšanas slēdzis ir nospiests, kauliņi darbojas un displejā tiek parādīti nejauši skaitļi. Kad poga tiek atlaista, tā sāk palēnināt nejaušu laiku, līdz tā beidzot apstājas un parāda rezultātus. Tas ir, lai simulētu īstu ripojošu kauliņu uzvedību.
Kauliņiem ir automātiska izslēgšanās shēma, lai taupītu baterijas.
Ja neizmantojat kauliņus 60 sekundes, strāva automātiski izslēdzas.
Programmatūrā ir funkcija ieslēgt vai izslēgt skaņu, turot izvēles slēdzi nospiestu ilgāk par vienu sekundi.
2. darbība. Automātiskās izslēgšanās funkcija
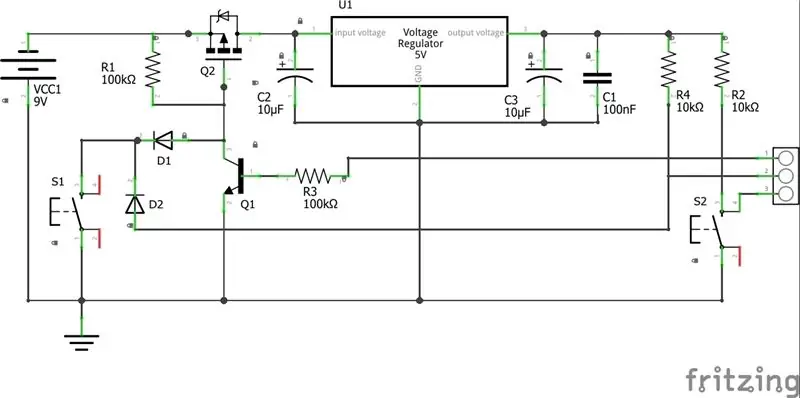
Kauliņiem ir funkcija izslēgties, ja tos neizmanto bateriju taupīšanai, skatiet automātiskās izslēgšanās shēmas shēmas.
Tas darbojas šādi:
Ķēde sastāv no P FET tranzistora, kas darbojas kā slēdzis. Tranzistora vārti tiek kontrolēti ar standarta īslaicīgu spiedpogu (S1). Nospiežot slēdzi, spriegums samazinās uz vārtiem un strāva sāk plūst caur tranzistoru. Uz vārtiem paralēli slēdzim uz zemi ir cits tranzistors. Tranzistors saglabā zemu spriegumu FET vārtos, kamēr spriegums uz pamatnes ir augsts. Bāzes spriegums tiek pielietots no mikrokontrollera, un viena no pirmajām lietām, ko skice dara, kad kontrolieris tiek darbināts, ir iestatīt digitālo tapu 8 uz Augsta un ar programmatūras palīdzību fiksēt ķēdi. Sprieguma regulators 7805 stabilizē spriegumu līdz 5 V, un divas diodes neļauj 9 voltiem no akumulatora sasniegt mikrokontrolleri. To pašu slēdzi izmanto arī, lai kontrolētu kontrollera digitālo ieeju (7. tapa).
Skicē mēs izmērām laiku, kas pagājis kopš pogas nospiešanas, un salīdzinām to ar noteikto ieslēgšanās laiku.
Pirms strāvas padeves pārtraukšanas kauliņi/ kauliņi sāk mirgot un no pjezo izdala brīdinājuma signālu, lai lietotājam būtu laiks vēlreiz nospiest slēdzi, lai atiestatītu taimeri.
Tieši pirms strāvas padeves pārtraukšanas mikrokontrolleris saglabā EEPROM atmiņā jaunāko numuru kopā ar izvēlēto kauliņu/kauliņu skaitu un skaņas stāvokli. Šīs vērtības tiek atgādinātas nākamajā kauliņu sākumā.
3. solis: prototips
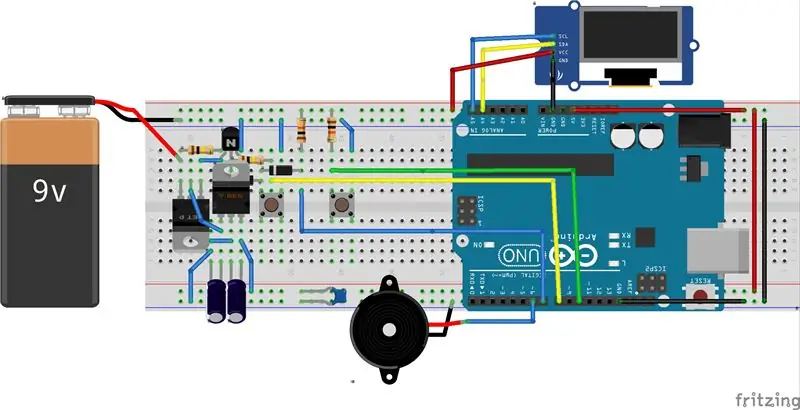
Tagad ir pienācis laiks sākt celtniecību.
Tev vajag:
- 1 bez lodēšanas maizes dēlis
- 1 Arduino Uno
- 1 OLED displejs 128x64 i2c
- 2 kondensatori 10uF
- 1 kondensators 100 nF
- 2 rezistori 10Kohm
- 2 rezistors 100Kohm
- 2 diodes 1n4148
- 1 tranzistors NPN BC547b
- 1 MosFET IRF9640
- 1 Sprieguma regulators L7805
- 2 metru slēdzis
- 1 Pjezo
- Jumper Wire
- 9 V akumulators
Tieši tā.
Uzmanīgi sekojiet iepriekš redzamajam attēlam
Pievērsiet īpašu uzmanību diodei aiz sprieguma regulatora attēlā (grūti saskatāms), D1 shēmā. Diodes anoda pusei jābūt savienotai ar BC547 tranzitora kolektoru.
Pjezo ir savienots ar 6. tapu, rullīša poga - uz 7. taustiņu, atlases poga - 10. tapai un Power_ON vadīkla - 8. tapai.
Neaizmirstiet barot savu Arduino Uno caur 5V tapu un zemējuma tapu uz Arduino tāfeles, nevis caur līdzstrāvas apvalku sānos.
Skicē displejam tiek izmantots U8g2lib.h, to atradīsit šeit, https://github.com/olikraus/u8g2/, lejupielādējiet un instalējiet pirms koda apkopošanas.
Kā instalēt bibliotēkas? Https: //www.arduino.cc/en/Guide/Libraries
Kopējiet kodu un ielīmējiet to Arduino IDE un augšupielādējiet skici.
Kad esat pabeidzis, neaizmirstiet izņemt USB kabeli no Arduino, pretējā gadījumā automātiskās izslēgšanās funkcija nedarbosies, jo USB/dators baro kontrolieri.
4. darbība. Pielāgota versija
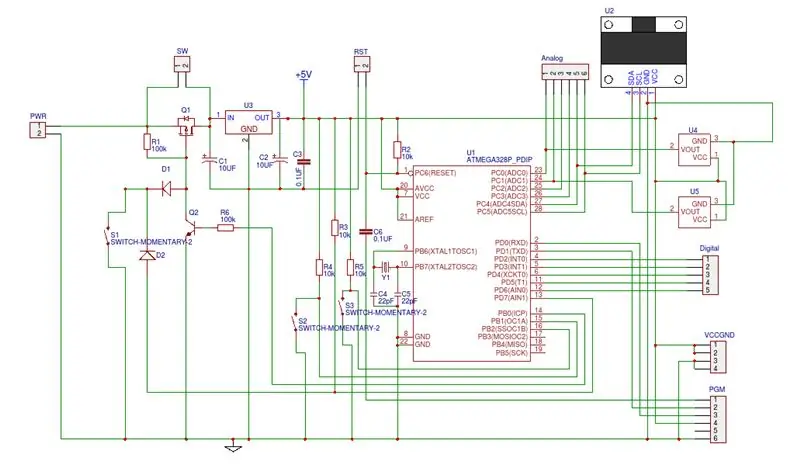
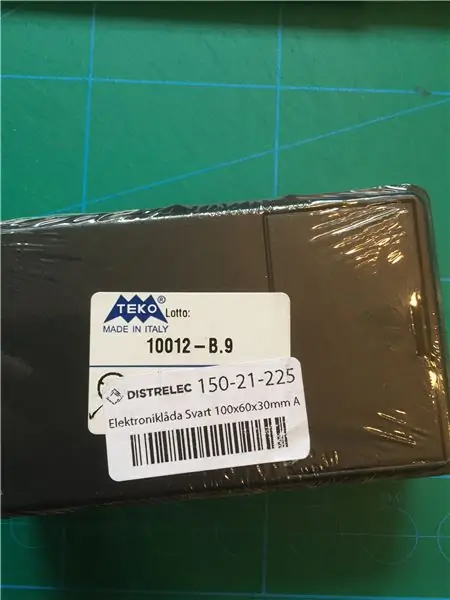


Pārējā šī pamācība ir par padomiem un trix, ja vēlaties to pārvērst par noderīgāku un pielāgotu versiju.
Lai uzzīmētu pilnu shēmu pielāgotajai versijai, es izmantoju bezmaksas tiešsaistes shematisko un PCB programmatūru EASYEDA. Jūs to atradīsit šeit
Pasūtot komponentus, jums jāpārliecinās, ka mikrokontrollera mikroshēmā ir Arduino sāknēšanas ielādētājs, ja nē, vispirms ir jāsagatavo mikroshēma. Tīmeklī ir daudz pamācību, kā to izdarīt.
Es pievienoju papildu komponentus, kas šajā projektā netiek izmantoti, bet ir paredzēti turpmākajiem projektiem. U4, U5, R4, S2.
Shēmas PGM galvene tiek izmantota mikroshēmas programmēšanai. Ja vēlaties programmēt mikroshēmu, izmantojot PGM portu, jums ir nepieciešams USB seriālais adapteris.
USB uz sērijveida UART plates
Jūs, protams, varat augšupielādēt skici kontrolierim, izmantojot savu Arduino plati, un pēc tam pārvietot mikroshēmu uz PCB.
EASYEDA nodrošina arī PCB izgatavošanas funkciju.
Pirms es sāku pārveidot shēmu PCB izkārtojumā, es izvēlējos kastīti, kurai ir piemērots izmērs un vieta 9 voltu akumulatoram, kuru var mainīt no ārpuses.
Iemesls tam bija tas, ka man bija nepieciešami izmēri un vieta, kur novietot caurumu skrūvēm, pirms es sāku veikt izkārtojumu, tāpēc gala PCB lieliski iederēsies kastē.
Es ļoti rūpīgi izmērīju kastes iekšējo izmēru un pēc tam, izmantojot to pašu programmatūru, pārveidoju dizainu uz pielāgota izmēra tāfeli un pēc tam noklikšķiniet uz izgatavošanas pogas un veicu pasūtījumu.
5. solis: lodēšana


Tā kā man ir jāpasūta vairāk nekā viens PCB, lai iegūtu saprātīgu cenu, es to izstrādāju tā, lai tas būtu universāls, lai turpmākos projektos varētu izmantot to pašu plāksni un kārbu. Es pievienoju papildu tapas analogiem un digitālajiem portiem kopā ar papildu pogām. Šajā projektā es izmantoju S1, lai ieslēgtu ķēdi un izmestu kauliņus, un S3 kā Select. Kad esat saņēmis PCB, ir pienācis laiks lodēt visas sastāvdaļas pareizajā vietā. Manā PCB displejs un pogas ir uzstādītas aizmugurē, lai samazinātu izmēru un būtu sasniedzams no ārpuses.
Kad es būvēju savus kauliņus, es sapratu, ka būtu jauki, ja jūs varētu vienkārši sakratīt kastīti, lai to ieslēgtu un izmestu kauliņus. Ja vēlaties šo funkciju, jums ir jāveic nelielas izmaiņas ķēdē.
Modifikācija:
Nomainīts ruļļa slēdzis (S1) uz slīpuma slēdža sensoru un paralēli slēdzim pievienots 100uF kondensators, lai pietiekami ilgi turētu zemu FET vārtu līmeni, lai mikrokontrollerim būtu laiks sākt un iestatīt digitālo izejas portu HIGH un aizveriet "ieslēgšanas" ķēdi.
Jums ir jāuzstāda slīpuma sensors uz pagarinājuma tapām, lai jūs varētu to saliekt un noregulēt leņķi, lai slēdzis būtu izslēgts, kad kaste atrodas uz galda.
Slīpuma sensors
6. darbība: izgrieziet kastē nepieciešamos caurumus


Kad esat pabeidzis ar PCB, ir pienācis laiks urbt caurumus kastē. Lai izgrieztu kvadrātveida caurumu displejam, es izmantoju mikro dzirnavnieku, bet jūs varat izmantot nelielu jigzāģi vai tamlīdzīgu.
7. solis: priekšējais panelis
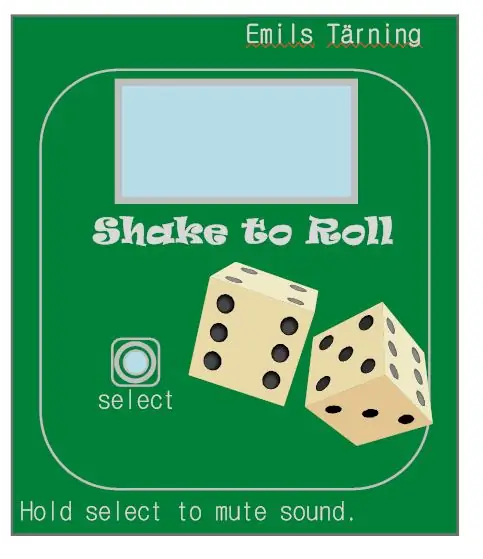
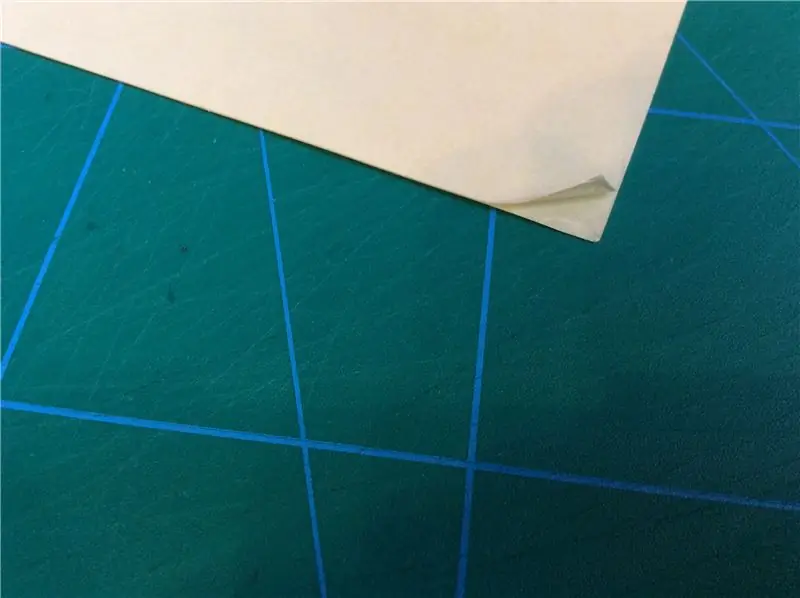
Tad jums ir nepieciešams jauks priekšējais panelis. Es zīmēju paneli “smart-draw” programmatūrā, bet jūs varat izmantot gandrīz jebkuru zīmēšanas programmatūru, kas jums patīk.
Kad esat pabeidzis zīmējumu, izdrukājiet to uz standarta krāsu lāzera printera vai tamlīdzīga, bet uz nedaudz biezāka papīra nekā parasti. Paņemiet plastmasas loksni, kuras abās pusēs ir līme. Noņemiet aizsargplēvi no vienas puses un uzmanīgi ielīmējiet paneli. šo plastmasas plēvi var atrast lielākajā daļā papīra veikalu.
8. solis: caurumu griešana panelī
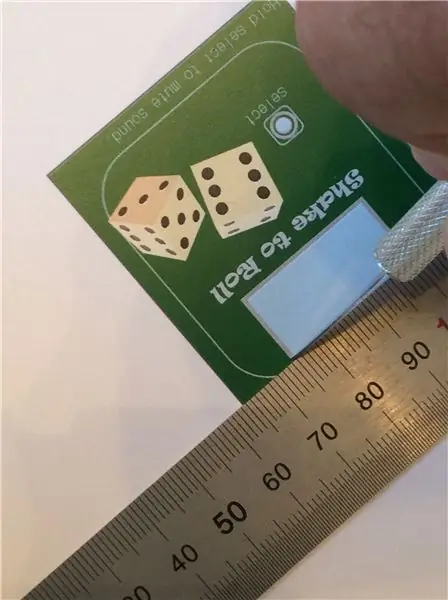

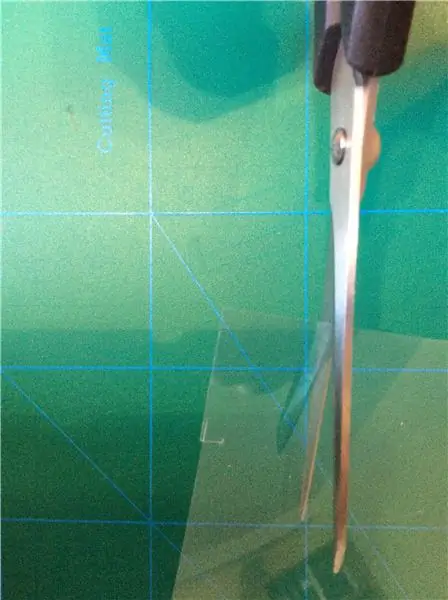
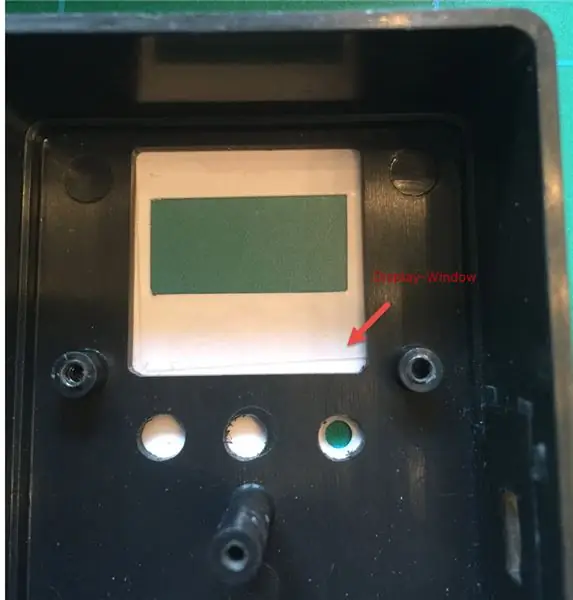
Izgrieziet paneļa caurumus ar asu papīra nazi. Apaļajiem pogu caurumiem izmantojiet caurumu. Tagad panelis izskatās kā parasta uzlīme, bet pirms tā ielīmēšanas kastē, jums tas jāizsmidzina ar aizsargājošu lakas slāni. Kad panelis ir izžuvis, uzmanīgi ielīmējiet to kastē.
9. solis: projekta beigas
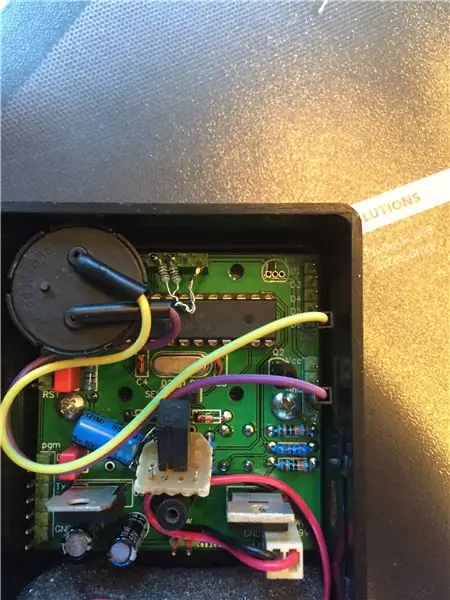

Kad es nonācu pie šī projekta beigām, diemžēl es atklāju, ka kauliņi dažreiz sasalst, kad tos sakrata, un tie bija jāsāk no jauna.
Man nekad nav bijusi šī problēma prototipēšanas laikā, tāpēc es biju nedaudz apjukusi, bet es atklāju, ka tas bija saistīts ar troksni, kas tika projicēts uz displeja SDA, SCL tapām.
Risinājums bija pievienot papildu rezistoriem 1k uz katras tapas līdz 5V kā pull-up, skatiet attēlu. Pēc tam kauliņi darbojas perfekti, kā paredzēts.
10. solis: krata un rullē
Izklaidējieties.
Ieteicams:
Varavīksnes kauliņi: 6 soļi (ar attēliem)

Varavīksnes kauliņi: tas padara kauliņu spēļu kastīti ar 5 kauliņiem, kas izgatavoti no smd gaismas diodēm 5 krāsās. Programmatūra, kas to vada, ļauj izmantot dažādus spēļu režīmus ar vairākiem kauliņiem. Viens galvenais slēdzis ļauj izvēlēties spēles un kauliņus. Atsevišķi slēdži blakus eac
E -kauliņi - Arduino Die/kauliņi no 1 līdz 6 kauliņi + D4, D5, D8, D10, D12, D20, D24 un D30: 6 soļi (ar attēliem)

E -kauliņi - Arduino Die/kauliņi no 1 līdz 6 Dice + D4, D5, D8, D10, D12, D20, D24 un D30: Šis ir vienkāršs arduino projekts, lai izveidotu elektronisku kauliņu. Ir iespējams izvēlēties 1 līdz 6 kauliņus vai 1 no 8 īpašiem kauliņiem. Izvēle tiek veikta, vienkārši pagriežot rotējošo kodētāju. Šīs ir funkcijas: 1 die: lielu punktu rādīšana 2-6 kauliņi: punktu parādīšana
Sešpusēji PCB LED kauliņi ar WIFI un žiroskopu - PIKOCUBE: 7 soļi (ar attēliem)

Sešu sānu PCB LED kauliņi ar WIFI un žiroskopu - PIKOCUBE: Sveiki, veidotāji! Kubam blakus iekšējam žiroskopiskajam sensoram, kas var noteikt kustību un kauliņu pozīciju, ir ESP8285-01F, kas ir
VISUINO ripojošie kauliņi, izmantojot 0,96 collu 4 kontaktu OLED moduli: 7 soļi

VISUINO ripojošie kauliņi, izmantojot 0,96 collu 4 kontaktu OLED moduli: šajā apmācībā mēs izmantosim OLED LCD un Visuino, lai izveidotu ripojošus kauliņus, nospiežot pogu uz mūsu maizes dēļa. Noskatieties demonstrācijas video
DIY Arduino LED kauliņi: 5 soļi (ar attēliem)
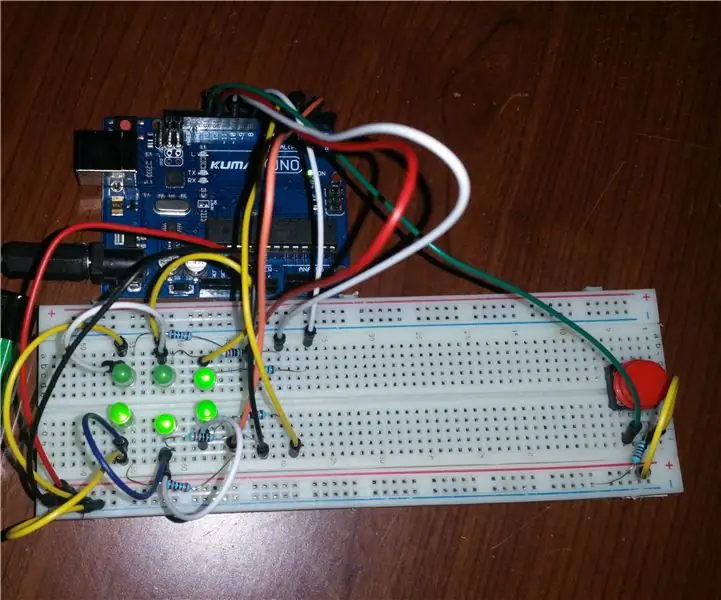
DIY Arduino LED kauliņi: spēlējot galda spēli, kurai nepieciešami kauliņi? Nebaidieties, jūs varat izveidot savu mazāk nekā 15 minūtēs! Jums ir nepieciešamas dažas ļoti izplatītas detaļas, nedaudz pacietības un 35 rindu Arduino kods! Visas lietotās detaļas ir no Kuman's Arduino UNO sākuma komplekta
