
Satura rādītājs:
- 1. darbība: iegūstiet šīs daļas
- 2. darbība: sagatavojiet SD karti ar jaunāko Raspbian OS (Stretch)
- 3. darbība: iestatiet Pi un dokstacijas centru
- 4. solis: konfigurējiet Pi
- 5. darbība: instalējiet Google palīga programmatūru
- 6. darbība: instalējiet Snowboy Wake Word Engine
- 7. darbība. Labi Google, dziediet dziesmu
- Autors John Day [email protected].
- Public 2024-01-30 10:57.
- Pēdējoreiz modificēts 2025-01-23 14:59.


Mums ir pamācība par DIY Amazon Echo Alexa - Alexa balss palīgu Raspberry Pi Zero Docking Hub. Šoreiz mēs vēlamies parādīt, kā izveidot DIY Google sākumlapu. Šajā pamācībā mēs parādīsim, kā instalēt un iestatīt Google palīgu Pi Zero W, izmantojot MakerSpot Raspberry Pi Zero dokstacijas centru un Bluetooth skaļruni.
Sāksim.
1. darbība: iegūstiet šīs daļas
Šīs ir nepieciešamās detaļas:
- 1x Raspberry Pi Zero W
- 1x Raspberry Pi Zero dokstacijas centrs
- 1x HDMI monitors
- 1x HDMI kabelis (lūdzu, ņemiet vērā, ka Pi Zero W ir nepieciešams mini-HDMI savienotājs)
- 1x 5V USB 1 A strāvas adapteris
- 1x mikro USB kabelis
- 1x USB tastatūra
- 1x USB pele
- 1x mini mikrofons mobilajam tālrunim/planšetdatoram
- 1x Bluetooth skaļrunis
- 1x 8G micro SD karte
- Dators (SD kartes mirgošanai ar Raspbian OS attēlu)
2. darbība: sagatavojiet SD karti ar jaunāko Raspbian OS (Stretch)
Būtu ieteicams sākt ar jaunu Raspbian OS. Ir vairāki veidi, kā SD kartē sagatavot jaunu Raspbian OS. Bet es atklāju, ka Etcher izmantošana ar pilnu Raspbian attēlu ir efektīva un mazāk pakļauta kļūdām.
- Lejupielādējiet un instalējiet Etcher (https://etcher.io/) savam saimniekdatoram.
- Lejupielādējiet jaunāko Raspbian (Stretch) attēlu no datora https://downloads.raspberrypi.org/raspbian/images/… SD savā datorā.
- Atveriet Etcher, atlasiet lejupielādēto attēlu, pēc tam SD kartes diskdzini un nospiediet Flash!
Kad attēls ir sagatavots, droši izņemiet karti un sagatavojieties nākamajam solim.
3. darbība: iestatiet Pi un dokstacijas centru


Jums ir jāinstalē Pi Zero W Raspberry Pi Zero dokstacijas centrā. Ir 4 skrūvju komplekti un ierobežojumi, un to salikšana prasīs mazāk nekā minūti.
Ievietojiet sagatavoto SD karti Pi Zero W. Pievienojiet monitoru Pi Zero W HDMI portam (tas jādara pirms Pi ieslēgšanas), pievienojiet USB tastatūru un peli un visbeidzot pievienojiet mikrofonu. Viedtālrunim mēs izmantojam glīto Saramonic mini virziena mikrofonu.
Lai ieslēgtu barošanu, pievienojiet 5v USB strāvas kabeli dokstacijas centrmezgla barošanas portam (NAV PWR PORT U PI). Ekrānā vajadzētu redzēt parasto Raspbian OS.
4. solis: konfigurējiet Pi



Iestatiet WiFi
Ar peles kreiso pogu noklikšķiniet uz WiFi ikonas augšējā joslā. Izvēlieties tīklu, lai izveidotu savienojumu. Tas jādara tikai vienu reizi, ja vien tīkla iestatījumi nav mainīti vai tie ir jāmaina.
Atspējot HDMI/analogo audio
Šis solis ir svarīgs, lai Raspberry Pi Zero Docking Hub audio darbotos ar Google palīga programmatūru.
Sāciet termināli un rediģējiet /boot/config.txt
sudo nano /boot/config.txt
Atspējojiet analogo un hdmi audio, ievietojot "#" šīs faila rindas priekšā:
#dtparam = audio = ieslēgts
Nospiediet ctrl-x, y un ievadiet, lai saglabātu.
Iespējot SSH/VNC (neobligāti)
Ja nākamajā startēšanas reizē nevēlaties izmantot monitoru, tastatūru un peli, iespējojot šīs opcijas, varēsit attālināti piekļūt Pi. Šīs opcijas ir sadaļā Preference/Raspberry Pi Configuration, pēc tam dodieties uz Interfaces un atzīmējiet SSH un VNC opcijas.
Pārstartējiet Pi, lai iestatījums stātos spēkā.
Iestatiet Bluetooth skaļruni
Pēc pārstartēšanas un darbvirsmas ekrāns atgriežas pārī ar Bluetooth skaļruni.
- Augšējā izvēlnes joslā atveriet Bluetooth ikonu, ieslēdziet Bluetooth un pēc tam pievienojiet Bluetooth ierīci.
- Novietojiet Bluetooth skaļruni savienošanas pārī režīmā
- Jums vajadzētu redzēt atklāto skaļruni. Iezīmējiet skaļruņa ierakstu un noklikšķiniet uz Pārī.
- Jūs saņemsiet veiksmīga pāra ziņojumu, bet skaļrunis vēl nav pievienots. Dodieties uz skaļruņa ikonu augšējā izvēlnes joslā. Noklikšķiniet uz Bluetooth skaļruņa. Skaļrunim jāatskaņo signāls vai balss paziņojums, lai norādītu, ka Bluetooth savienojums ir veiksmīgi izveidots.
Mainīt audio iestatījumus
Pēc Bluetooth skaļruņa pievienošanas tiks izveidots.asoundrc fails, kurā būs informācija par Bluetooth skaļruni. Jums ir jāmaina šis fails, lai dokstacijas centrā iestatītu iebūvēto mikrofonu.
Sākotnējais ~/.asoundrc fails izskatās šādi:
pi@raspberrypi: ~ $ kaķis ~/.asoundrc
pcm.! noklusējuma {type plug slave.pcm {type bluealsa device "40: 00: 88: 00: 18: 0E" profile "a2dp"}} ctl.! default {type bluealsa}
Jums tas ir jāpārveido, lai tas izskatītos zemāk. Jūsu.asoundrc kopijai jābūt tieši tādai, kā norādīts zemāk, izņemot Bluetooth adresi "40: 00: 88: 00: 18: 0E", kurai jābūt no oriģināla.
pcm.! noklusējums {
type asym capture.pcm "mic" playback.pcm "speaker"} pcm.mic {type plug slave {pcm "hw: 1, 0"}} pcm.speaker {type plug slave.pcm {type bluealsa device "40:00: 88: 00: 18: 0E "profils" a2dp "}}
Visbeidzot, saglabājiet kopiju mapē /etc/asound.conf un neļaujiet to pārrakstīt
sudo cp ~/.asoundrc /etc/asound.conf
chmod a-w ~/.asoundrc
5. darbība: instalējiet Google palīga programmatūru
Sagatavojiet Google projektu un kontu
Pirms instalējat Google asistenta programmatūru, jums jākonfigurē izstrādātāja projekts un konta iestatījumi. Noklikšķiniet uz šīs saites un izpildiet tur norādītās darbības. Kad esat pabeidzis, atgriezieties šeit.
Iestatiet virtuālo vidi
Atveriet termināli un veiciet virtuālās vides iestatīšanas darbības
sudo apt-get update
sudo apt-get install python3-dev python3-venv python3 -m venv env env/bin/python -m pip install pip setuptools-jaunināt avotu env/bin/aktivizēt
Instalējiet vairāk nepieciešamo bibliotēku
Tajā pašā terminālī ierakstiet:
sudo apt-get instalēt portaudio19-dev libffi-dev libssl-dev
pip uzstādīšanas ritenis
Instalējiet Google asistenta SDK
Tajā pašā terminālī instalējiet Google palīga SDK un oauth rīkus. Pēdējai komandai ir nepieciešams klienta slepenais fails, kas ģenerēts, sagatavojot Google projektu un kontu.
python -m pip instalēt google-asistents-sdk [paraugi] pip instalēt-jaunināt google-auth-oauthlib [rīks]
google-oauthlib-tool --client-secrets path/to/client_secret_XXXXX.json --scope https://www.googleapis.com/auth/assistant-sdk-prototype --save --headless
To pārbauda
Google asistentam šajā brīdī vajadzētu strādāt. To var pārbaudīt, izdodot šādu komandu.
googlesamples-asistents-pushtotalk
Nākamais solis būs modinātāja vārda dzinēja - snowboy - instalēšana, tāpēc jums nav jānospiež enter, lai aktivizētu.
6. darbība: instalējiet Snowboy Wake Word Engine
Klonējiet Snowboy krātuvi šādi:
make -p ~/Izstrāde/palīgs
cd ~/Development/Assistant git clone
Lai Snowboy strādātu ar Raspbian Stretch, jums ir jāpārbūvē _snowboydetect.so python3.
sudo apt-get install swig3.0 python-pyaudio python3-pyaudio soxsudo libatlas-base-dev
pip install pyaudio sudo ln -s /usr/bin/swig3.0/usr/local/bin/swig cd ~/Development/Assistant/snowboy/swig/Python3 make
Tagad varat palaist Google palīgu, izmantojot modināšanas vārdu “OK Google”.
cd ~/Attīstība/Palīgs/sniegavīrs/piemēri/Python3
python assistant_wrapper.py resursi/Labi / google.pmdl
Modinātāja vārda modeļa fails “OK Google” ir personalizēts modelis, kas jums var nedarboties. Ja jums šķiet, ka modināšanas vārds nedarbojas labi, varat apsvērt sava modeļa apmācību un aizstāt failu “OK google.pmdl”. Dodieties uz vietni https://snowboy.kitt.ai/, lai apmācītu savu modeli. Jūs pat varat izvēlēties modināšanas vārdu - tam nav jābūt “OK Google”.
7. darbība. Labi Google, dziediet dziesmu

Apsveicam! Sakiet “OK Google” (vai jebkuru citu instalēto modināšanas vārdu), gaidiet Ding uzvedni un pēc tam uzdodiet Google palīgam savu jautājumu.
Ja esat iespējojis SSH (vai VNC serveri), varat restartēt Pi un palaist Google palīga programmatūru bez galvas (bez monitora/tastatūras/peles). Datorā palaidiet SSH termināli un izveidojiet savienojumu ar Pi.
Vispirms izveidojiet Pi Bluetooth, lai automātiski savienotu skaļruni (tas jādara tikai vienu reizi).
echo -e "savienot" | bluetoothctl
atbalss -e "uzticība" | bluetoothctl
Katru reizi, kad Pi tiek restartēts, tas var atkārtoti izveidot savienojumu ar skaļruni, taču tikai tad, kad skaļrunis ir izslēgts un ieslēgts. Pēc tam veiciet tālāk norādītās darbības, lai palaistu Google palīgu.
avots ~/env/bin/aktivizēt
cd ~/Attīstība/Palīgs/sniegavīrs/piemēri/Python3 python assistant_wrapper.py resursi/Labi / google.pmdl
Ieteicams:
Kā pārvērst jebkuru skaļruni BLUETOOTH skaļrunī: 5 soļi

Kā pārvērst jebkuru skaļruni BLUETOOTH RUNĀTĀJĀ: ja jums ir veca mājas kinozāles sistēma, piemēram, es, tad jūsu sistēmā trūkst ļoti populāras savienojuma iespējas, ko sauc par Bluetooth. Bez šīs iespējas jums ir jāsaskaras ar parastā AUX savienojuma vadu jucekli un, protams, ja
Pārvērtiet jebkuru skaļruni Bluetooth skaļrunī: 4 soļi

Pārvērtiet jebkuru skaļruni Bluetooth skaļrunī: Pirms vairākiem gadiem bija ierasts, ka portatīvajiem skaļruņiem ir 3,5 mm ligzda un tie tiek darbināti ar AA baterijām. Saskaņā ar mūsdienu standartiem tas ir nedaudz novecojis, jo īpaši akumulators, jo mūsdienās katram sīkrīkam ir uzlādējams akumulators. Audio ligzda ir st
Alexa balss palīgs Raspberry Pi Zero dokstacijā: 6 soļi (ar attēliem)

Alexa balss palīgs Raspberry Pi Zero dokstacijā: Lai izveidotu elegantu Alexa balss palīgu uz Pi Zero W ar mazāk vadu un USB dongles, es izmantoju Makerspot Raspberry Pi Zero dokstacijas centru. Šim dokstacijas centrmezglam ir iebūvēts audio kodeks, kas caur 3,5 mm audiju var uzņemt mikrofonu un skaļruni
Koka iPod dokstacija ar skaļruni: 6 soļi
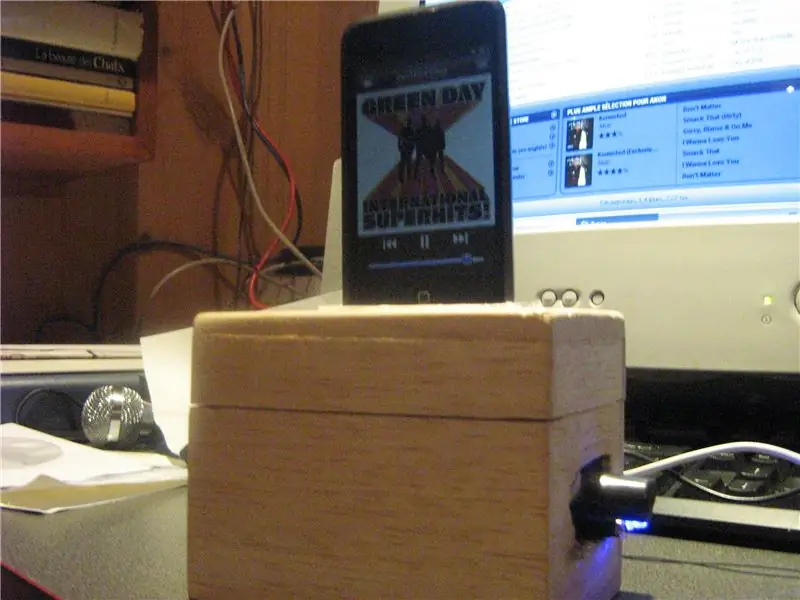
Koka iPod dokstacija ar skaļruni: Labi, šī ir mana pirmā pamācība. Šodien es jums parādīšu, kā izveidot koka ipod (pieskārienu, bet var būt arī citu) dokstaciju. Tātad iesim! P.S. Visi komentāri ir laipni gaidīti
GassistPi (Google sākumlapa Raspberry Pi): 7 soļi (ar attēliem)

GassistPi (Google sākumlapa Raspberry Pi): Google palīgs Raspberry Pi
