
Satura rādītājs:
2025 Autors: John Day | [email protected]. Pēdējoreiz modificēts: 2025-01-23 14:59

Bieži vien mēs tiekamies futbola stadionā; ir milzīga LED tāfele, kas kalpo kā rezultātu tablo. Tāpat arī citos sporta laukumos mēs bieži zinām arī LED displeja rezultātu tablo. Lai gan tas nav iespējams, ir arī lauks, kurā joprojām tiek izmantota rokasgrāmata.
Šajā projektā mēs izveidojam rezultātu tabulu, izmantojot punktu matricas displeju, kā kontrolieri izmantojot Bluetooth balstītu Android viedtālruni.
1. darbība. Nepieciešamie materiāli



Jums būs nepieciešams:
- Arduino Uno
- SFE DMD savienotājs
- P10 Āra/ daļēji āra
- HC-05 Bluetooth modulis
- Barošanas avots 5 volti
- Taktiskais slēdzis
- Maizes dēlis
- Jumper vadi
2. solis: Elektroinstalācija
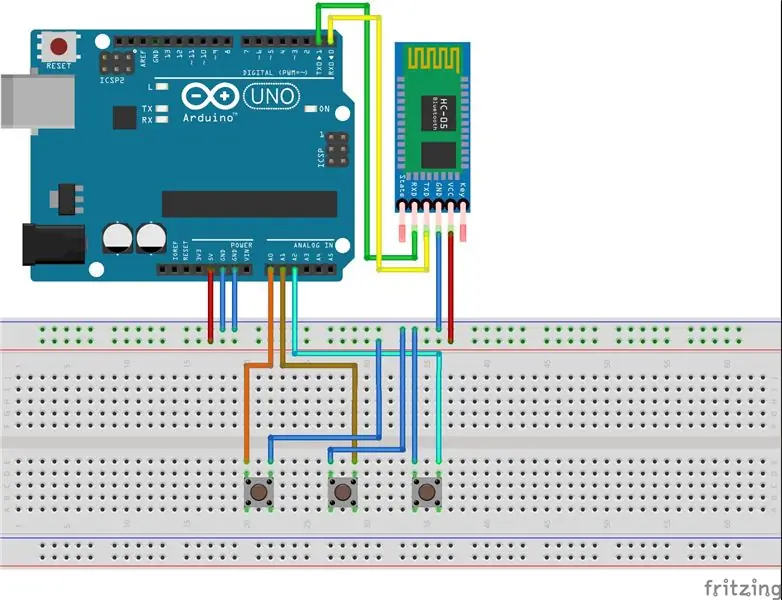
Kad komponenti ir savākti, pievienojiet katru komponentu saskaņā ar iepriekš minēto shēmu.
3. darbība: kods

Pēc katra komponenta pievienošanas pirms ieslēgšanas pārliecinieties, vai tas ir pareizi uzstādīts. Pievienojiet arī DMD savienotāju atbilstoši tapai, kas parādīta uz PCB. Pievienojiet Arduino datoram / klēpjdatoram un augšupielādējiet tālāk norādīto programmu.
// Ievietot failu bibliotēku #include #include #include
// Definēšanas funkcija
#define bCLEAR A1 #define bRIGHT A2 #define bLEFT A0 #define Panjang 2 // Displeja augstuma numurs P10 #define Lebar 1 // Displeja platuma numurs P10
SoftDMD dmd (Panjang, Lebar);
// Deklarācijas mainīgais baits Spilgtums; baitu atlēciens = 100; int rightScore = 0; int leftScore = 0; int i; char dmdBuff [10]; char BT; // Iestatīšanas funkcija, kas veikta, kad arduino reset void setup () {Brightness = EEPROM.read (0); dmd.setBrightness (10); dmd.selectFont (MyBigFont); dmd.begin (); dmd.clearScreen (); Sērijas sākums (9600); pinMode (bCLEAR, INPUT_PULLUP); pinMode (bRIGHT, INPUT_PULLUP); pinMode (bLEFT, INPUT_PULLUP);
blinkDisplay ();
} // Mirgošanas displeja funkcija, padariet displeja mirgošanu tukšu mirgotDisplay () {dmd.clearScreen (); kavēšanās (300); sprintf (dmdBuff, "%d", leftScore); dmd.drawString (0, 0, dmdBuff); dmd.drawString (29, 0, "-"); sprintf (dmdBuff, "%2d", tiesībasScore); dmd.drawString (43, 0, dmdBuff); kavēšanās (300); dmd.clearScreen (); kavēšanās (300); sprintf (dmdBuff, "%d", leftScore); dmd.drawString (0, 0, dmdBuff); dmd.drawString (29, 0, "-"); sprintf (dmdBuff, "%2d", rightScore); dmd.drawString (43, 0, dmdBuff); kavēšanās (300); dmd.clearScreen (); kavēšanās (300); } // MĒRĶA funkcija, parādīt MĒRĶA tekstu, ja ievade ir ievietota tukša GOAL () {dmd.clearScreen (); kavēšanās (400); dmd.drawString (5, 0, "MĒRĶIS !!!"); kavēšanās (400); dmd.clearScreen (); kavēšanās (400); dmd.drawString (5, 0, "MĒRĶIS !!!"); kavēšanās (3000); } // Cilpas funkcija, atkārtota void loop () {if (Serial.available ()) {BT = Serial.read (); } if (digitalRead (bCLEAR) == LOW || BT == 'X') {delay (debounce); leftScore = 0; labais rezultāts = 0; dmd.clearScreen (); BT = 0; } if (digitalRead (bLEFT) == LOW || BT == 'A') {delay (debounce); leftScore ++; MĒRĶIS (); blinkDisplay (); BT = 0; } if (digitalRead (bRIGHT) == LOW || BT == 'B') {kavēšanās (debounce); rightScore ++; MĒRĶIS (); blinkDisplay (); BT = 0; }sprintf (dmdBuff, "%d", leftScore); dmd.drawString (0, 0, dmdBuff); dmd.drawString (29, 0, "-"); sprintf (dmdBuff, "%2d", tiesībasScore); dmd.drawString (43, 0, dmdBuff); kavēšanās (300); if (digitalRead (bLEFT) == LOW && digitalRead (bRIGHT) == LOW) {dmd.clearScreen (); kavēšanās (debounce); setBrightness: Brightness = EEPROM.read (0); if (digitalRead (bLEFT) == LOW) {kavēšanās (debounce); Spilgtums ++;} if (digitalRead (bRIGHT) == LOW) {delay (debounce); Spilgtums--;} EEPROM.write (0, Brightness); dmd.setBrightness (spilgtums); sprintf (dmdBuff, "%3d", spilgtums); dmd.drawString (16, 0, dmdBuff); kavēšanās (50);
ja (digitalRead (bCLEAR) == 0) {dmd.clearScreen (); kavēšanās (debounce); cilpa ();}
cits {goto setBrightness;}}}
4. solis: pieteikums

Ja, augšupielādējot programmu, rodas kļūda, jums ir nepieciešama esoša papildu fontu DMD bibliotēka, lai atbalstītu rezultātu tabulas attēlošanu, lejupielādējiet DMD2 bibliotēkas. Augšējais attēls ir rezultātu tablo.
5. darbība: Android lietojumprogramma
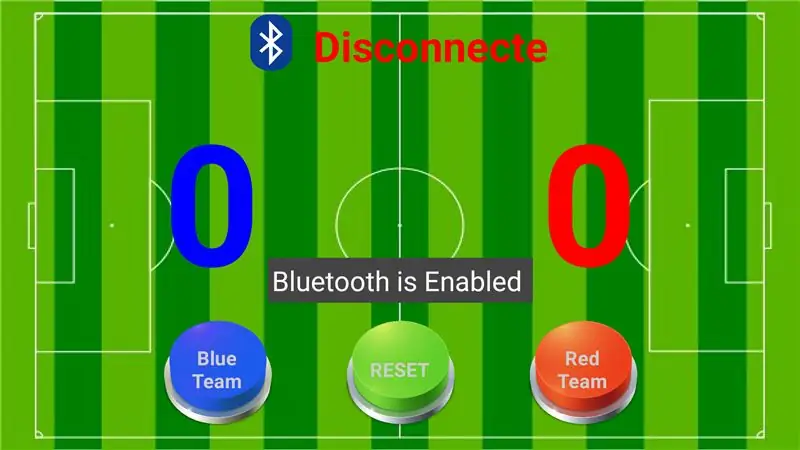
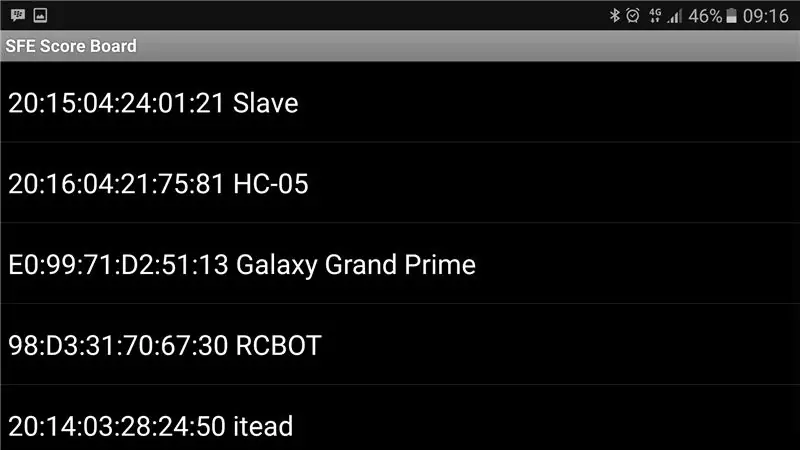
SFE Scoreboard android lietotnes var lejupielādēt šeit. Šeit ir redzams lietotnes SFE Score Board galvenais skats.
Kā to izmantot, rīkojieties šādi:
- Instalējiet lietojumprogrammu savā Android viedtālrunī.
- Atveriet lietotni, ja tiek parādīts paziņojums par Bluetooth aktivizēšanu, noklikšķiniet uz Jā.
- Lai izveidotu savienojumu ar Bluetooth moduli, lietojumprogrammas augšdaļā noklikšķiniet uz Bluetooth ikonas, un tajā tiks parādīts Bluetooth saraksts, kas ir bijis satraucošs ar jūsu ierīci.
- Bet, ja jūsu Bluetooth moduļa nosaukums ierīcē nav pieejams, vispirms ir jāveic savienošana pārī, ievadot ierīces Bluetooth iestatījumu izvēlni. Kad skenēšanas process ir pabeigts un parādās Bluetooth moduļa nosaukums, veiciet savienošanu pārī. Ja tiek prasīts ievadīt paroli, ievadiet moduļa standarta paroli 1234, ja tā nav nomainīta.
- Ja lietojumprogramma ir pievienota, rezultātu tabulai jau varat piekļūt, izmantojot savu Android ierīci.
6. darbība: skatiet videoklipu, lai uzzinātu vairāk
Ieteicams:
P10 Led (DMD), izmantojot Arduino Nano V.3: 4 soļi

P10 Led (DMD), izmantojot Arduino Nano V.3: manā iepriekšējā rakstā. Es jau esmu parādījis, kā izmantot izvades ierīci Arduino. Izejas ierīcēs ietilpst "7 segmentu", "RGB gredzens", "Led Matrix" un "2x16 LCD". Šajā rakstā es arī parādīšu, kā t
4 bitu pievienošanas ķēde ar digitālo rezultātu displeju: 9 soļi

4 bitu pievienošanas ķēde ar digitālo rezultātu displeju: Šis ir vienkāršs projekts, kurā izskaidrots, kā izveidot 4 bitu pievienošanas ķēdi (4 bitu pievienošanas kalkulators), kas sastāv no septiņiem segmentu displejiem, septiņiem segmentu draiveriem un AND, OR, NOT un EXOR vārti, kas kopā pievieno divus 4 bitu skaitļus un atgriež rezultātus. Tā
Kā izveidot reāllaika pulksteni, izmantojot Arduino un TFT displeju - Arduino Mega RTC ar 3,5 collu TFT displeju: 4 soļi

Kā izveidot reāllaika pulksteni, izmantojot Arduino un TFT displeju | Arduino Mega RTC ar 3,5 collu TFT displeju: apmeklējiet manu Youtube kanālu. Ievads:- Šajā amatā es izveidošu reāllaika pulksteni, izmantojot 3,5 collu TFT skārienekrānu, Arduino Mega 2560 un DS3231 RTC modulis…. Pirms sākat… pārbaudiet videoklipu no mana YouTube kanāla. Piezīme:- Ja izmantojat Arduin
Kriketa rezultātu tablo, izmantojot NodeMCU: 9 soļi (ar attēliem)

Kriketa rezultātu tablo, izmantojot NodeMCU: Sveiki! Nesen es tiku iepazīstināts ar lietu internetu (lietu internetu), jo sastapos ar populārāko ierīci šajā jomā - ESP8266. Es biju pārsteigts par galīgo iespēju skaitu, ko pavēra šī mazā un lētā ierīce. Tā kā es esmu cu
Maizes dēļa izgaismošana (kā pievienot LED jaudas indikatoru caurspīdīgam maizes dēļa dēlim): 7 soļi

Izmainiet savu maizes dēli (kā pievienot LED enerģijas indikatoru caurspīdīgam maizes dēļa dēlim): Šie caurspīdīgie rīvdēļi ir līdzīgi jebkuram citam elektronikas rīvdēļam, taču tie ir skaidri! Tātad, ko var darīt ar skaidru maizes dēli? Es domāju, ka acīmredzamā atbilde ir pievienot jaudas gaismas diodes
