
Satura rādītājs:
- 1. solis: materiāli
- 2. darbība. Pi vāciņa iestatīšana
- 3. darbība: sagatavojiet animācijas programmā MadMapper
- 4. darbība: palaidiet apstrādes kodu
- 5. solis: krāsojiet trigerus
- 6. darbība: savienojums ar Pi Cap
- 7. solis: pieskarieties krāsai un skatieties animāciju
- 8. darbība. Turpmākās darbības
- 9. darbība
2025 Autors: John Day | [email protected]. Pēdējoreiz modificēts: 2025-06-01 06:09

Mēs esam iedvesmojušies no jūsu projektiem un izveidojuši projekciju kartēšanas apmācību, izmantojot Pi Cap. Ja vēlaties, lai jūsu projekts darbotos bezvadu režīmā, izmantojot WiFi, šī ir apmācība jums. Mēs izmantojām MadMapper kā projekciju kartēšanas programmatūru, taču, ja vēlaties, varat izmantot citu programmatūru.
Jūs varat lejupielādēt MadMapper šeit. Šai apmācībai jums būs nepieciešams arī projektors, tāpēc šajā rakstā skatiet rokasgrāmatu par to, kādu projektoru izmantot. Mēs iesakām izmantot Pi Zero W, jo tas ir mazs, kompakts un piedāvā integrētu WiFi. Ja jums nav Pi Cap, varat apskatīt skārienpaliktņa pamācību, taču jūs nevarēsit izmantot Touch Board bezvadu režīmā.
1. solis: materiāli

1x Pi vāciņš
1x elektriskā krāsa 50ml
1x elektriskā krāsa 10 ml
-
1x projektors
1x klēpjdators, kurā darbojas MadMapper un Processing
-
(neobligāti)
vara lente
2. darbība. Pi vāciņa iestatīšana

Ja Pi Cap izmantojat pirmo reizi, iesakām vispirms pabeigt šo apmācību. Šajā apmācībā mūsu Pi Zero ir savienots ar mūsu klēpjdatoru, izmantojot SSH, kas ļauj mums izveidot bezvadu savienojumu.
Šajā apmācībā mēs izmantosim arī apstrādi un OSC ar Pi Cap. Izpildiet šo apmācību, lai labi iepazīstinātu ar abiem.
3. darbība: sagatavojiet animācijas programmā MadMapper


Mēs nosūtīsim pieskāriena komandas apstrādei, izmantojot OSC, un pēc tam uz MadMapper, lai aktivizētu divas animācijas. Mums ir divi animācijas paraugi, kurus varat lejupielādēt šeit.
Atveriet MadMapper un velciet un nometiet animācijas darbvietā. Noteikti mainiet iestatījumu “Loop movie” uz “Play the video to the loop and the pause”, lai animācija tiktu atskaņota tikai vienu reizi. Ja vēlaties, tagad varat savienot projektoru ar klēpjdatoru un projicēt animācijas, pārejot uz pilnekrāna režīmu.
4. darbība: palaidiet apstrādes kodu

Tagad jums ir jālejupielādē skripts, kas saņem OSC signālus no Pi Cap un nosūta citu OSC signālu MadMapper. Šo skriptu varat lejupielādēt šeit. Lai apstrādei pievienotu mūsu Pi Cap un MadMapper savienojuma skici, mape picap_madmapper ir jāpārvieto uz mapi Processing Sketchbook Folder. Katrai operētājsistēmai tas būs atšķirīgs:
Windows
Bibliotēkas/Dokumenti/Apstrāde
vai
Mani dokumenti/apstrāde
Mac
Dokumenti/apstrāde
Linux (Ubuntu)
Sākums/Apstrāde
Ja šī mape neeksistē, tā vispirms ir jāizveido. Savā Pi palaidiet vienu no “picap-datastream-osc” kodiem, ieskaitot klēpjdatora saimniekdatora nosaukumu. Apstrādes laikā nospiediet pogu Palaist. Pieskaroties elektrodam 0 vai 1, tam MadMapper vajadzētu atskaņot attiecīgo animāciju. Jāpatīk OSC!
5. solis: krāsojiet trigerus

Tagad mums jāsāk domāt par to, kur mēs vēlamies projicēt animāciju. Mēs izmantojām krāsotu kartonu, ko piestiprinājām pie sienas. Bet jūs varat izmantot saplāksni, tukšu audeklu vai krāsu tieši uz sienas. Tālāk mums ir jāapglezno grafika, lai sāktu animāciju, izmantojot Electric Paint. Grafiku var krāsot ar rokām, izmantot trafaretus vai sietspiedi. Šajā apmācībā mēs vienkārši ar rokām uzzīmējām apli un kvadrātu.
6. darbība: savienojums ar Pi Cap

Nākamais solis ir grafikas savienošana ar Pi Cap. Šeit Pi Zero ir priekšrocības salīdzinājumā ar Raspberry Pi: Pi Zero ir tik mazs, ka jūs varat piestiprināt mūsu virsmas stiprinājuma Pi vāciņu ar elektrodiem tieši uz sava projekta!
Vispirms izslēdziet Pi Zero un atvienojiet to. Ja jūs izmantojat materiālu, kurā varat izmantot virsmu aiz grafikas, piemēram, ar saplāksni vai kartonu, tad caur materiālu varat izveidot savienojumu ar Pi vāciņu. Mēs izmantojām melnus nagus, bet jūs varat arī urbt caurumu un pēc tam izmantot skrūvi vai kādu kabeli.
Lai izveidotu savienojumu ar elektrodiem, varat izmantot jebkuru vadošu materiālu, piemēram, vadus, vara lenti vai elektrisko krāsu. Mēs izmantojām vara lenti, caurduram to ar melniem nagiem un pievienojām mazliet elektriskās krāsas, lai iegūtu spēcīgu savienojumu. Tad mēs auksti pielodējām Pi Cap pie lentes. Lai iegūtu pilnīgu pārskatu par to, kā izveidot savienojumu ar sensoriem, ieskatieties šeit.
7. solis: pieskarieties krāsai un skatieties animāciju

Kad krāsa ir izžuvusi, pievienojiet Pi Zero strāvai un palaidiet OSC kodu. Pievienojiet projektoru klēpjdatoram un palaidiet apstrādes kodu. Pieskarieties krāsai un vērojiet animāciju!
8. darbība. Turpmākās darbības
Ja ieskatāties kodā, varat atrast rindiņas “mediasList [0] =“bubble_animation.mp4 ″;” un “mediasList [1] =“bubble_animation.mp4 ″;”. Kvadrātiekavā esošais skaitlis atbilst elektrodam, kuram pieskaras, tāpēc, piemēram, pieskaroties elektrodam 0, MadMapper atskaņos “bubble_animation.mp4”. Ja vēlaties izmantot savu animāciju, sadaļā Apstrāde jāmaina nosaukums. Piemēram, ja vēlaties iekļaut “animation1.mp4”, apstrādes procesā ir jāiekļauj šis faila nosaukums, piem. “MediasList [0] =“bubble_animation.mp4 ″;”.
9. darbība
Ja pieskaršanās elektriskajai krāsai neizraisa animāciju pārāk labi. Tas varētu būt tāpēc, ka attālums starp Electric Paint un Pi Cap ir pārāk liels. Viens veids, kā to atrisināt, ir mainīt Pi Cap elektrodu jutību, un jūs varat uzzināt, kā to izdarīt šeit.
Mēs labprāt redzētu, ko jūs darāt! Kopīgojiet savus projektus ar mums, izmantojot Instagram vai Twitter, vai nosūtiet mums e -pastu uz [email protected].
Ieteicams:
Kā veikt mājas lietu automatizāciju ar NodeMCU sensoru vadības releju: 14 soļi (ar attēliem)

Kā izveidot uz māju balstītu mājas automatizāciju ar NodeMCU sensoru vadības releju: Šajā projektā, kas balstīts uz IoT, esmu izveidojis mājas automatizāciju ar Blynk un NodeMCU vadības releja moduli ar atgriezenisko saiti reāllaikā. Manuālajā režīmā šo releja moduli var vadīt, izmantojot mobilo tālruni vai viedtālruni un manuālo slēdzi. Automātiskajā režīmā šī smarža
Lāzera projekcijas pomodoro taimeris: 5 soļi
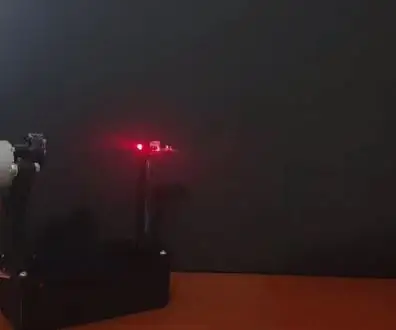
Lāzera projekcijas Pomodoro taimeris: Sveiki visiem savās mājās bloķēšanas laikā. Es ceru, ka šī pamācība palīdzēs jums izdzīvot šīs dienas. Tāpēc es izmantoju pomodoro tehniku, lai mācītos mājās. Ikvienam, kurš nezina, kas ir pomodoro tehnika, tā ir tehnika, kas
Sejas maiņas projekcijas maska - esi jebkas: 14 soļi (ar attēliem)

Sejas maiņas projekcijas maska - esi jebkas: ko tu dari, ja nevari izlemt, kas vēlies būt Helovīnam? Esi viss. Projekcijas maska sastāv no baltas 3D drukātas maskas, aveņu pi, neliela projektora un akumulatora bloka. Tas spēj projicēt jebko un visu
PROJEKCIJAS BOMBĒŠANA: 8 soļi (ar attēliem)

PROJEKCIJAS BOMBĒŠANA: The Graffiti Research Lab, Eyebeam OpenLab un Paul Notzold apmācība. Digitālā āra projekcija ārpus telpām pilsētvidē ir lieliska metode, lai jūsu saturs tiktu parādīts līdzcilvēku acu priekšā un prātā. Šī t
Kustības vadības pievienošana projekcijas pulkstenim: 7 soļi

Kustības vadības pievienošana projekcijas pulkstenim: Mērķis: pievienojiet kustības sensoru, kas naktī iedegs pulksteni, kad tas nosaka kustību, un manuāli regulējiet fona apgaismojuma spilgtumu. Kāpēc: man ir tikai dažas prasības, lai iegūtu labu gultas sānu pulksteni. Tam jābūt viegli pamanāmam, bet ne gaismam
