
Satura rādītājs:
- 1. darbība: lietas, kas jums būs nepieciešamas
- 2. darbība: 3D drukājiet pievienotos STL failus (pēc izvēles, ja jums ir futrālis)
- 3. darbība: MotionEye iestatīšana Raspberry Pi
- 4. solis: Pi kameras un Pi Zero pielīmēšana projekta mapē
- 5. darbība: MotionEye konfigurēšana
- 6. darbība: nokrāsas gaismas iestatīšana, izmantojot IFTTT, lai iebiedētu iebrucēju
- Autors John Day [email protected].
- Public 2024-01-30 10:58.
- Pēdējoreiz modificēts 2025-06-01 06:09.




Šis ir lielisks nedēļas nogales projekts, kurā tiek izmantots Raspberry Pi un Pi kameras modulis, kas vienlaikus darbosies kā jūsu dzīvojamās istabas vai mācību telpas drošības kamera. Vēlējos arī pieminēt, ka šī projekta iedvesmas avots ir pamācība ar nosaukumu Slēpta GoPro drošības kamera, kurā Raspberry Pi kameras vietā tika izmantota GoPro kamera.
Manā gadījumā es izmantoju veco projekta turētāju, kuru vairs neizmantoju, bet jūs varat sekot līdzi vecai grāmatai, kā redzat norādāmajā slēptā GoPro drošības kamerā.
Raspberry Pi Zero W programmatūrai es izmantoju motionEyeOS, kas pārvērš jūsu Pi par novērošanas ierīci, un jūs varat arī izraisīt citas lietas jūsu mājā, piemēram, skaļruni vai gaismas, lai nobiedētu iebrucēju. Manā gadījumā es izmantoju IFTTT, lai mājās ieslēgtu Phillips HUE gaismas un nosūtītu sev e -pastu.
1. darbība: lietas, kas jums būs nepieciešamas


Šeit ir elektronisko komponentu un rīku saraksts, kas jums būs nepieciešams papildus vecam projekta turētājam vai vecai grāmatai.
- Raspberry Pi kamera
- Raspberry Pi, manā gadījumā es izmantoju Raspberry Pi Zero, bet jūs varat izmantot jebkuru Pi B+ vai lielāku versiju. -Aveņu Pi kameras kabelis, tas būs atkarīgs no tā, kuru Pi versiju plānojat izmantot. Šeit man ir saite Pi Zero savienotāja kabelis, kas atšķiras no cita Raspberry Pi
- SD karte
- USB mini kabelis un mobilā tālruņa strāvas kontaktligzda.
Turklāt jums būs nepieciešams kaut kas, lai turētu Pi kameru un Pi, ja jums ir pa rokai 3D printeris, varat izmantot STL failus, veicot tālāk norādīto darbību, vai izmantot oficiālo Raspberry Pi nulles lietu.
Un jums būs nepieciešama arī līme vai karstas līmes pistole.
2. darbība: 3D drukājiet pievienotos STL failus (pēc izvēles, ja jums ir futrālis)



Tas ir neobligāts solis, ja jums ir pa rokai 3D printeris. Lejupielādējiet pievienotos STL failus un pievienojiet tos griezējam un 3D izdrukājiet failus. Manā gadījumā es izmantoju Hatchbox brūno PLA +, kas atbilst projekta mapei.
Griešanai es izmantoju Slic3r ar -
- Slāņa augstums ir 0,3 mm
- Uzpildes blīvums līdz 15 %.
- Temperatūra 205 C Failu drukāšana prasīs apmēram 30-40 minūtes atkarībā no printera iestatījumiem.
3. darbība: MotionEye iestatīšana Raspberry Pi

Lai straumētu video, izmantojot Pi kameru, jums ir daudz iespēju, sākot ar vienkāršas paketes izmantošanu kā-j.webp
Lejupielādējiet motionEyeOS jaunāko versiju no -https://github.com/ccrisan/motioneyeos/releases
Sāciet, izpildot šādas komandas, lai rakstītu SD karti
wget
sudo./writeimage.sh -d/dev/mmcblk0 -i "/path/motioneyeos-raspberrypi-20171008.img" -n 'yourWiFiRouterName: yourWiFiRouterPassowrd'
Šīs komandas ietvaros, ja izmantojat Raspberry Pi zero W, varat modificēt iepriekš minēto komandu, iekļaujot tajā WiFi maršrutētāja lietotājvārdu vai paroli.
Manā gadījumā es izmantoju Ubuntu 16.04 kā savu saimniekdatora operētājsistēmu, lai rakstītu 16 GB SD karti, bet, ja izmantojat logu, varat izmantot tādu rīku kā kodinātājs vai izmantot termināla lietotni, ja izmantojat Mac.
Lai iegūtu vairāk informācijas, skatiet motionEyeOS wiki.
4. solis: Pi kameras un Pi Zero pielīmēšana projekta mapē




Kad esat pārbaudījis video straumi no Pi kameras, izmantojot pārlūkprogrammu, piemēram, pārlūku Chrome savā klēpjdatorā/mobilajā ierīcē, ir pienācis laiks pievienot visu projekta mapei vai grāmatai.
Manā gadījumā man no mapes bija jāizgriež apmēram 4 piedurknes un pēc tam jāizurbj caurums līdz galam, kā parādīts iepriekš attēlos. Pēc tam es izmantoju karstu līmi, lai 3D drukātās detaļas nostiprinātu mapē.
Visbeidzot pievienojiet projekta mapi grāmatu plauktam un pievienojiet USB kabeli mobilā tālruņa sienas strāvas adapterim
5. darbība: MotionEye konfigurēšana



MotionEye ir gluds tīmekļa lietotāja interfeiss un virkne konfigurācijas parametru, lai noteiktu kustību, uzņemtu attēlu, video, nosūtītu e -pastu, kad tiek konstatēta kustība, un daudz ko citu, kā redzams iepriekš redzamajos attēlos.
Kad pirmo reizi piesakāties, izmantojot administratoru, jums vajadzētu atjaunināt administratora un lietotāja paroli, izmantojot tīmekļa lietotāja saskarni, un atsāknēt Pi.
Tā kā šī ir slēpta kamera, iespējams, vēlēsities doties uz iepriekšējo iestatīšanu un ieslēgt “Iespējot CSI kameru vadību”, kā redzams pirmajā ekrānuzņēmumā. Un jūs varat arī atjaunināt darba grafiku, kas būtībā ir laiks dienas laikā, kad esat skolā vai darbā.
Kustību noteikšanai un atkarībā no tā, kur telpā esat iestatījis slēpto kameru, iespējams, vēlēsities mainīt kadra maiņas slieksni, lai noteiktu kustību un novērstu viltus pozitīvus rezultātus.
6. darbība: nokrāsas gaismas iestatīšana, izmantojot IFTTT, lai iebiedētu iebrucēju



Šis ir neobligāts solis, taču tas ir lielisks papildinājums iebiedētāja nobiedēšanai. Iestatīšanas laikā es izmantoju IFTTT recepti, lai ieslēgtu visas Phillips Hue gaismas mājā, tiklīdz tiek konstatēta kustība.
Lai iestatītu recepti, dodieties uz vietni ifttt.com, izveidojiet kontu un noklikšķiniet uz jaunās sīklietotnes. Sīklietotnes IF pusē izvēlieties veidotāja tīmekļa aizķeri un izveidojiet aktivizēšanas notikumu ar nosaukumu "HUE_on", un sīklietotnes pēc tam atlasiet Phillps HUE un nolaižamajā izvēlnē atlasiet gaismu, kuru vēlaties ieslēgt. izvēlieties ieslēgt visas mājas lampas. Jums arī vispirms būs jāiestata Phillps HUE kanāls, piesakoties savā HUE kontā.
Kad esat pabeidzis, pierakstiet savu tīmekļa aizķeres iestatīšanas atslēgu, kuru atradīsit šajā saitē. Pēc tam ar YOURKEY modificējiet tālāk norādīto URL un pievienojiet to Web Hook URL in motionEye, kā parādīts pirmajā ekrānuzņēmumā.
maker.ifttt.com/trigger/HUE_on/with/key/YO…
Tagad veiciet ātru pārbaudi un, ja nepieciešams, noregulējiet rāmja maiņas sliekšņa iestatījumu kustības noteikšanas sadaļā.
IFTTT ir satriecošs !, tāpēc mēģiniet izveidot savu recepti, lai aktivizētu telegrammas ziņojumu vai lai jūsu Amazon Alexa Echo ierīce atskaņotu mūziku.
Ieteicams:
Raspberry Pi Zero slēptā hakeru ierīce: 8 soļi

Raspberry Pi Zero slēptā uzlaušanas ierīce: Raspberry Pi Zero slēptā uzlaušanas ierīce ir pārnēsājama hakeru ierīce, ko var izmantot, lai pārbaudītu publiskās vietās, kur jūs vienkārši nevarat izņemt klēpjdatoru, jo dažiem apkārtējiem cilvēkiem var būt aizdomas, ka darāt kaut ko dīvainu. var izveidot savienojumu ar šo
Slēpta mape !!: 3 soļi

Slēpta mape !!: Šī pamācība parādīs, kā datora darbvirsmā izveidot slēptu mapi Lūdzu, abonējiet manu kanāluPaldies
Slēptā telpa - audio spēļu kontrolieris: 5 soļi (ar attēliem)
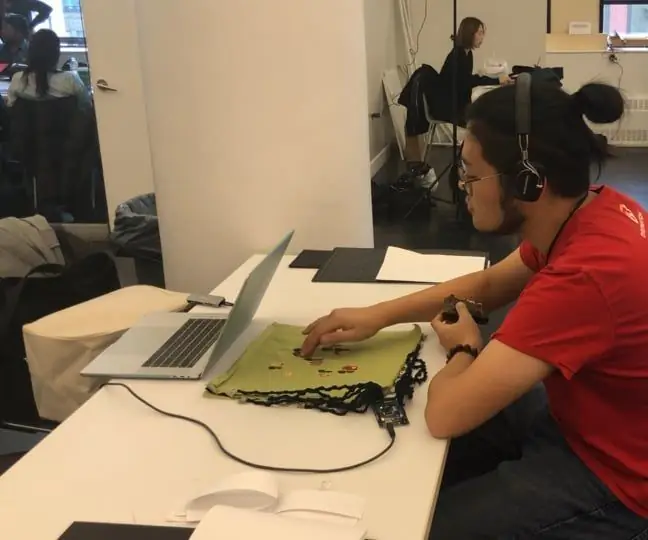
Slēptā telpa - audio spēļu kontrolieris: šajā apmācībā mēs izveidosim spēļu kontrolieri audio spēlei. Spēle ir izstrādāta ar Unity. Tā mēģina izveidot spēles saskarni, kas ir izslēgta no ekrāna, ar ierobežotu vizuālo un galvenokārt skaņas informāciju. Spēlētājs nēsās
Slēpta drošības kamera: masku izdevums: 4 soļi

Slēpta drošības kamera: masku izdevums: drošība ir galvenais jēdziens, kas ir iekļauts visos mūsu dzīves aspektos. Mēs cenšamies padarīt savu dzīvi pēc iespējas drošāku. Tā kā dati katru dienu kļūst arvien nozīmīgāki, cilvēki nevēlas, lai iebrucēji iekļūtu viņu birojos un skatītos
Slēpta USB atmiņa: 5 soļi (ar attēliem)

Slēpta USB krātuve: ja jūs esat tāds kā es, jums var būt vai nebūt slepenie faili, kas attēlo pasaules kundzību un citus viltīgus darbus. Šie faili acīmredzot ir jāslēpj no māsu, FIB aģentu, vecvecāku uc ziņkārīgo acīm. Mēs pārveidosim tālruņa ligzdu
