
Satura rādītājs:
- 1. darbība: ieslēdziet barošanu
- 2. darbība: palaidiet datoru un pievienojiet ārējo monitoru/projektoru
- 3. darbība. Datora iestatīšana diviem monitoriem
- 4. solis: kā pagarināt savu apstāšanos virs diviem! Monitori…
- 5. darbība. Atveriet Powerpoint
- 6. darbība: iestatiet skaņas paneli
- 7. darbība: kā ierakstīt…
- 8. darbība: eksportējiet MP3
2025 Autors: John Day | [email protected]. Pēdējoreiz modificēts: 2025-06-01 06:09

Šī pamācība ir paredzēta ikviena cilvēka darbam - vadīt skaņas/datora operācijas Heart of Junction pilsētā Grand Junction, CO, kad man, galvenajam skaņu/tehniķim, kāda vai cita iemesla dēļ ir jābūt prom. Es atvainojos, ja tas ir garš, bet es centīšos visu aptvert vienā kadrā. Nesiet ar mani, tas nav pārāk sarežģīti, es apsolu.
1. darbība: ieslēdziet barošanu

Zem galda ir virkne vadu un divas strāvas padeves sloksnes ar daudzām lietām. Lai sāktu visu, ieslēdziet strāvu mazākajā no divām sloksnēm. Tam vajadzētu ieslēgt skaņas dēļus un datora monitoru. Ja ir ieslēgtas gaismas, varat noteikt, vai viss ir ieslēgts.
Šis ir arī lielisks laiks, lai pievienotu klēpjdatoru, kuru izmantosit. Izvade, kuru izmantoju, ir iezīmēta attēlā.
2. darbība: palaidiet datoru un pievienojiet ārējo monitoru/projektoru



Ja vēl neesat to izdarījis, pievienojiet datoru un ieslēdziet to. Meklējiet klēpjdatora sānos vai aizmugurē tādu kontaktligzdu, kāda ir pirmajā fotoattēlā. Šeit jūs pievienojat monitoru. Iet uz priekšu un pievienojiet monitora kabeli. Neuztraucieties, ja ekrānā nekas neparādās, mēs to labosim tālāk.
Pēc izvēles: pievelciet skrūvi vai divas, ja jums ir bažas par kabeļa atvienošanu. (Es parasti piestiprinu vienu katram gadījumam.)
3. darbība. Datora iestatīšana diviem monitoriem




Es pieņemu, ka šodien izmantojat Microsoft Powerpoint. Es varētu vēlāk uzrakstīt OpenOffice.org atjauninājumu, bet pagaidām izmantošu powerpoint.
Kad dators ir pievienots monitora/projektora kabelim un ir ieslēgts un darbojas, skatiet funkciju taustiņus ("F") virs cipartastatūras. Parasti viņiem papildus F numuram būs kāds cits simbols. Mēs vēlamies, lai tas dotu zināmu jaudu šim monitoram pa labi. Manā Acer turiet nospiestu Fn taustiņu (blakus vadībai kreisajā pusē) un nospiediet F5. Tādējādi tiek parādīta neliela ēdienkarte. Turiet nospiestu Fn un vēlreiz nospiediet F5. Tas noteiks, ka jūsu dators nav piemērots citam monitoram. (Skatiet attēlus, lai iegūtu labāku skaidrojumu.) Īsi atpūtieties, jo tagad mums ir jāiestata paplašinātā Windows darbvirsma!…. Ooooooo. Baisi!
4. solis: kā pagarināt savu apstāšanos virs diviem! Monitori…



Ievērojiet, ka tas, kas jums ir klēpjdatorā un kas atrodas monitorā, ir vienāds. Tas ir lieliski, ja vēlaties, lai visi redzētu, ko jūs darāt. Tagad, ja vēlaties, lai darba laikā tas izskatītos jauki, šis papildu monitors jāizmanto kā papildu vieta. Lūk, kā jūs to darāt.
Samaziniet visas atvērtās programmas. (Kāpēc jums ir atvērtas programmas? Es nekad neesmu teicis jums kaut ko atvērt … Bah.) Ar peles labo pogu noklikšķiniet uz tukšas darbvirsmas daļas un izvēlieties "Properties". Noklikšķiniet uz cilnes "Iestatījumi". Iezīmējiet labo kvadrātu (ar 2 uz tā). Tas attēlo jūsu sekundāro monitoru. Atzīmējiet izvēles rūtiņu “Paplašināt manu Windows darbvirsmu uz šo monitoru” Noklikšķiniet uz Lietot. Apsveicu! Tu to izdarīji! Izvelciet peli ārpus ekrāna un tieši uz papildu monitora! Paņemiet pārtraukumu … Iedzeriet dzērienu, tad atgriezieties, un mēs runāsim par šo monstru labajā pusē - "skaņu plati".
5. darbība. Atveriet Powerpoint

Atveriet savu izrādi … Palaidiet to. Powerpoint to vajadzētu automātiski novietot labajā ekrānā. Ja nē, pārbaudiet palīdzību sadaļā “Dubultie monitori” vai “Vairāki monitori”, lai pārliecinātos, ka tā darbojas…
Ieslēdziet projektoru. Dažas sekundes turiet ieslēgšanas / izslēgšanas pogu… Jums vajadzētu dzirdēt ventilatora ieslēgšanos. Pielāgojiet iestatījumus… Noklikšķiniet uz izvēlnes-> iestatījumi un palieliniet kontrastu un spilgtumu līdz aptuveni 85-90, lai visi varētu redzēt ekrānu. Izslēdziet arī ekrānsaudzētāju, vai arī projektors atiestata tā iestatījumus. Es to ienīstu, kad to aizmirstu. Tagad neizslēdziet datoru, mums ir jāatgriežas vēlāk un jāiestata tā, lai ierakstītu šīs nedēļas aplādi.
6. darbība: iestatiet skaņas paneli



Tas ir patiešām vienkārši, kad to redzat.
Šeit ir saraksts ar izmantotajiem kanāliem un to atrašanās vietu: 1 - bezvadu mikrofons - apmēram 5/6 no augšas 2 - Kevina mikrofons - tāds pats kā bezvadu 3 un 4 - meiteņu mikrofons (es nezinu, kurš ir kurš, tam nav īsti nozīmes.) - nedaudz mazāk nekā Kevins Izlaist 5-9 10 - Kevina ģitāra - Tāds pats kā Kevina mikrofons 11 - Tastatūra - Nedaudz mazāk nekā ģitāra 12 - NEKAS 13/14 - Skaņa no klēpjdatora (mēs saņemam tur) - pielāgojiet, pamatojoties uz to, kas nāk no datora. 15/16 - Parasti skaņa no CD atskaņotāja - Tāda pati kā klēpjdatora skaņa … pielāgojiet pēc vajadzības. Galēji labie slīdņi ir galvenais skaļums … ja tas ir pārāk skaļš vai mīksts, pārvietojiet tos. Augšā ir skaļāk, lejā - mīkstāk. Neuztraucieties par visām šīm pogām. Es varu jums par tiem mācīt vēlāk. Otra skaņu dēlis baro monitora skaļruņus (tos, kas atrodas uz skatuves). Ja vien kapteinis un #9/10 un 11/12 nav līdz galam, nejaucieties ar to. Ja tie ir, pārvietojiet tos apmēram 3/4 no ceļa. Pārliecinieties, vai ir ieslēgta vajadzīgo slīdņu skaņa. (skatiet 2. attēlu) Lai skaņa no datora izietu caur skaļruņiem (piemēram, filmai vai videoklipam): pārliecinieties, vai sarkanie un baltie savienotāji atrodas augšā 13/14 (4. attēls) un pievienojiet otru galu austiņas datorā (5. attēls). Tagad par skaļruņa ierakstīšanu …
7. darbība: kā ierakstīt…



Lielisks darbs! Jūs klausāties mūziku, un skaļrunis tiek iestatīts … Tagad jums ir jāpārvieto vadi (tikai nedaudz, tas nav pārāk slikti.)
Vispirms pārvietojiet stereo kabeļus no 13/14 uz Rec Out (skatiet fotoattēlu). Pēc tam pārvietojiet otru galu no austiņu ligzdas uz mikrofona ligzdu. Tas tiešām tā ir … Visas tehniskās lietas ir paveiktas. Tagad par kādu programmatūras maģiju … Pievienota atvērtā koda programma ar nosaukumu "Audacity" un lameMp3 draiveris … lejupielādējiet tos savā datorā un pēc tam instalējiet Audacity. Izsaiņojiet.dll mapē, kurā instalējāt Audacity. Mēs to izmantosim pēc minūtes. Iet uz priekšu un atveriet drosmi. Tam vajadzētu izskatīties kā 2. attēlā. Mums ir jāveic daži iestatījumu pielāgojumi, lai mūsu fails atbilstu aplādes vietnei. Atveriet Rediģēt -> Preferences. Šeit mums ir vajadzīgs šis.dll fails … noklikšķiniet uz cilnes "Failu formāti". Pēc tam noklikšķiniet uz Atrast bibliotēku. Atrodiet šo LAME mp3.dll failu un izvēlieties ok (vai atveriet.. es aizmirsu, kurš.) Tagad iestatiet bitu pārraides ātrumu uz 64 un atveriet cilni Kvalitāte. Pārliecinieties, vai jūsu iestatījumi ir tādi paši kā attēlā, pēc tam noklikšķiniet uz Labi … Jūs esat gatavs ierakstīt tagad! Lai ierakstītu, pārliecinieties, vai jūsu ievade ir iestatīta uz mikrofonu, iestatiet līmeni uz.1, pēc tam nospiediet ierakstu, lai sāktu, pauzi, lai apturētu, ja nepieciešams, un pārtrauciet, kad viss ir izdarīts.
8. darbība: eksportējiet MP3



Tas viss ir izdarīts! Yay! Tagad vienkārši iegūstiet to mp3 formātā un nosūtiet to man publicēšanai, kad atgriezīšos. Noklikšķiniet uz Fails-> Eksportēt kā Mp3Nosaukt failu … Es parasti izmantoju nosaukumu - Skaļrunis - Datums.mp3 Noklikšķiniet uz Saglabāt. Ievadiet informāciju vēlreiz. Title = Title, Artist = Speaker, Album = HoJ, no track number, year = šogad, žanrs = GospelClick ok, tad esat pabeidzis … Nosūtiet to man pa e -pastu heartofjunction [at] gmail.com vai saglabājiet to zibatmiņas disku vai kompaktdisku un atdodiet to man, kad atgriezīšos. Cerams, ka tas palīdzēja! Paldies! Un noteikti pārbaudiet mūs tiešsaistē! Podcast apraides atrodas vietnē hoj.podomatic.com vai meklējiet vietnē Heart of Junction iTunes! Esi reāls!
Ieteicams:
LED snapper: iespējams, vienkāršākais testa aprīkojums, ko varat veikt: 3 soļi
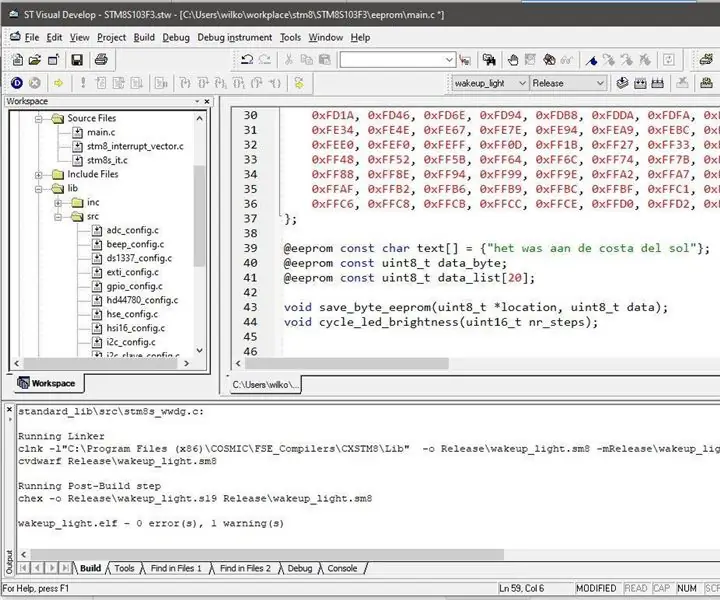
LED snaiperis: iespējams, vienkāršākais testa aprīkojuma elements, ko varat izgatavot: ļaujiet man iepazīstināt jūs ar LED snapper. Vienkāršs, bet ļoti noderīgs testa aprīkojums, ko varat izveidot, lai palīdzētu atkļūdot elektronikas projektus. LED Snapper ir atvērtā koda iespiedshēmas plate, kas ļauj ērti pievienot
Uzlauzt darbības kameras akumulatora darbības laiku: 4 soļi (ar attēliem)

Uzlauzt darbības kameras akumulatora darbības laiku: vai nu jums ir GoPro, Contour vai jebkura cita kamera, kas ir paredzēta jums! Videokameras baterijas bieži ir problēma. Vai nu jūs uzņemat garus videoklipus, un tie nav pietiekami ilgi, vai arī jūs vienkārši aizmirsāt to pilnībā uzlādēt. Varbūt tas ir ļoti labs
Kā veikt zvanus, izmantojot Arduino - CoolPhone 1/2: 5 soļi

Kā piezvanīt, izmantojot Arduino - CoolPhone 1/2: Nokia n97 - Tas, iespējams, bija mans pirmais mobilais tālrunis. Es to izmantoju, lai klausītos mūziku un dažreiz fotografētu, bet galvenokārt zvanīšanai. Es nolēmu izveidot savu tālruni, kas tiks izmantots tikai zvanu veikšanai un saņemšanai. Tas būs inte
Kā veikt datuma un laika reģistrēšanu - Liono Maker: 5 soļi

Kā veikt datuma un laika reģistrēšanu | Liono Maker: Ievads: -Šajā apmācībā mēs iemācīsimies reģistrēt datumu un laiku, izmantojot Arduino. Šim nolūkam es izmantoju DS3231 & Micro SD karšu moduļi. Galvenais modulis, kas tiek izmantots laika & datuma reģistrēšana ir DS3231. DS3231 ir RTC (īsts
Automašīnas skaņas signāls - pielāgoti skaņas efekti: 4 soļi (ar attēliem)

Automašīnas signāltaure - pielāgoti skaņas efekti: es savā automašīnā instalēju pielāgotus skaņas skaņas efektus, pamatojoties uz Marka Robera YouTube videoklipiem, un man patīk veidot lietas. Manuprāt, pamata automašīnas ragam ir vajadzīgas vairāk iespējas efektīvai saziņai starp autovadītājiem. Tur, kur esmu no standarta automašīnas raga, ir
