
Satura rādītājs:
- Autors John Day [email protected].
- Public 2024-01-30 10:58.
- Pēdējoreiz modificēts 2025-01-23 14:59.
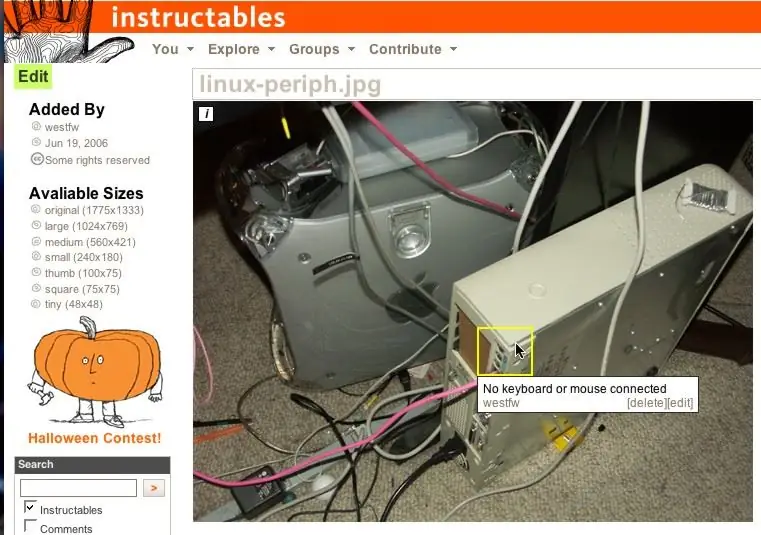
Instructables attēliem ir funkcija, kurā tie tiek parādīti, kad pārvietojat peles kursoru virs kontūru attēliem. To izmanto, lai apzīmētu īpaši interesantas attēla daļas. Tā ir diezgan jauka iezīme, un kāds jautāja, kā šāda lieta tiek darīta. Tātad šeit ir pamācība.:-)
Diemžēl šī pamācība lielākoties ir novecojusi
1. solis: sākuma punkts

Šeit mēs atrodamies tipiskā pamācāmā "izpētes" lapā. Esmu pieteicies zem sava
instrukciju lietotājvārds, protams. Noklikšķiniet uz saites "augšupielādēt attēlus", lai nokļūtu attēlu bibliotēkā.
2. darbība: dodieties uz attēlu bibliotēku

Jādomā, ka jūs jau esat ielādējis dažus attēlus, pamatojoties uz citu, ko var norādīt ar "kaut ko". Noklikšķiniet uz saites "attēlu bibliotēka", lai nokļūtu lapā, kurā redzami jau augšupielādētie faili.
3. darbība: izvēlieties attēlu

Atlasiet un noklikšķiniet uz attēla, kuram vēlaties pievienot uznirstošo tekstu.
Tādējādi Instructables tiks pārslēgts uz "attēla rediģēšanas" režīmu ar noklusējuma izšķirtspēju. Pievienojot attēlu Instructable, kuru veidojat vai rediģējat, jūs būsiet tādā pašā "attēla rediģēšanas" režīmā, tāpēc jums nav jāpievieno uznirstošie logi tūlīt pēc augšupielādes, atsevišķi no norādījuma ievadīšanas. Patiesībā, visticamāk, ir lietderīgāk to darīt kā pamācāmās radīšanas daļu (atlikušie soļi ir vienādi), kur jums ir sava… teksta konteksts.
4. solis: izveidojiet peles kursora apgabalu

Noklikšķiniet uz punkta un velciet uz otru taisnstūra stūri, kurā ir attēla daļa, kurā vēlaties uznirstošo tekstu.
5. darbība: pievienojiet tekstu

Atlaižot peles pogu, Instructables redaktors parādīs lodziņu, kurā jūs varēsit aizpildīt tekstu.
6. darbība: Vai esat pabeidzis?

Kad esat pabeidzis teksta ievadīšanu, noklikšķiniet uz "Saglabāt". Vai arī noklikšķiniet uz Atcelt, ja nolemjat, ka lodziņš atrodas nepareizā vietā un vēlaties mēģināt vēlreiz. Vienam attēlam var būt vairāk nekā viens peles kursora apgabals; Es nezinu, vai ir reāla robeža. Lasāmībai ir vajadzīgs salīdzinoši neliels skaits. Man šķiet lietderīgi padarīt kastes ievērojami lielākas par iezīmēto vienumu. Tas padara tās acīmredzamākas un vieglāk atlasāmas. Jomas var pārklāties, lai gan jums ir jāizvēlas viena no daļas, kas nepārklājas. Un jūs nevarat būt vienā zonā pilnīgi citā; derēs tikai ārējā kaste. (Dažiem šajā pamācībā iekļautajiem attēliem var šķist, ka tiem ir viena kaste citā, bet tie tiešām ir tikai viena kaste ārpus ekrānuzņēmuma, kurā ir iekļauts mazākas kastes attēls.)
7. solis: Vai tas nav glīti?

Uznirstošajam peles kursora tekstam šajā brīdī vajadzētu darboties.
Ņemiet vērā, ka uznirstošais teksts ir saistīts ar IMAGE, nevis ar konkrētu pamācību. Ja jums ir vairāki norādījumi, kas satur vienu un to pašu attēlu, uznirstošie apgabali tiks parādīti visos, neatkarīgi no tā, vai tas ir piemērots. Ja vēlaties, lai viens un tas pats attēls būtu dažādās vietās ar atšķirīgu uznirstošo tekstu, attēls ir jāaugšupielādē vairākas reizes. (Attēls šajā solī ir piemērs; tas tiek izmantots arī ievadā, kur uznirstošais logs nav gluži piemērots.)
Ieteicams:
Kā parādīt tekstu M5StickC ESP32, izmantojot Visuino: 6 soļi

Kā parādīt tekstu M5StickC ESP32, izmantojot Visuino: Šajā apmācībā mēs iemācīsimies programmēt ESP32 M5Stack StickC ar Arduino IDE un Visuino, lai parādītu jebkuru tekstu LCD
Kā ritināt tekstu I2C 0.91 "128X32 OLED DISPLAY: 6 soļi

Kā ritināt tekstu uz I2C 0.91 "128X32 OLED DISPLAY: šajā apmācībā mēs iemācīsimies ritināt tekstu I2C 0.91" 128X32 OLED DISPLAY, izmantojot Arduino un Visuino programmatūru. Noskatieties video
Dažādu pelēkās skalas intensitātes sliekšņu izmantošana, lai vizualizētu un identificētu anomālijas mammogrammas attēlos: 9 soļi

Dažādu pelēkās skalas intensitātes sliekšņu izmantošana, lai vizualizētu un identificētu anomālijas mammogrammas attēlos: Šī projekta mērķis bija identificēt un izmantot parametru, lai apstrādātu dažādu fona audu klasifikāciju pelēktoņu mammogrammas attēlus: taukains, taukains dziedzeris un & Blīvi audi. Šo klasifikāciju izmanto, ja radiologi analizē mam
Photoshop: izveidojiet stiklotu tekstu: 3 soļi

Photoshop: Izveidojiet stiklotu tekstu: ** Esmu holandietis, tāpēc, lūdzu, sakiet, vai man kaut kas jālabo ** Mēs Photoshop CS2 izveidosim stiklotu tekstu. Esmu pievienojis dažus ekrānuzņēmumus, tie ir holandiešu valoda, bet es domāju, ka jūs var redzēt, ko es domāju. Šī ir mana pirmā pamācība, ceru, ka jums patīk
Failu slēpšana attēlos: 3 soļi

Failu slēpšana attēlos: Kurš varētu domāt, ka attēlā ir kaut kas slēpts?
