
Satura rādītājs:
- 1. darbība. ITunes albuma noformējuma atrašana
- 2. darbība: failu konvertēšana lasāmā formātā
- 3. darbība. Dublikātu noņemšana
- 4. darbība. Albuma noformējuma mērogošana līdz tādam pašam izmēram
- 5. darbība: plakāta salikšana Photoshop
- 6. darbība. Plakāta salikšana programmā Picasa2
- 7. solis: kopsavilkums un dažas pēdējās domas
- Autors John Day [email protected].
- Public 2024-01-30 10:58.
- Pēdējoreiz modificēts 2025-01-23 14:59.


Šis ir pamācošs apraksts, kā apgrūtinoši eksportēt esošo iTunes albuma noformējumu un sakārtot visus vākus milzīgā režģī, atstājot jums gigantisku, krāsainu un dinamisku populārās kultūras sajaukumu, kas ir gatavs drukāšanai, un, iespējams, vēlāk arī jūsu sienu!
Pirms pāris naktīm es nolēmu, ka vēlos to darīt, un tagad esmu izdomājis metodi, kas nav īsti sarežģīta, bet var būt diezgan laikietilpīga atkarībā no jūsu bibliotēkas apjoma. Man ir aptuveni 800 albumu ar pievienotu albuma noformējumu, un tas aizņēma vismaz stundu, jo lielākā daļa laika tiek pavadīta, skatoties datoru, veicot visu darbu jūsu vietā. Šis process prasa lejupielādēt dažas bezmaksas lietojumprogrammas (iekļautas saites), un jums ir nepieciešama arī jauna Photoshop versija (es izmantoju CS3), lai gan es jums parādīšu alternatīvu veidu, kā iegūt būtībā tādus pašus rezultātus, izmantojot Google bezmaksas digitālo fotoattēlu organizētāju, Picasa2. Tātad, tikai operētājsistēmai Windows, bet esmu pārliecināts, ka kāds Mac lietotājs var izdomāt vieglāku un vēsāku veidu, kā to izdarīt. Sasodīts, es tik un tā drīz pārslēdzos. Pieredzējušāki lietotāji var uzreiz apskatīt 7. darbību, lai iegūtu ātru informāciju.
1. darbība. ITunes albuma noformējuma atrašana

Vispirms mums jāpārliecinās, vai jums tiešām ir albuma noformējums, ar kuru strādāt. Ir vairāki veidi, kā to izdarīt; Jūs varat automātiski importēt vākus no iTunes veikala vai arī varat rūpīgi to darīt ar rokām katram albumam. galvenokārt tāpēc, ka es klausos dīvainu elektronisko mūziku, kas vienkārši nav pieejama iTunes veikalā, liekot man atrast vāka noformējumu no Discogs.com, Google attēlu meklēšanas un citur. Jebkurā gadījumā es pieņemšu, ka iTunes ir vismaz albuma noformējums (jo vairāk, jo labāk) un virzieties tālāk. Tātad, atradīsim attēlus savā datorā. Problēma un viena lieta, kas padara šo pamācību pat vērts kopīgot, vispirms ir tā, ka Photoshop nevar nolasīt attēlus, kā tas ir, un visi ir sadalīti simtiem dīvaini ligzdotu mapju ar dīvainiem nosaukumiem. Tāpēc mums tās ir jāatšifrē un jānokopē vienā vietā. Jūsu mākslas darbu noklusējuma mapei jābūt mapē "Mani dokumenti / Mana mūzika / iTunes / Albuma noformējums" / Vietējais "Ja nevarat atrast tur vienkārši meklējiet mapi "albuma noformējums" savā C: diskā. Ja no šejienes nedaudz pārvietosities, pamanīsit, ka tas ir ļoti netīrs, tāpēc mums ir jāatrod visi *.itc faili (tie ir faktiski pārdēvēja-p.webp
2. darbība: failu konvertēšana lasāmā formātā


Labi, šeit nāk sarežģītā daļa. Es cerēju, ka būs vieglāks veids, bet līdz šim es to neesmu atradis. Lejupielādēt Bitmaprip (pārnēsājams, 24 KB ZIP) Ievietojiet lietojumprogrammu no zip faila tajā pašā mapē, kurā atrodas jūsu itc faili. Tas atvieglo vēlāk, bet jūs varat to ievietot, kur vien vēlaties, ja zināt, ko darāt. Atveriet komandu uzvedni - noklikšķiniet uz izvēlnes Sākt, izvēlieties Palaist, ierakstiet "cmd" bez pēdiņām un noklikšķiniet uz Labi. Dodieties uz savu mapi, kurā ir itc faili un Bitmaprip.- Iesācēju rokasgrāmatas: WindowsXP komandu uzvedne Komandu uzvednē ierakstiet: copy /b * test.tes kāpēc nākamajā solī. Komandu uzvednē ierakstiet: bitmaprip test.tes Ieskatieties savā mapē un beidzot varat redzēt dekodēto albuma noformējumu! Kāpēc Apple ir izvēlējies tik labi slēpt attēlus, ir daudz teoriju, bet mēs Atstāsiet to uz citu laiku. Tagad, ja vēlaties, varat aizvērt komandu uzvedni un izdzēst visus itc failus.
3. darbība. Dublikātu noņemšana


Šis ātrais solis nav obligāts, taču ieteicams, jo katram kompilācijai, dažādiem māksliniekiem uc diskiem katram ierakstam būs viens vāka attēls. Lejupielādējiet un instalējiet Duplicate File Finder (Installer, 1MB EXE) Atveriet Duplicate File Finder un noklikšķiniet uz atzīmējiet izvēles rūtiņu blakus mapei, kurā ir jūsu attēli, atstājiet neskartus citus iestatījumus un noklikšķiniet uz "Sākt meklēšanu". Kad meklēšana ir pabeigta, vispirms noklikšķiniet uz ceturtās pogas no kreisās puses un pēc tam uz atkritnes pa labi no tās, skatiet pievienotos attēlus. Apstipriniet dzēšanu un izejiet no Duplicate File Finder. Vai es minēju, ka esmu mazliet analīts?:)
4. darbība. Albuma noformējuma mērogošana līdz tādam pašam izmēram

Vēl viens neobligāts solis atkarībā no tā, kādā veidā veicāt, importējot albuma noformējumu iTunes. Sākotnēji es palielināju raktuves līdz 200 x 200 pikseļiem, taču iespējams, ka joprojām būs daži attēli ar citiem izmēriem, un tas izjauks mūsu gala rezultāta vienmērīgumu. Lejupielādējiet un instalējiet Fotosizer (Installer, 1 MB EXE) jūs noņemat atzīmi no rīkjoslas instalēšanas iespējas. Lietojumprogramma ir laba, izņemot to. Noklikšķiniet uz Pievienot mapi un atrodiet savus attēlus, ievadiet pielāgotu izmēru lodziņos Platums un Augstums (es iestatīju raktuvi uz 200 x 200), noņemiet atzīmi no izvēles rūtiņas Saglabāt malu attiecību un, visbeidzot, izvēlieties galamērķa mapi, vēlams jaunu un atšķirīgu, nevis to, kurā ir nemainīti attēli. Noklikšķiniet uz Sākt un gaidiet, tam vajadzētu būt diezgan ātram. Tagad varat aizvērt Fotosizer un izdzēst veco mapi, ja vēlaties. To var izdarīt arī programmā Photoshop ar darbībām, ja zināt, kā to izdarīt. Es vienkārši jūtu, ka nevaru veltīt vēl vairāk laika, lai izskaidrotu, kā šis zvērs darbojas.
5. darbība: plakāta salikšana Photoshop


Beidzot ir laiks gūt sava darba augļus! Pēc zināmas matemātikas, tas ir.
Lai plakāts būtu simetrisks, mums ir jābūt skaistam un vienmērīgam attēlu skaitam, tādēļ, ja jūsu mērogoto attēlu mapē ir, teiksim, 317 faili, vienkārši izdzēsiet 17 no tiem, lai jums būtu palikuši 300. Vai, ja jums ir, piemēram, 355, varat izdzēst 5 un atstāt gatavo plakātu 25 lejup un 14 pāri. Eksperimentējiet. Atveriet Photoshop un pārliecinieties, vai pikseļi ir atlasīti sadaļā Preferences-> Vienības un lineāli-> Lineāli. Atveriet izvēlni Fails un noklikšķiniet uz Automatizēt-> Kontaktinformācijas lapa. Noklikšķiniet uz pogas Pārlūkot un atrodiet mapi ar mērogotajiem attēliem. Ļaujiet vienībām iestatīt pikseļus un pēc tam mēģiniet noskaidrot matemātiku. Manā pievienotajā piemērā mērogotie attēli ir 200 x 200 pikseļi, un no tiem ir 50, tāpēc es sapratu, ka izmēģinu iegarenu plakātu. 10 rindas reizes 200 pikseļi ir 2000 pikseļi, tāpēc platumam jābūt 2000. 5 rindas reizes 200 pikseļi ir 1000 pikseļi, tāpēc augstumam jābūt 1000. 5 reizes 10 ir 50, tāpēc visi attēli, kā redzat, tiks ievietoti vienā lapā pa labi dialoglodziņā, kur teikts "Lapa 1 no 1". Tiklīdz jūs sapratīsit, tas nebūs tik grūti. Tagad vienkārši nospiediet OK un atstājiet datoru nedaudz uz mirkli. Šī piemēra atveidošana prasīja apmēram divas minūtes, bet, kad sākat lietot vairākus simtus vāku, gaidīšana būs ilgāka. Es varu ieteikt tajā laikā salikt mazākus gabalus, ja jums ir vairāk nekā 400, un pēc tam salikt tos visus, kad kompozīcija ir pabeigta. Cerams, ka jūs iegūsit kaut ko līdzīgu pievienotajam piemēram, tikai lielāku.
6. darbība. Plakāta salikšana programmā Picasa2

Šeit ir alternatīvs veids, kā veikt pēdējo montāžas darbību, ja jums nav Photoshop, tam ir mazāk iespēju un gala rezultāta kontrole, taču jūs joprojām varat izmantot kaut ko. Lejupielādējiet un instalējiet Google Picasa2 (instalētājs, 5 MB EXE) Importējiet savu mērogoto attēlu mapi programmā Picasa2.- Picasa palīdzība Kreisajā rūtī atlasītajā mapē noklikšķiniet uz izvēlnes Izveidot-> Attēlu kolāža, izvēlieties Attēlu režģis, noklikšķiniet uz Izveidot, nedaudz pagaidiet un esat pabeidzis. attēls, kuru varat atvērt Photoshop un vajadzības gadījumā apgriezt/mainīt izmērus.
7. solis: kopsavilkums un dažas pēdējās domas

Tātad, pieredzējušākiem lietotājiem, šeit ir īss pārskats. Kopējiet visus itc failus no My Music / iTunes / Album Artwork / Local2. Pipe visus failus vienā, izmantojot copy /b * test.tes (/b ir binārā kopija) 3. Izvelciet png, izmantojot Bitmaprip4. Noņemiet dublikātus, piemēram, ar Duplicate File Finder5. Mērogojiet visus attēlus tādā pašā izmērā, piemēram, izmantojot Fotosizer vai Photoshop Actions. Izmantojiet Photoshop vai Picasa2 kontaktinformācijas lapas funkciju, lai apkopotu attēlus plakātā. Wow. Tik ilgs un sarežģīts pārskats par kaut ko tādu, kam vajadzētu būt tik vienkāršam. Esmu diezgan pārliecināts, ka ir vienkāršākas metodes, vai varbūt kāds vienkārši uzrakstīs vienkāršu Python, ImageMagick vai kādu citu skriptu, kas to visu dara ātri. Bet, cerams, kāds to dabūja izmantojiet to, ja tā, es labprāt redzētu dažus jūsu gatavo rezultātu piemērus, vai tas būtu jūsu izdrukātā plakāta fotoattēls vai varbūt tikai darbvirsmas fons. Jūs, protams, varat izmantot šo tehniku citam, piemēram, krievu valodas kolekcijai propagandas mākslu vai izmantot attēlus, lai izveidotu foto mozaīku. Tieši tā, paldies un nekautrējieties uzdot visus jautājumus vai komentārus, ja esmu kaut ko atstājis.
Ieteicams:
Izveidojiet milzīgu LED cilindru “8 X 4 X 16”: 6 soļi (ar attēliem)
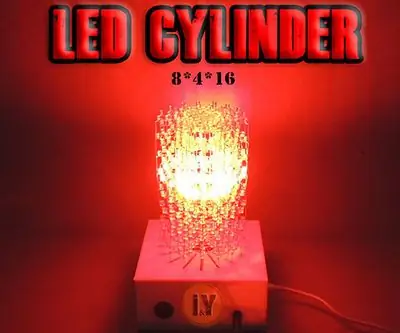
Izveidojiet milzīgu LED cilindru “8 X 4 X 16“: Vai vēlaties izveidot milzīgu LED cilindru? Tu esi īstajā vietā
Izveidojiet milzīgu 4096 LED displeju Retro Pixel Art: 5 soļi (ar attēliem)

Izveidojiet milzīgu 4096 LED displeju Retro Pixel Art: ***** Atjaunināts 2019. gada martā ****** Ir vairāki veidi, kā turpināt šo projektu, veidot visu no sākuma vai izmantot komplekta versiju. Šajā instrukcijā es apskatīšu abas metodes. Šī pamācība aptver 64x64 vai 4,096 RGB LED instalāciju
Iegūstiet albumu no sava iPod savā iTunes!: 5 soļi

Iegūstiet albumu no sava iPod savā Itunes !: Esmu ievērojis, ka daudziem cilvēkiem ir doma, ka jums ir jālejupielādē pilnīgi jauna programma vai jāizmeklē kodēti failu nosaukumi, lai nokļūtu savā iPod ierīcē esošajā mūzikā un to ievietotu jūsu datorā. Tas patiesībā ir diezgan vienkārši, un jūs pat varat atrast noteiktu albumu
Izveidojiet milzīgu RC MONSTER TRUCK - golfa ratu riteņi - mopēda motors - tālvadības pults: 10 soļi

Izveidojiet milzīgu RC MONSTER TRUCK - golfa ratu riteņus - mopēda motoru - tālvadības pults: Lūk, DIY, lai izveidotu milzīgu RC Monster Truck. Jums būs nepieciešams metinātājs. Pēdējo pāris gadu desmitu laikā man ir paticis redzēt tālvadības kravas automašīnas. Man pat bija vairāki no tiem pa visu šo laiku
Albuma noformējuma pievienošana ITunes: 4 soļi

Albuma noformējuma pievienošana ITunes: iespējams, jūs esat šeit, jo jūs ienīstat visus pelēkos mūzikas albumu vākus savā iPod, jo jums ir jāraizējas, lai tos iegādātos, tāpēc jūs " likumīgi " ieguvis tos no mūzikas koplietošanas vietnes (vai varbūt kompaktdiska, kas jums bija) Tātad, es jums parādīšu, kā pievienot albumu
