
Satura rādītājs:
- 1. darbība: apmeklējiet vietni OpenOffice.org
- 2. darbība: lejupielādējiet OpenOffice un palaidiet instalētāju
- 3. darbība: instalējiet OpenOffice.org
- 4. darbība. OpenOffice palaišana pirmo reizi
- 5. darbība: izvēlieties faila tipu
- 6. darbība: izveidojiet failu
- 7. darbība: saglabājiet kā PDF failu
- 8. solis: atveriet failu un pārbaudiet to
2025 Autors: John Day | [email protected]. Pēdējoreiz modificēts: 2025-01-23 14:59

Šī pamācība iemācīs jums izveidot PDF failu. Tas sākas ar noteiktu programmu lejupielādi un PDF faila apskati. Šajā pamācībā es jums pastāstīšu, kā lejupielādēt programmu ar nosaukumu OpenOffice 3.0. Ja jums ir OpenOffice 3.0, varat pāriet uz 5. darbību. Jums ir nepieciešams OpenOffice 3.0. 2. versija nedarbosies.
1. darbība: apmeklējiet vietni OpenOffice.org


Atveriet savu iecienīto pārlūkprogrammu un dodieties uz vietni OpenOffice.org. Pēc tam noklikšķiniet uz "Es vēlos lejupielādēt OpenOffice.org". Pēc tam noklikšķiniet uz "Lejupielādēt tūlīt!"
2. darbība: lejupielādējiet OpenOffice un palaidiet instalētāju



Tagad jūsu pārlūkprogramma nonāks lejupielādes lapā. Tam vajadzētu mēģināt automātiski sākt lejupielādi. Pārlūkprogrammai Firefox:-tiks parādīts lodziņš ar tekstu "Saglabāt failu" un "Atcelt"-Noklikšķiniet uz "Saglabāt failu"-Tas lejupielādēs failu-Veiciet dubultklikšķi uz saglabātā faila lejupielādes ekrānā, lai to atvērtu Internet Explorer-A ekrāna augšdaļā var parādīties dzeltena josla ar tekstu "Lai aizsargātu jūsu drošību, pārlūkprogramma Internet Explorer bloķēja šo vietni no failu lejupielādes."-Noklikšķiniet uz dzeltenās joslas-noklikšķiniet uz "Lejupielādēt failu …"-lapa tiks atsvaidzināta un parādīsies lodziņš, kurā būs teikts "Palaist", "Saglabāt" un "Atcelt"-Izvēlieties vietu, kur saglabāt failu. Darbvirsmu ir viegli atcerēties.-Noklikšķiniet uz Saglabāt-tas lejupielādēs failu. Noklikšķiniet uz "Palaist", kad lejupielāde ir pabeigta. Palaižot failu, var tikt parādīts ekrāns ar drošības brīdinājumu. Šajā ekrānā noklikšķiniet uz "Palaist".
3. darbība: instalējiet OpenOffice.org




Tagad jums vajadzētu atvērt instalētāju. Šajā apmācības daļā es parādīšu soļus šajā formātā Ekrāna virsraksts Ko darīt Tas man palīdzēs jums pateikt, kā iet caur instalētāju, neaizņemot daudz vietas lapā. Lūk, kas jums jādara: Paldies, ka lejupielādējāt OpenOffice.org 3.0 Noklikšķiniet uz "Tālāk" Atlasiet mapi Noklikšķiniet uz "Izpakot" Laipni lūdzam OpenOffice.org 3.0 instalēšanas vednī. Noklikšķiniet uz "Tālāk" Klienta informācija Aizpildiet visu vajadzīgo informāciju un noklikšķiniet uz "Tālāk" Iestatīšanas veids Izvēlieties "Pabeigt" "un pēc tam noklikšķiniet uz" Tālāk "Gatavs programmas instalēšanai Noklikšķiniet uz Instalēt. Šajā brīdī tas automātiski veiks vairākas lietas. Ļaujiet tai visu izdarīt. Instalēšanas vednis ir pabeigts Noklikšķiniet uz Pabeigt Tagad dodieties uz darbvirsmu un veiciet dubultklikšķi uz ikonas ar nosaukumu OpenOffice 3.0.
4. darbība. OpenOffice palaišana pirmo reizi




Pirmo reizi palaižot OpenOffice, jums tiks uzdots daudz jautājumu. Es vienkārši noklikšķiniet uz "Tālāk", izmantojot tos visus, izņemot pēdējo. Pēdējā es izvēlos "Es nevēlos reģistrēties" un pēc tam noklikšķiniet uz "Pabeigt".
5. darbība: izvēlieties faila tipu

Kad esat pabeidzis vienreizējo iestatīšanu un katru reizi, kad to atverat pēc pirmās reizes, OpenOffice vajadzētu parādīt ekrānu ar nosaukumu "Laipni lūdzam OpenOffice.org". No šī ekrāna mēs vēlamies izveidot teksta dokumentu, tāpēc noklikšķiniet uz pogu ar nosaukumu "Teksta dokuments".
6. darbība: izveidojiet failu

No šejienes jūs varat izveidot savu dokumentu. Programma ir ļoti līdzīga Microsoft Word, tādēļ, ja esat iepazinies ar Word, OpenOffice Writer būs ļoti pazīstams. Šajā apgabalā varat rakstīt tekstu un pievienot attēlus un būtībā noformēt PDF dokumentu. Es tiešām nevaru jums pateikt, kā to izdarīt, jo katra persona, protams, vēlēsies izveidot citu dokumentu, taču tas ir diezgan vienkārši. Ja vēlaties pārvērst jau izveidotu dokumentu PDF formātā, atveriet to OpenOffice un dodieties uz nākamais solis. Es iesaku saglabāt šos dokumentus parastajos.odf vai.doc failos. Tas atvieglo to rediģēšanu vēlāk.
7. darbība: saglabājiet kā PDF failu




Tagad, kad dokuments ir formatēts un uzrakstīts tā, kā vēlaties, lai tas izskatītos PDF failā, tagad varat to saglabāt kā PDF failu. Lai to izdarītu, loga augšējā kreisajā daļā noklikšķiniet uz izvēlnes "Fails". Tas nolaiž izvēlni. No šejienes noklikšķiniet uz opcijas "Eksportēt kā PDF". Tiks atvērts logs ar nosaukumu "PDF opcijas". Ja zināt, kādas opcijas vēlaties, izvēlieties tās. Ja to nedarāt, noklusējuma iestatījumiem jābūt OK. Noklikšķiniet uz "Eksportēt". Parādīsies logs ar nosaukumu "Eksportēt", izvēlieties datora atrašanās vietu, lai saglabātu failu. Piešķiriet failam visu, ko vēlaties, un noklikšķiniet uz "Saglabāt". Es saglabāju savu darbvirsmā, lai man būtu vieglāk.
8. solis: atveriet failu un pārbaudiet to


Dodieties uz vietu, kur saglabājāt failu. Mans bija uz darbvirsmas, tāpēc es devos uz turieni. Veiciet dubultklikšķi uz faila, un tam vajadzētu atvērt Adobe Reader. Ja tas neatver programmu Adobe Reader, varat lejupielādēt Adobe Reader no vietnes https://get.adobe.com/reader/. Veiciet dubultpārbaudi, lai pārliecinātos, vai viss jūsu PDF failā ir pareizs un precīzs.
Ieteicams:
SVG faila eksportēšana programmā Fusion 360: 5 soļi (ar attēliem)

SVG faila eksportēšana programmā Fusion 360: draugs nesen iegādājās jaunu lāzera griezēju un jautāja man, kā izmantot Fusion 360, lai eksportētu SVG failus. Es ierosināju vienkārši eksportēt DXF failus, bet izrādās, ka viņa nopirktais lāzera zīmols pieņem tikai SVG failus. Šī bija tāda pati problēma kā man
Runājošais Arduino - MP3 atskaņošana ar Arduino bez moduļa - Mp3 faila atskaņošana no Arduino, izmantojot PCM: 6 soļi

Runājošais Arduino | MP3 atskaņošana ar Arduino bez moduļa | Mp3 faila atskaņošana no Arduino, izmantojot PCM: Šajā pamācībā mēs iemācīsimies atskaņot mp3 failu ar arduino, neizmantojot nevienu audio moduli, šeit mēs izmantosim PCM bibliotēku Arduino, kas atskaņo 16 bitu PCM ar 8 kHz frekvenci, tāpēc ļauj to izdarīt
Automātiski nosūtīt e -pastu ar fotoattēlu no sērijveida faila, izmantojot veco darbvirsmu un XP: 4 soļi

Automātiski nosūtīt e -pastu ar fotoattēlu no sērijveida faila, izmantojot veco darbvirsmu un XP: Man ir ļoti paveicies, ka no mājas biroja loga paveras lielisks skats. Kad esmu prom, es vēlos redzēt, kā man pietrūkst, un es bieži esmu prom. Man agrāk bija sava vietne un mājas laika stacija, kas ar ftp augšupielādēja visus laika apstākļus
Matlab MEX faila izveide: 3 soļi
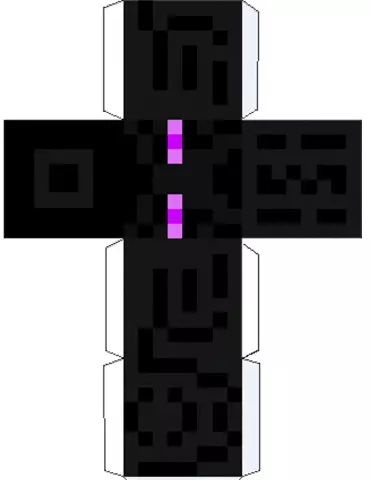
Matlab MEX faila izveide: Instrukcijas, kā integrēt apkopoto C kodu ar Matlab. MEX apzīmē MATLAB Executable. MEX faili ir dinamiski saistītas apakšprogrammas, kas ražotas no C vai Fortran avota koda un kuras, apkopojot, var palaist no MATLAB iekšienes tāpat kā
Kā atbrīvoties no stulbā " .hex bez šāda faila " Kļūda, augšupielādējot Arduino!: 4 soļi

Kā atbrīvoties no stulbā " .hex bez šāda faila " Kļūda, augšupielādējot Arduino
