
Satura rādītājs:
- Autors John Day [email protected].
- Public 2024-01-30 10:59.
- Pēdējoreiz modificēts 2025-01-23 15:00.
Darbs ar vairākiem datoriem var būt ļoti grūts. Jūs nekad nezināt, kādi faili atrodas katrā datorā, jums var rasties problēmas ar viena un tā paša faila vairākām versijām, kā rezultātā jūs varat pazaudēt savus failus kopā vai vismaz pārvērst savu dzīvi par murgu vairāku datoru sajaukšanas dēļ. Un, ja šajos datoros darbojas dažādas operētājsistēmas, jūs varētu domāt, ka vienkārši izmetiet vienu no tiem pa logu, lai jums nebūtu jāsaskaras ar neskaidrībām. Bet šajā laikā es atklāju, ka vairāku datoru dzīvesveids var strādāt ļoti viegli, izmantojot tikai bezmaksas programmatūru. Šīs pamācības pirmie divi soļi stāsta, kā iestatīt Dropbox - lielisku utilītu failu sinhronizēšanai. 2. solī ir bonusa padoms par lētu, bet izskatīgu netbook statīvu. 3.-6. Darbība aptver papildu rīkus un metodes, kuras varat izmantot, lai padarītu savu polikomputatīvo dzīvesveidu vēl labāku: OpenOffice.org, Google piezīmju grāmatiņa, Dropbox koplietošanas funkcija un Synergy, lai bezvadu režīmā koplietotu tastatūru un peli starp datoriem. Izbaudi!
1. darbība: paņemiet Dropbox
Vispirms dodieties uz Dropbox vietni un reģistrējiet sev kontu. Jūs varat viegli un uzreiz iegūt bezjēdzīgu 2 GB kontu. Internets ir lielisks. Pēc tam jūs vēlaties lejupielādēt Dropbox klientu. Lejupielādes operētājsistēmai Mac OS X, Windows un Ubuntu var atrast Dropbox sākumlapā. Mans Eee vada Debian, taču ātrs ceļojums uz Google parādīja, ka ar bezmaksas programmatūras burvību tā nebija problēma. Šajā vietnē ir norādījumi, kā iegūt klientu Debian. Tagad, kad esat ieguvis klientu, izveidosim dažas mapes.
2. darbība: veiciet Dropbox
Jūsu datorā izveidotā mape Dropbox pamatā darbojas kā jebkura cita mape, izņemot to, ka katram failam ir vai nu neliela atzīme zaļā aplī, vai divas bultiņas zilā aplī. Ja redzat zaļu atzīmi, tas nozīmē, ka šis fails ir sinhronizēts ar failu Dropbox serveros. Katru reizi, kad maināt un saglabājat failu, tas automātiski sinhronizēs izmaiņas ar visiem datoriem, kuros atrodas klients, pat ja tas ir tik pārdomāts, ka tikai apgrūtina augšupielādēt mainītos baitus, ietaupot laiku un joslas platumu. Lai būtu īpaši noderīgi, jūsu izvēlņu joslā / rīkjoslā vienmēr būs neliela ikona, kas ļaus jums uzzināt, kāds ir Dropbox statuss. Tas nav īsti liels solis, jo tas ir ļoti pašsaprotami. Vienkārši sāciet saglabāt failus, kurus vēlaties sinhronizēt, savā Dropbox mapē. Un tas arī viss; dažu sekunžu laikā jūs izmantosit Dropbox stilīgākās daļas priekšrocības. Visi jūsu faili tiks parādīti visos citos datoros, kurus esat saistījis ar savu kontu, kā arī būs pieejami no jebkura datora, izmantojot Dropbox brīnišķīgo tīmekļa saskarni. Šajā solī ir iekļauti daži ekrānuzņēmumi, kas parāda, kā mana Dropbox izskatās manā Mac, manā Eee un jebkurā datorā, izmantojot tīmekli. Dropbox lietošana patiešām mainīja manu darba veidu; Es izveidoju nelielu statīvu savam Eee no 100 DVD vārpstas plastmasas pārsega, kas ir ļoti gluds un pārsteidzoši stabils. Un tas saglabā strāvas vadu vietā; Es vienkārši iemetu tā galu vārpstas iekšpusē, kad paņemu Eee. Vienīgā šī statīva problēma ir tā, ka jūs nevarat viegli piekļūt Eee tastatūrai un pelei. Bet tam nevajadzētu nozīmēt: Dropbox vajadzētu liegt jums strādāt ar savu sekundāro datoru, kad atrodas jūsu primārais dators, un, ja jums tiešām ir jāizmanto otrais dators, varat izvairīties no pieskaršanās tam, pārejot uz 6. darbību. un pārbaudiet sinhronizāciju. Šeit es ievietoju šī stenda fotoattēlu. Ja esat apmierināts, varat izbeigt savu lietu ar šo pamācību šeit, vai arī meklēt informāciju par papildu programmām un metodēm, kuras varat izmantot, lai uzlabotu daudzdatoru.
3. darbība. OpenOffice.org izmantošana (Word vietā)
OpenOffice.org (vai OOo) nav ideāls, taču tas ir bezmaksas un lieliski darbojas vienkāršai tekstapstrādei. Man tas ir instalēts gan Mac, gan Eee, un es uzskatu, ka ar to ir vairāk nekā pietiekami, lai strādātu ar eseju rakstīšanu un citiem vienkāršiem uzdevumiem. Lai OpenOffice.org darbotos Mac datorā, jums ir nepieciešams X11, kuram jābūt pieejamam jūsu Mac OS X instalācijas DVD. Vēl viena lieta, kas man ārkārtīgi palīdz, ir tā, ka varat iestatīt OOo, lai teksta dokumenti vienmēr tiktu saglabāti kā Microsoft Word.doc faili. Jā, tādi atklātie standarti kā OpenDocument vienmēr ir labāki un pilnīgi bez vainas, bet fakts ir tāds, ka lielākā daļa cilvēku izmanto Microsoft Office, un, ja jūs plānojat viņiem nosūtīt savus failus, ikviena dzīve būs daudz vieglāka, ja runāsit visi. viena un tā pati valoda. Atveriet OOo preferences, noklikšķiniet uz kategorijas "Ielādēt/saglabāt" un atlasiet "Vispārīgi". Dodieties uz loga apakšdaļu un mainiet noklusējuma teksta dokumenta formātu uz "Microsoft Word 97/2000/XP" (jūs varat redzēt, par ko es runāju pievienotajā attēlā). Es gaidīju, ka radīsies problēmas ar formatējumu, bet es neesmu saskāries ar vienu. Tas pat var apstrādāt dziesmu izmaiņas, kas ir apburoši. Kā studentam ir fantastiski noderīgi divi datori, kuros darbojas viena programma. Kad esmu mājās, es varu sākt eseju, tad kopā ar savu Eee iziet pa durvīm un turpināt to, kur vien vēlos. Turklāt es varu strādāt pie esejas jebkurā datorā ar interneta pieslēgumu un Microsoft Word, kas veido aptuveni 95% datoru, ar kuriem es saskrienu.
4. darbība. Google piezīmju grāmatiņas izmantošana (zīmuļa un papīra vietā)
Turklāt, ja esat students, jūs, iespējams, vēlēsities visu laiku veikt piezīmes. Jūs varētu vienkārši veikt piezīmes teksta dokumentā, izmantojot OOo, bet es labprātāk izmantoju Google piezīmju grāmatiņu, lai tā varētu loģiski sakārtot piezīmes. Vienīgais šīs metodes trūkums salīdzinājumā ar OOo un Dropbox izmantošanu ir tas, ka jūs nevarat strādāt pie piezīmēm bez interneta savienojuma, ja vien tās nesaglabājat savā datorā. Bet piekļuve internetam ir gandrīz visur, it īpaši, ja atrodaties koledžas pilsētiņā, tāpēc to diez vai var uzskatīt par šīs metodes trūkumu.
5. darbība. Sadarbība ar Dropbox
Vēl viena lieliska Dropbox iezīme ir tā iebūvētā funkcionalitāte, lai atvieglotu sadarbību. Koplietojamu mapi var izveidot, izmantojot tīmekļa saskarni vai datora failu pārlūkprogrammu. Lai to izdarītu tīmekļa saskarnē, vienkārši noklikšķiniet uz "Kopīgot" un aizpildiet veidlapas, lai izveidotu jaunu koplietojamu mapi. Failu pārlūkprogrammā ar peles labo pogu noklikšķiniet uz mapes, kas atrodas jūsu Dropbox, un izvēlieties Dropbox -> Koplietošanas opcijas (kas tikai novirza jūs uz Dropbox vietni). Pēc tam ievadiet e -pasta adreses ikvienam, kas vēlas piedalīties jūsu mapē. Viņi saņems e -pastu ar norādījumiem, kā piekļūt šai koplietotajai mapei. Viņi var tam piekļūt tāpat kā jūs: vai nu izmantojot tīmekļa saskarni, vai failu pārlūkprogrammā, izmantojot Dropbox klientu. Šai funkcijai ir bezgalīgas iespējas. Piemēram, es šobrīd kopā ar savu draugu Jaunzēlandē, tūkstošiem jūdžu attālumā no savas dzimtās Kalifornijas, strādāju pie mūzikas, izmantojot Dropbox koplietoto mapi, lai nosūtītu dziesmas turp un atpakaļ.
6. darbība. Vēl viena lieta: sinerģija, lai apvienotu jūsu galdu
Synergy ir starpplatformu lietojumprogramma vienas tastatūras un vienas peles izmantošanai daudziem datoriem. To var bez maksas lejupielādēt no SourceForge. Sinerģijas komanda sagatavoja lielisku rokasgrāmatu par savas programmatūras iestatīšanu, tāpēc es vienkārši novirzīšu jūs uz turieni, nevis ievietošu instrukcijas šeit. Tas prasa nelielu komandrindas izmantošanu, bet pat iesācēju komandrindas lietotājam nevajadzētu būt daudz problēmu, jo tā ir ļoti vienkārša programma. Man Mac ir iestatīts kā "saimniekdators", tāpēc, ja es vēlos, Es vienkārši izveidoju savienojumu ar to ar Eee un abiem datoriem izmantoju sava Mac tastatūru un peli tā, it kā es darbinātu vairākus monitorus. Tas pat pārsūta starpliktuvi pa datoriem, lai jūs varētu kopēt no viena un ielīmēt otrā. Padoms Mac OS X Leopard lietotājiem: kāda iemesla dēļ jūs nevarat palaist sinerģijas serveri fonā Leopard, jūs varat palaist tikai to priekšplānā, liekot tam parādīt savu žurnālu termināļa logā un iziet, tiklīdz jūs aizverat no termināļa. Bet jūs varat to apiet: ja, uzsākot sinerģiju, izmantojat komandu: synergys -f & which stills parāda žurnālu tā, it kā tas darbotos priekšplānā, bet jūs varat iziet no termināļa, neapstājoties Synergy, kas ir patīkami to no ceļa. Labi tad! Es ceru, ka šī pamācība ir padarījusi jūsu dzīvi tikai nedaudz efektīvāku un ietaupījusi galvassāpes par trūkstošiem vai nepieejamiem failiem. Dropbox ir fantastisks rīks un ļauj jums sekot līdzi jūsu svarīgajam darbam neatkarīgi no tā, kur atrodaties. Izklaidējieties!
Ieteicams:
Arduino darbs ar vairākiem failiem (LASĪT/RAKSTĪT): 4 soļi

Arduino, kas strādā ar vairākiem failiem (READ/WRITE): Sveiki, puiši! Šodien es jums piedāvāju Arduino projektu, kas darbojas ar RTC vairogu, kas var saglabāt datus. Šī projekta galvenais uzdevums ir strādāt ar vairākiem failiem, kas tiek glabāti sc kartē. Šis projekts satur kodu, kas darbojas ar trim failiem, kas
Saskarne no vairākiem LCD līdz Arduino Uno, izmantojot kopējo datu līniju: 5 soļi

Saskarne no vairākiem LCD līdz Arduino Uno, izmantojot kopējo datu līniju: Šodien šajā pamācībā es jums parādīšu, kā sasaistīt vairākus 16x2 LCD moduļus ar arduino uno plati, izmantojot parasto datu līniju. Interesantākais šajā projektā ir tas, ka tas izmanto kopīgu datu līniju un parāda dažādus datus e
Riteņbraukšanas ķivere ar gaisa kondicionētāju (izgatavota no pārstrādātiem datoriem): 5 soļi (ar attēliem)

Gaisa kondicionētāja riteņbraukšanas ķivere (izgatavota no pārstrādātiem datoriem): šī ķivere ar ventilatoriem virs caurumiem izsūc gaisu no galvas, un jūs varat justies, ka tā paceļas virs sejas un lejup pa galvas sāniem! Ļoti labs riteņbraukšanai saulainās dienās, kad ir ļoti karsts. Gaismas diodes palīdz arī riteņbraukšanai naktī! Visas detaļas
Izveidojiet elektroniskus logrīku rāmjus no veciem datoriem: 6 soļi (ar attēliem)
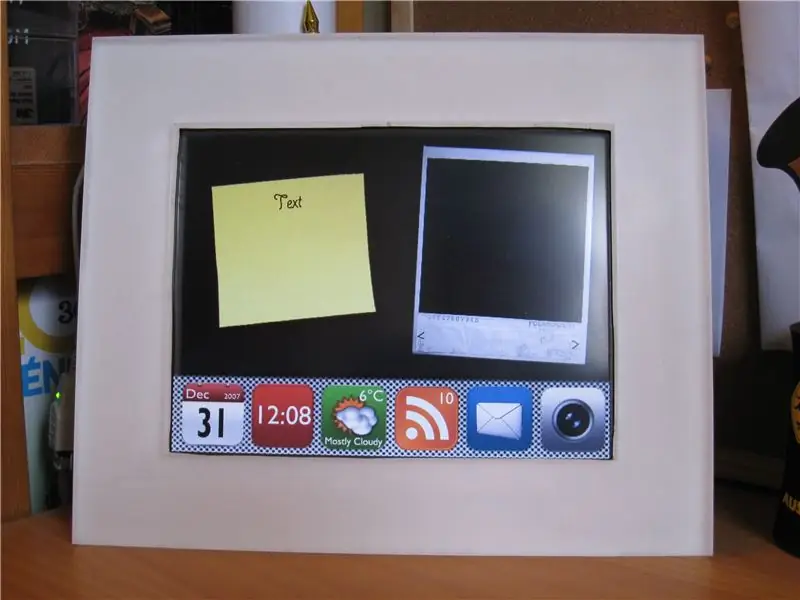
Izveidojiet elektroniskos logrīku rāmjus no veciem datoriem: pēc veca klēpjdatora pārveidošanas par MP3 atskaņotāju es parādīšu, kā ļoti (ļoti) vecu klēpjdatoru pārvērst par digitālo pulksteni ar vairākām " ādām " MP3 atskaņotājs Projekta beigas parāda, ko jūs varat darīt ar jaunāku klēpjdatoru, izmantojot
Failu kopēšana un ielīmēšana un piekļuve starp vairākiem datoriem: 3 soļi

Kopēt un ielīmēt un piekļūt failiem starp vairākiem datoriem: es tikko atradu vietni, kas ļauj cilvēkiem kopēt un ielīmēt jebkuru tekstu, attēlus, videoklipus utt. Starp vairākiem datoriem. Tas arī ļauj izveidot ziņojumu dēli, augšupielādēt failus un izdrukāt savu tīmekļa lapu. Un labākais ir tas, ka jums pat nav
