
Satura rādītājs:
2025 Autors: John Day | [email protected]. Pēdējoreiz modificēts: 2025-01-23 15:00
Šādā veidā teksts var radīt mirdzošu efektu programmā Paint. NET. Šajā pamācībā es izmantoju Tengwar Annatar fontu ar mirdzošu efektu, lai padarītu sava veida "burvju rūnas" izskatu; tomēr šo paņēmienu var izmantot katram fontam.
1. darbība: Paint. NET
Ja jums nav Paint. Net, lejupielādējiet to bez maksas. Meklējiet vietnē Paint. NET un lejupielādējiet Windows instalētāju, ja jums ir logi utt. Instalējiet to un palaidiet programmu.
2. darbība: 1. slānis
Pirmoreiz atverot programmu, jūs redzēsit daudz atvērtu lodziņu. Ja iepriekš esat izmantojis grafikas programmu, tas nedrīkst jūs apgrūtināt. Apakšējais kreisais lodziņš ir paredzēts jūsu darbības krāsas izvēlei, un lodziņš labajā pusē ir jūsu slāņiem, ko es tūlīt paskaidrošu. Pirmkārt, jūs vēlaties atstāt slāni "Fons" vienu un tā vietā noklikšķiniet uz ikonas "Jauns slānis", kas atrodas slāņu loga apakšdaļā pa kreisi. Tas izskatās kā papīrs ar plusa zīmi. Veiciet dubultklikšķi uz jaunā slāņa, lai atvērtu logu un nosauktu slāni par "tekstu". Šajā slānī vēlaties normāli ievadīt tekstu. Lai to izdarītu, noklikšķiniet uz teksta rīka kreisajā sānjoslā (izskatās kā burts A) un pēc tam noklikšķiniet uz zīmēšanas vietas. Ierakstiet tekstu, kuram vēlaties izmantot efektu, fontu un lielumu, un tos kontrolē ekrāna augšdaļas josla. Kad esat ierakstījis vēlamo tekstu, pārvietojiet to, velkot mazo pluszīmi zem tekstlodziņa. Augšējo (primāro) krāsu lodziņu atstājiet melnu un apakšējo (sekundāro) krāsu lodziņu baltu, kā parādīts attēlā.
3. darbība: 2. slānis
Šim nolūkam vēlaties pārliecināties, vai ir atlasīts jūsu “teksta” slānis. Tagad noklikšķiniet uz ikonas "Slāņu dublēšanās", kas atrodas pa labi no ikonas "X". Tam vajadzētu klonēt jūsu "teksta" slāni. Piešķiriet šim otrajam slānim nosaukumu (virs tā “teksts” slānis) “teksts 2”. Pārliecinieties, vai jūsu 2. teksta slānis atrodas virs teksta slāņa. Atlasiet savu jauno slāni un noklikšķiniet uz ikonas "pārkrāsot", kas atrodas sānjoslā un izskatās kā sarkans aplis, kas norāda uz zilo apli. augšējo joslu un nomainiet otas platumu uz 200. Tagad krāsu lodziņā mainiet to, kas jums bija iepriekš. Padariet augšējo (primāro) lodziņu baltu, noklikšķinot uz tā un pēc tam apakšējās rindās atlasot balto ikonu. apakšējā (sekundārā) melnā krāsa tādā pašā veidā. Pēc tam, virzot peles kursoru virs zīmēšanas laukuma, vajadzētu redzēt lielu apli. Noklikšķiniet un velciet apli virs teksta, līdz tas izskatās kā balts teksts ar plānu melnu kontūru..
4. solis: 1. slānis - izplūšana
Tagad slāņu lodziņā atlasiet savu "teksta" slāni. Ekrāna augšējā rīkjoslā noklikšķiniet uz Efekti - izplūdumi - Gausa izplūšana. Dialoglodziņā mainiet skaitli labajā pusē uz 7 vai lielāku skaitli, ja izplūdums neizskatās pareizi. Pēc tam noklikšķiniet uz Labi. Jums vajadzētu iegūt ēnainu efektu ar baltu tekstu tā priekšā. Tagad, paliekot pie sava "teksta" slāņa, divas reizes noklikšķiniet uz slāņa dublēšanās ikonas. Jūs galu galā ar izplūšanu būs tumšāks un trīs slāņi tiks apzīmēti kā "teksts". Tūlīt pēc tam divreiz noklikšķiniet uz ikonas "Apvienot uz leju" (viena pa labi no dublēšanas ikonas). 3 "teksta" slāņiem vajadzētu kļūt par vienu slāni.
5. darbība: pievienojiet krāsu (mirdzumam)
Pārliecinieties, vai jūsu teksta slānis joprojām ir atlasīts. Tagad dodieties uz savu krāsu lodziņu un iestatiet augšējo lodziņu tādā krāsā, kādu vēlaties. Pēc tam, izmantojot krāsu nomaiņas rīku, velciet apli virs teksta, un izplūdušajiem ēnainajiem materiāliem vajadzētu pārvērsties vēlamajā krāsā. Ja jums nepatīk izvēlētā krāsa, vienkārši noklikšķiniet uz Atsaukt izvēlnē Rediģēt.
6. darbība. Galvenā teksta nokrāsošana
Tagad, lai padarītu galveno tekstu (tekstu, kas pašlaik ir balts un kas ir jūsu “2. teksta” slānis) vēlamajā krāsā. Pārliecinieties, vai atrodaties 2. teksta slānī. Tagad mainiet apakšējās krāsas lodziņu uz baltu iepriekšminētajā veidā. Tagad rīkojieties tāpat kā iepriekšējā solī, izņemot to, lai izvēlētos vēlamo burtu krāsu. Velciet apli virs teksta. Vēlreiz atsaukt, ja jums tas nepatīk.
7. darbība. Fons
Tagad jūs varat izveidot fona krāsu. Izklaidējieties savā “fona” slānī, lai iegūtu to, ko vēlaties. Es padarīju savu fonu vienkāršu melnu, atlasot fona slāni, padarot augšējo krāsu lodziņu melnu un apakšējo krāsu lodziņu baltu, un pēc tam sānu joslā atlasot krāsas spainīša ikonu. Es noklikšķināju uz zīmēšanas laukuma, un fons kļuva melns. Ja jūtat, ka šajā brīdī esat pabeidzis, saglabājiet failu. Viena piezīme: Paint. NET pēc noklusējuma saglabā failus kā Paint. NET formātu. Lai iegūtu attēlus, kurus var viegli izmantot citur, noklikšķiniet uz Saglabāt kā un iestatiet faila tipu kā bitkarte vai jpeg utt.
8. solis: esat pabeidzis
Šis soļa nosaukums ir diezgan pašsaprotams. Izmantojiet efektu jebkurā radošā veidā un izklaidējieties eksperimentēt.
Ieteicams:
Cēzara šifra programma programmā Python: 4 soļi
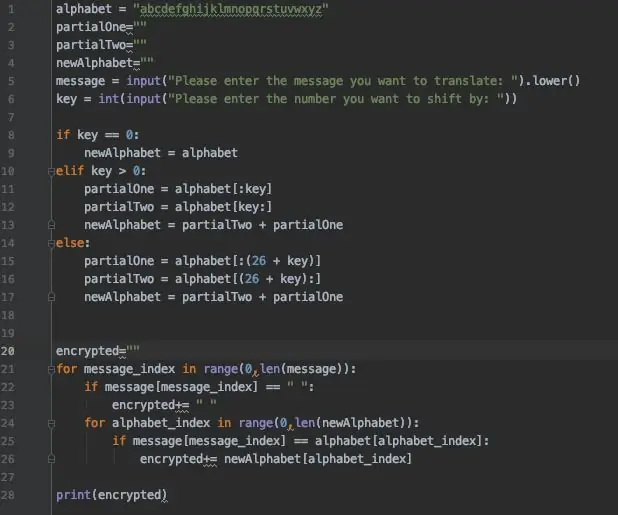
Cēzara šifra programma programmā Python: Cēzara šifrs ir sens un plaši izmantots šifrs, kuru ir viegli šifrēt un atšifrēt. Tas darbojas, pārvietojot alfabēta burtus, lai izveidotu pilnīgi jaunu alfabētu (ABCDEF varētu pārvietot vairāk par 4 burtiem un kļūt par EFGHIJ). Cēzars C
Kā izveidot un ievietot tabulu un pievienot šai tabulai papildu kolonnas un/vai rindas programmā Microsoft Office Word 2007: 11 soļi

Kā izveidot un ievietot tabulu un pievienot šai tabulai papildu kolonnas un/vai rindas programmā Microsoft Office Word 2007: Vai jums kādreiz ir bijis daudz datu, ar kuriem strādājat un domājat par sevi … " kā es varu izveidot visu vai šie dati izskatās labāk un ir vieglāk saprotami? " Ja tā, tad jūsu atbilde var būt tabula Microsoft Office Word 2007
Kvēlojošu akmeņu LED lampa: 5 soļi (ar attēliem)

Kvēlojošo akmeņu LED lampa: Daudzi pieaugušie var atcerēties, ka būvējuši lampu no koka un dekorējuši to ar sodas kārbu jau vidusskolā. Šis projekts atgādina tos laikus. Mani 13 gadi. vecā meita gribēja uzbūvēt lampu, un tas nodrošināja labu slēgšanu mājās
Parastā mājas pulksteņa pārvēršana par kvēlojošu pulksteni: 8 soļi (ar attēliem)

Pārvērst parasto mājas pulksteni par paškvēlojošu pulksteni: PIRMĀS PALDIES SIRDZĪGAM PALDIES INSTRUKCIJĀM, KO KOMANDA PADARA MANAS VESELĪBAS ATGŪŠANAS DIENAS ATBILSTĪGĀKU ….. Šajā pamācībā es vēlos ar jums, puiši, pastāstīt, kā pārvērst jūsu mājas parasto pulksteni pašam kvēlojošam pulkstenim. > > Lai to izdarītu
Gradienti programmā Microsoft Paint: 5 soļi
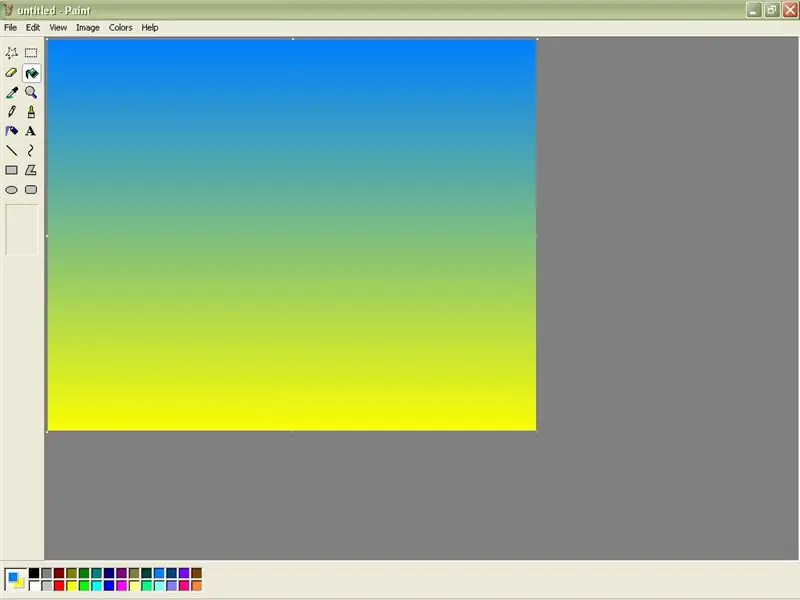
Gradienti programmā Microsoft Paint: kā izveidot vienkāršus krāsu gradientus programmā MS Paint
