
Satura rādītājs:
- Autors John Day [email protected].
- Public 2024-01-30 11:00.
- Pēdējoreiz modificēts 2025-01-23 15:00.
Seko vairāk autore: Ali_Athar
Šajā īsajā pamācībā ir norādītas darbības, kas nepieciešamas, lai instalētu un palaistu "viesu OS" virtuālajā mašīnā datora iekšpusē.
1. darbība. Iegūstiet savu virtualizācijas klientu
Ir vairākas ievērojamas lietojumprogrammas, kas ļauj datorā iestatīt virtuālo mašīnu. Korporācijai Microsoft ir savs klients, kas var palaist Windows viesu operētājsistēmas, taču tas nav ļoti labi. Šim nolūkam ir divas pazīstamas lietojumprogrammas: 1) VMWare Player/Workstation2) VirtualBoxAtsaucoties uz VMWare Player, tas ir bezmaksas produkts, taču neizmanto vairākas būtiskas funkcijas, kas ir obligātas. VMWare Workstation nodrošina šīs funkcijas, taču tas maksā 50 ASV dolārus, tāpēc tas atlaiž daudzus cilvēkus. No otras puses, VirtualBox (skatīt mājas lapu) ir atvērtā koda (t.i., bezmaksas), ir ļoti pielāgojams, tam ir ļoti vienkāršs lietotāja interfeiss un tas darbojas nevainojami. Tāpēc es ļoti ieteiktu to darīt. Jūs varat to lejupielādēt šeit: https://download.virtualbox.org/virtualbox/2.2.4/VirtualBox-2.2.4-47978-Win.exe Pēc lejupielādes instalējiet to kā jūs instalējiet jebkuru citu pamata lietojumprogrammu, šeit nav nekā neparasta.
2. darbība. Darba sākšana un atmiņas piešķiršanas norādīšana
Pēc tā instalēšanas sākuma izvēlnē aktivizējiet VirtualBox. Jūs sagaidīs ļoti vienkārša lietotāja saskarne. Lai sāktu darbu, augšējā kreisajā stūrī noklikšķiniet uz "Jauns".- Sāksies virtuālās mašīnas vednis, lai turpinātu, noklikšķiniet uz "Tālāk".- Ievadiet sava VM nosaukumu, piemēram, "Mans VM"- Zemāk atlasiet Operētājsistēma, kuru vēlaties instalēt virtuālajā mašīnā (piemēram, XP, izvēlieties "Microsoft Windows" no OS tipa un "Windows XP" no versijas)- Tagad jums jānorāda RAM apjoms, ko vēlaties piešķirt VM. Cik daudz RAM jums vajadzētu piešķirt, ir atkarīgs no 2 faktoriem: pirmkārt, kuru operētājsistēmu plānojat palaist virtuālajā mašīnā, un, otrkārt, cik daudz RAM jums ir (lai to uzzinātu, pārbaudiet rekvizītus no mana datora). Linux izplatīšanai 512 MB jābūt ērtai. Tādām lietām kā Vista vai Windows 7 derēs ne mazāk kā 1 GB (ieteicams 2 GB). Ņemiet vērā, ka virtuālajai mašīnai nevajadzētu atvēlēt vairāk nekā 50% no jūsu kopējās RAM, pretējā gadījumā pastāv iespēja, ka VM var iesaldēt, kamēr tas darbojas, jo trūkst resursdatora atmiņas. Man personīgi ir 2 GB RAM, tāpēc es savai XP instalācijai piešķīru 768 MB.
3. darbība: virtuālā cietā diska izveide
Pēc tam jums ir jāizveido virtuālais cietais disks, kurā instalēt savu VM. Tagad nesāciet paniku, jums nav nepieciešams atsevišķs nodalījums tam vai citam. Būtībā šis "virtuālais disks" būs nekas vairāk kā viens fails ar paplašinājumu.vdi, kuru varat ievietot jebkurā vietā. Tātad, pārbaudiet opciju "Izveidot jaunu cieto disku" un noklikšķiniet uz "Tālāk", cietā diska vednim vajadzētu sākt, vēlreiz nospiediet "Tālāk". Tālāk jums jānorāda cietā diska veids, kuru vēlaties iestatīt. Šeit ir īss abu veidu apraksts: Dinamiski paplašināta krātuve: šāda veida krātuvē jūs norādāt maksimālo lielumu (jūs to darāt nākamajā darbībā), bet vdi fails uzreiz neaizņem tik daudz vietas jūsu diskā. tā vietā tā paplašināsies, jo jūsu virtuālā mašīna prasa vairāk vietas. Tomēr paplašināšana (acīmredzot) apstāsies, kad būs sasniegts maksimālais norādītais lielums. Fiksētā krātuve: virsraksts izsaka visu. Jūs izveidojat virtuālo cieto disku, un tas uzreiz aizņem tik daudz vietas. Es personīgi ieteiktu iespēju Dinamiski paplašināt, jo tā ietaupa vietu diskā. Jebkurā gadījumā pārbaudiet vajadzīgo opciju un nospiediet "Tālāk"- laukā "Atrašanās vieta" ierakstiet sava virtuālā cietā diska nosaukumu (tas būtībā ir izveidotā vdi faila nosaukums). Pēc noklusējuma šis fails tiks izveidots jūsu sistēmas diskā atsevišķā mapē. Ja vēlaties to saglabāt kaut kur citur, noklikšķiniet uz dzeltenās mapes ikonas blakus tai un norādiet atrašanās vietu un faila nosaukumu. Jums arī jānorāda virtuālā cietā diska maksimālais izmērs. Tas ir pilnībā atkarīgs no brīvas vietas diskā un cietā diska vietas, kas, jūsuprāt, tiks izmantota. Aptuveni norādot, Linux instalēšanai pietiek ar 2 GB vietas, XP ar 3 GB, ar Vista- 6 GB un operētājsistēmu Windows 7- ar 10 GB. Protams, ja plānojat saglabāt vairāk failu, jums būs nepieciešams vairāk vietas.- Noklikšķiniet uz "Tālāk". VirtualBox dos jums iespēju pārskatīt HD specifikācijas. Ja esat apmierināts ar tiem, noklikšķiniet uz "Pabeigt" vai atgriezieties, ja vēlaties veikt izmaiņas.- Noklikšķiniet uz "Pabeigt" un esat pabeidzis!
4. solis: dažas lietas
Tagad, kad vednis ir pabeigts, virtuālajai mašīnai vajadzētu parādīties VirtualBox loga kreisajā panelī. Bet pirms tā ieslēgšanas vislabāk ir mainīt iestatījumus pēc jūsu vēlmēm. Atlasiet VM un noklikšķiniet uz pogas "Iestatījumi". Kā redzat cilnē Vispārīgi, VM ir piešķirta tikai 4 MB video atmiņas! Ar to varētu pietikt operētājsistēmai Linux un XP, taču Vista vai Windows 7 to noteikti bados! Jums ir jāpalielina šis skaitlis. Parasti XP vai Linux vajadzētu pietikt ar 128 MB (lai gan Vista un Win 7 ieteicams izmantot 256 MB). Pārbaudiet arī zemāk esošo opciju "Iespējot 3D paātrinājumu", ja jums ir pienācīga grafiskā karte. Pēc tam noklikšķiniet uz cilnes "CD/DVD ROM". Jums jānorāda sāknēšanas disks vai ISO, no kura plānojat instalēt OS virtuālajā mašīnā. Pārbaudiet "Host CD/DVD Drive", lai instalētu no instalācijas diska, vai arī izvēlieties otro instalēšanas iespēju no datora ISO faila (norādiet arī ISO atrašanās vietu). Noklikšķiniet uz "Labi", lai saglabātu iestatījumus. Tagad jūs tiešām esat pabeidzis! Kreisajā rūtī atlasiet OS un nospiediet pogu "Sākt". VM sāksies atsevišķā logā. No šī brīža tai vajadzētu darboties tāpat kā reālā datorā, tāpēc instalējiet OS normāli. Pēc instalēšanas jūs, iespējams, pamanījāt, ka OS parādās tikai nelielā logā. Lai novērstu šo problēmu, jums ir jāpalielina izšķirtspēja (kas pēc noklusējuma ir 640x480). Kad esat pabeidzis, nospiediet Ctrl+F, lai pārietu pilnekrāna režīmā. Lai izietu no pilnekrāna režīma, vēlreiz nospiediet to pašu taustiņu kombināciju.
5. darbība: viesu papildinājumu un citu dažādu iespēju instalēšana
Tātad tagad jūsu VM ir izveidots un darbojas, bet pagaidiet, varat pievienot vairāk funkcionalitātes, piemēram, Linux, maksimālā iespējamā ekrāna izšķirtspēja ir tikai 800x600. To var palielināt, instalējot "Viesu papildinājumi". Lai to izdarītu, dodieties uz VM loga izvēlni "Ierīces" un noklikšķiniet uz "Instalēt viesu papildinājumus". 20 MB ISO lejupielādēsies viesu OS darbvirsmā. Atverot to, jūs atradīsit izpildāmos failus visām OS un visu veidu (32 bitu un 64 bitu). Palaidiet un instalējiet šos. Vēl viena lieta, ko varat darīt, ir piekļuve failiem, kas tiek glabāti ārpus VM. Lai to izdarītu, vispirms ir jāizslēdz viesu OS. Pēc tam dodieties uz tās iestatījumiem cilnē Koplietojamas mapes un pievienojiet mapes, kuras vēlaties kopīgot. Tomēr vēl viena interesanta funkcija ir šķietams režīms, kas apvieno gan jūsu saimniekdatoru, gan viesu OS. (Lai to aktivizētu, nospiediet taustiņu kombināciju Ctrl+S). Lai novērstu problēmu un saņemtu papildu palīdzību, apmeklējiet VirtualBox forumus
Ieteicams:
Kā iestatīt Raspberry Pi un sākt to lietot: 4 soļi

Kā iestatīt Raspberry Pi un sākt to lietot: Nākotnes lasītājiem mēs esam 2020. gadā. Gadā, kad, ja jums ir paveicies būt veselam un neesat inficēts ar Covid-19, jūs pēkšņi , jums ir daudz vairāk brīvā laika, nekā jūs jebkad iedomājāties. Tātad, kā es varu ieņemt sevi ne pārāk stulbā veidā? O jā
Kā novirzīt USB modemu uz VMware ESXi virtuālo mašīnu: 14 soļi

Kā novirzīt USB modemu uz VMware ESXi virtuālo mašīnu: Sveiki visiem! Šodien es jums pastāstīšu, kā novirzīt USB modemu uz VMware ESXi virtuālo mašīnu. Tādā pašā veidā varat novirzīt atmiņas karti un dažas citas USB ierīces. Šai sen iedibinātajai VMware funkcijai ir savas priekšrocības un trūkumi, tāpēc mēs
Virtuālo durvju poga, izmantojot Mongoose OS un XinaBox: 10 soļi

Virtuālo durvju poga Izmantojot Mongoose OS un XinaBox: Izmantojot Mongoose un dažus xChips, mēs izveidojām virtuālu durvju pogu. Fiziskas pogas vietā, lai piesaistītu darbiniekus, tagad viņi to var izdarīt paši
Izveidojiet virtuālo Wifi tīklu, izmantojot komandrindu operētājsistēmā Windows 10: 10 soļi

Izveidojiet virtuālo Wifi tīklu, izmantojot komandrindu operētājsistēmā Windows 10: Es parādīšu, kā virtuālā wifi tīkla izveide darbojas Windows 10 datoros. Es parādīšu vairākas darbības, kā to izdarīt, kā arī paskaidrošu, vai jūsu dators atbalsta šo funkciju vai nē
G4 Powerbook virtuālo līniju ekrānuzņēmums: 4 soļi
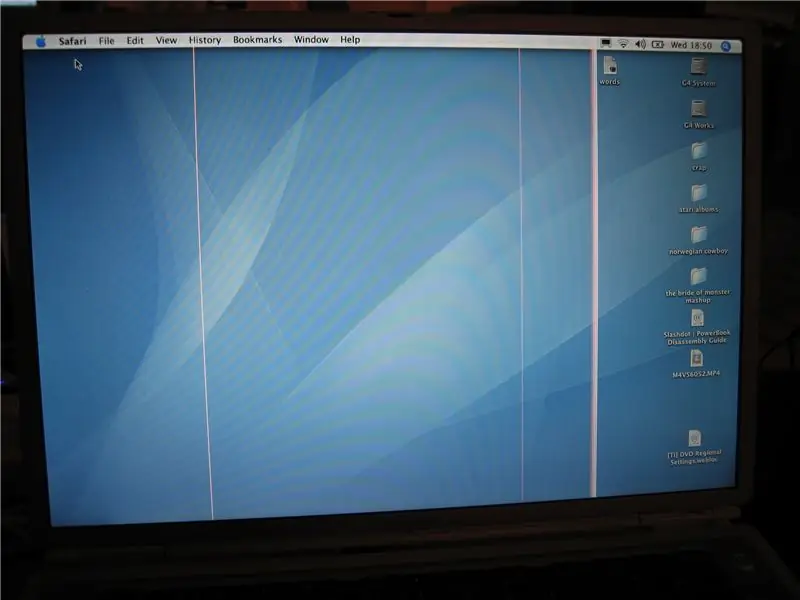
G4 Powerbook virtuālo līniju ekrānfikss: man nav sīku roku, lai salabotu mazos elektriskos elementus šajos LCD ekrānos, bet man ir koks un skrūves
