
Satura rādītājs:
2025 Autors: John Day | [email protected]. Pēdējoreiz modificēts: 2025-01-23 15:00
Instalējot Wordpress savā serverī, varat labāk kontrolēt savu emuāru. Šī pamācība ir soli pa solim norādījumi par to, kā to izdarīt, pilnīgi bez maksas un neprasa kodēšanas prasmes.
1. darbība. Saņemiet mitināšanu
Pirmkārt, jums būs nepieciešams serveris, lai augšupielādētu visus failus. Mums ir nepieciešams resursdators, kas atbalsta MySQL, un FTP ievērojami atvieglotu procesu, taču lielākā daļa tīmekļa mitinātāju jebkurā gadījumā atbalsta šīs 2 funkcijas. Ja jums jau ir tīmekļa mitinātājs, kas atbalsta MySQL un FTP, pārejiet pie nākamās darbības. Šai pamācībai es izmantošu vietni https://www.1free.ws/, kas ir bezmaksas tīmekļa mitinātājs, taču jūs varat izvēlēties vienu no zemāk esošā saraksta vai atrast savu.https://www.0fees. net/https://xtreemhost.com/https://www.free-space.net/https://www.emenace.com/https://www.sitegoz.com/https://www.freewebhostx. com/https://www.heliohost.org/home/https://www.awardspace.com/web_hosting.htmlhttps://www.agilityhoster.com/https://www.byethost.com/https:// dhost.info/https://summerhost.info/https://www.batcave.net/https://www.tekcities.com/https://www.freehostpro.com/https://www.vistahosting. cn/https://stonerocket.net/freehost.php
2. darbība: izveidojiet MySQL datu bāzi
Tagad piesakieties savā tīmekļa mitināšanas kontā un pārbaudiet, vai varat atrast opciju “MySQL” vai “datu bāze”. No turienes jūs varat izveidot datu bāzi. Nosauciet to par kaut ko neaizmirstamu un atbilstošu jūsu veidotajam emuāram, piem. "emuārs". Atkarībā no tīmekļa mitinātāja jums, iespējams, būs jāizveido lietotājvārds un parole. Atkal vienkārši padariet lietotājvārdu neaizmirstamu un atbilstošu, kā arī padariet paroli grūti uzminamu.
3. darbība: lejupielādējiet WordPress
Dodieties uz vietni www.wordpress.org un lejupielādējiet Wordpress savā datorā. Izvelciet visu mapē, pēc tam atveriet mapi. Iekšpusē atradīsit virkni failu un mapju. Atrodiet “wp-config-sample.php” un pārdēvējiet to par “wp-config.php”. Atveriet to ar Notepad. Tagad šajā failā jums būs jāievada sava informācija. Sadaļā “datu bāzes nosaukums” vienkārši ievadiet savu tīmekļa mitinātāja lietotājvārdu ar pasvītrojumu, kam seko datu bāzes nosaukums. Piemēram, ja mans tīmekļa mitinātāja lietotājvārds bija freew_3754403 un mans datu bāzes nosaukums bija “emuārs”, es ievietošu “freew_3754403_blog” bez pēdiņām kurss. Tas pats attiecas uz lietotājvārdu, bet ne paroli. Saimniekdatoram jāpaliek kā vietējam saimniekdatoram, ja vien jūsu tīmekļa mitinātājam nav pielāgota. Saglabājiet un aizveriet failu.
4. darbība: lejupielādējiet FileZilla
Lai manuāli augšupielādētu visus Wordpress failus, būtu nepieciešamas stundas, un tas ir FTP ievešanas punkts. Vispirms noskaidrojiet savus tīmekļa mitinātāju FTP datus. Tie parasti ir norādīti jūsu konta vadības panelī. Pēc tam lejupielādējiet FTP klientu. Es iesaku FileZilla, kuru varat lejupielādēt šeit: https://filezilla-project.org/ Instalējiet un atveriet FileZilla. Pēc tam ievadiet savu FTP resursdatoru, lietotājvārdu un paroli un nospiediet savienojumu. Lai to izveidotu, savienojumam vajadzētu aizņemt pāris sekundes.
5. darbība: augšupielādējiet Wordpress failus
Kad FileZilla ir izveidojis savienojumu ar jūsu FTP resursdatoru, dodieties uz “HTDOCS”, ja tāds ir (lai gan FileZilla). Šeit jūs varat augšupielādēt failus. Vienkārši velciet un nometiet WordPress mapi mapē “HTDOCS” un gaidiet, līdz tā tiks pabeigta.
6. darbība: konfigurējiet Wordpress
Kad FileZilla ir augšupielādējis visus jūsu failus, savā tīmekļa pārlūkprogrammā dodieties uz vietni https://yourweb.host/wordpress/ un izpildiet norādītās darbības. Pēc tam jūs tiksit novirzīts uz informācijas paneli. Es iesaku jums nomainīt savu WordPress administratora paroli, jo to, ko tā jums radīja, ir pārāk grūti atcerēties. Tieši tā! Jūs esat pabeidzis. Post prom.
Ieteicams:
Kā izveidot savu WIFI vārteju, lai savienotu savu Arduino ar IP tīklu?: 11 soļi (ar attēliem)

Kā izveidot savu WIFI vārteju, lai savienotu savu Arduino ar IP tīklu?: Kā tik daudzi cilvēki jūs domājat, ka Arduino ir ļoti labs risinājums mājas automatizācijai un robotizēšanai! Bet komunikācijas ziņā Arduinos ir tikai sērijas saites. Es strādāju pie robota, kuram jābūt pastāvīgi savienotam ar serveri, kas darbojas
Kā izveidot emuāru pakalpojumā Blogger: 9 soļi

Kā izveidot emuāru pakalpojumā Blogger: ja jums ir viedoklis, kuru vēlaties kopīgot, emuārs ir jums piemērota! Ja jums nekad nav bijis emuāra, es gribu izmantot emuāru autoru. Šajā apmācībā Es iemācīšos, kā izveidot emuāru pakalpojumā Blogger
Izveidojiet savu skriešanas komandu, izmantojot vienkāršu soli: 4 soļi

Izveidojiet savu skriešanas komandu, izmantojot vienkāršu soli: Šeit es parādīšu, kā jūs varat izveidot savu palaist komandu operētājsistēmā Windows. Patiesībā šī Windows funkcija ir lieliska, un tā ir noderīga, lai uzreiz atvērtu lietojumprogrammas logu. Tātad tagad jūs varat arī izveidot savu komandu, lai atvērtu jebkuru lietojumprogrammu, ievadot
Izveidojiet emuāru, izmantojot Esp8266: 7 soļi
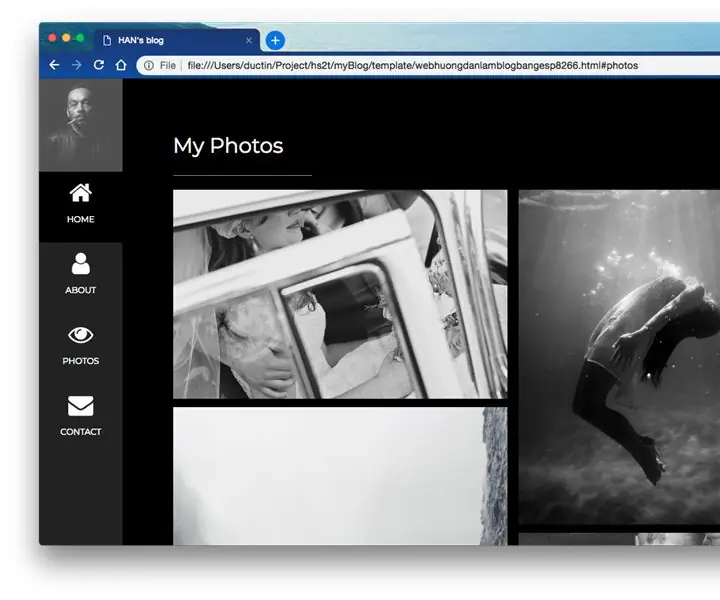
Izveidojiet emuāru, izmantojot Esp8266: ja jūsu emuārs ir vienkāršs un satiksme ir normāla, es jums pastāstīšu, kā izmantot esp8266 kā emuāra serveri. Viens gads maksā 1 ASV dolāru elektrību :) Rezultātā jums būs šāda vietne: http://han.boxip.net
Saglabājiet planētu un savu kabatu. $$ Pārvērtiet savu lēto P&S digitālo kameru uz uzlādējamu: 4 soļi (ar attēliem)

Saglabājiet planētu un savu kabatu. $$ Pārvērtiet savu lēto P&S digitālo kameru uz uzlādējamu: Pirms gadiem es nopirku Dolphin Jazz 2.0 megapikseļu digitālo kameru. Tam bija labas īpašības un cena. Tam bija arī apetīte pēc AAA Bateries. Ne viens, lai izvairītos no izaicinājuma, es domāju, ka modificētu to, lai izmantotu uzlādējamu akumulatoru, lai pārtrauktu izšķērdēt
