
Satura rādītājs:
2025 Autors: John Day | [email protected]. Pēdējoreiz modificēts: 2025-01-23 15:00
Šī pamācība soli pa solim palīdzēs jums sakopt datoru un nodrošināt ātru tā darbību, nemaksājot par kādu no šīm smieklīgajām programmām.
1. darbība. Atjauninājumi
Viena no lielākajām lietām, ko varat darīt, lai dators darbotos ātri, ir pārbaudīt jaunākos aparatūras un programmatūras atjauninājumus. To var paveikt, atverot pārlūkprogrammu Internet Explorer un izceļot rīku pogu galvenajā lentē loga augšdaļā un noklikšķinot uz opcijas Windows atjaunināšana.
2. darbība. Lietotāju konti
Viena no lietām, ko cilvēki parasti neapzinās, ir tā, ka, ja datorā ir daudz lietotāju kontu, tas to palēnina. To var novērst, vienkārši izdzēšot dažus lietotājus. Kad esat izdzēsis, vienkārši izveidojiet mapi katrai personai, kas izmanto datoru, mapē "Mani dokumenti". Ja vēlaties kaut ko slēpt no citiem datorā esošajiem, vienkārši paslēpiet failu vai ievietojiet to mapju labirintā. (paskaidrots citā pamācībā) Kad esat izdzēsis kontus, varat arī mainīt datora pieteikšanās un izslēgšanas veidu, mainot iestatījumus, lai pieteiktos un izslēgtos ar veco metodi. (Nav sveiciena ekrāna, tikai lietotājvārds un parole) Tas var ievērojami samazināt jūsu izmantoto resursu daudzumu. Mainiet arī fonu uz vienkāršu krāsu, darbvirsmas rekvizītos neizvēloties nevienu un izvēloties pamatkrāsu. Tas samazinās palaišanas laiku.
3. darbība: palaišanas uzdevumi un ram lietošana
Vēl viena lieta, ko varat izmantot, lai paātrinātu savu sistēmu, par ko lielākā daļa cilvēku nezina, ir datora uzdevumjoslas programmu palaišanas konfigurēšana. Lai sāktu, noklikšķiniet uz pogas Sākt. Sākuma izvēlnē noklikšķiniet uz pogas "Palaist" (ja izmantojat Vista, meklējiet to meklēšanas joslā) Pēc šī loga atvēršanas ierakstiet tekstlodziņu "MSConfig". Tādējādi tiks atvērta sistēmas konfigurācijas programma. Sākumā tas var šķist mulsinoši, bet diezgan vienkārši. Vispirms sāciet, noklikšķinot uz pakalpojumu cilnes, pagaidām neuztraucieties par neko citu. Pakalpojumu cilnē varat meklēt uzskaitītās programmas un atspējot to palaišanu. Atcerieties, ka ir ārkārtīgi svarīgi neizslēgt neko svarīgu vai arī jūs nezināt, kas tas ir. Bet labs piemērs tam, ko izslēgt, būtu bezvadu pakalpojums, ja esat izveidojis savienojumu ar internetu, izmantojot Ethernet kabeli. Kad esat pabeidzis šeit, atveriet cilni Sākt. Šeit atrodamo vienumu nosaukumi nekādā ziņā nav tik šauri, kā cilne Pakalpojumi. Tas, ko vēlaties darīt, ir paplašināt kolonnu augšpusē, kurā ir norādīta komanda. Šajā cilnē atspējojiet visu, kas nav svarīgs, piemēram, Google darbvirsmu, java, Adobe, printera programmatūru, iezvanpieeju vai citas muļķības. Šīs programmas joprojām darbosies, ja tās palaidīsit no saīsnes vai saites, ja uz tām noklikšķināsit. Viņi vienkārši netērēs jūsu vērtīgo aunu, ja jūs tos neizmantojat. Kad esat pabeidzis visu, noklikšķiniet uz akceptēt un gatavs. Tas jautās, vai vēlaties restartēt. KLIKŠĶINIET "IZEJOT BEZ ATKĀRTOTA"
4. solis: virtuālā atmiņa un vizuālie efekti
Tagad jūs vēlaties atvērt "Mans dators". Ekrāna augšējā kreisajā pusē noklikšķiniet uz saites "Skatīt sistēmas informāciju". Kad tas ir atvērts, noklikšķiniet uz cilnes "Papildu". Būs lodziņš ar uzrakstu "Veiktspēja", noklikšķiniet uz tur esošās pogas "Iestatījumi". Pirmajā atvērtajā cilnē ar nosaukumu "Vizuālie efekti" varat rediģēt, cik labi darbojas vai izskatās dators. Jūs varat izvēlēties automātisko iestatījumu “Izskats” vai “Veiktspēja”, vai arī noklikšķināt uz pielāgota un izvēlēties to, kas jums patīk. Jo mazāk atlasīts, jo ātrāk dators darbosies. Noklikšķiniet uz Lietot. Pēc tam atveriet cilni "Papildu". Lodziņiem "Procesora plānošana" un "Atmiņas izmantošana" jābūt iestatītām uz programmām. Pēdējā lodziņā, kurā teikts “Virtuālā atmiņa”, ir jānorāda, cik megabaitu jūsu dators izmanto kā “virtuālo atmiņu” vai aitu, kas tiek piešķirts cietajā diskā. Noklikšķiniet uz "Mainīt". Šī darbība ir noderīga tikai tad, ja jums ir papildu cietais disks papildus tam, kurā ir jūsu sistēmas faili (Windows OS), vai ja jums ir zibatmiņas disks, kuru varat izmantot, lai paātrinātu datora darbību vai ārējo cieto disku. Ja jūs atbilstat kādai no šīm prasībām, vispirms atlasiet galveno cieto disku ar tajā esošo OS un atlasiet “Bez peidžeru faila” un noklikšķiniet uz iestatīt. Pēc tam iepriekšējā izvēlnē atlasiet papildu cieto disku vai zibatmiņas disku un izvēlieties "Pielāgots izmērs". Tekstlodziņos ierakstiet salīdzinoši lielu skaitu, pamatojoties uz to, cik daudz vietas jums ir papildu diskā. Es iestatīju raktuves minimālo izmēru 5000 MB un maksimālo izmēru 6000 MB. Tas ir labs skaitlis, kas ļaus jūsu datoram nekad nepietikt virtuālās atmiņas. Pēc izmēra iestatīšanas noklikšķiniet uz "Iestatīt". Pēc tam noklikšķiniet uz "Labi" un aizveriet šos logus.
5. darbība: pārbaudiet disku un defragmentēšanu
Šim solim ir svarīgi to darīt, ja neplānojat izmantot datoru, kamēr tas strādā pie šīs darbības. Labākais laiks, ko atradu, ir sākt šos uzdevumus pirms gulētiešanas, darba vai pat skolas. Atveriet "Mans dators", ar peles labo pogu noklikšķiniet uz galvenā cietā diska un noklikšķiniet uz "Rekvizīti". Šajā logā noklikšķiniet uz cilnes "Rīki". Pirmā lieta loga augšdaļā ir jābūt "Kļūdu pārbaude". Noklikšķiniet uz poga ar uzrakstu "Pārbaudīt tūlīt …". Kad parādīsies nākamais mazais logs, pārliecinieties, vai abās izvēles rūtiņās ir zaļa atzīme. Pēc tam noklikšķiniet uz "Sākt". Tā jums pateiks, ka tai ir nepieciešami noteikti OS faili, un jautā, vai Jūs vēlaties ieplānot diska pārbaudi nākamajā restartēšanas reizē. Noklikšķiniet uz "Jā". Pārlūkojiet visus cietos diskus un izpildiet šīs darbības. Pēc tam restartējiet datoru. Bet atcerieties, ja to darāt laikā, kad nepieciešams izmantot Jūsu dators jums būs pieskrūvēts vismaz 1,5 stundas vienā cietajā diskā, tāpēc vislabāk to darīt pirms gulētiešanas. Kad dators tiek restartēts un jūs piesakāties, jūs gaidīs uzvedne no iepriekšējās sistēmas konfigurācijas. Noklikšķiniet uz izvēles rūtiņas “Nerādīt to vēlreiz” un noklikšķiniet uz “Gatavs” vai “Labi”. Pēc tam atgriezieties sadaļā “Mans dators” ter "un atveriet cietā diska rekvizītus un rīkus. Tomēr šoreiz jūs noklikšķināsit uz "Defragmentēt". Noklikšķiniet uz tā un, kad parādās jaunais logs, noklikšķiniet uz "Analizēt". Tas prasīs pāris minūtes. Kad tas ir izdarīts, tas saka: "Jums vajadzētu (vai nevajadzētu) defragmentēt šo cieto disku" Neatkarīgi no tā, ko tas saka, vienkārši noklikšķiniet uz pogas "Defragmentēt". Atcerieties: dariet to tikai tad, ja kādu laiku neplānojat izmantot datoru. (Gulta, darbs, skola) Atkārtojiet šo procesu katram cietajam diskam.
6. darbība: internets
Pēdējais solis, kas patiešām ir atkarīgs no katras personas un datora, ir tas, ka varat dzēst sīkfailus un pagaidu interneta failus. Internet Explorer >> Rīki >> Interneta rekvizīti >> dzēš sīkfailus un pagaidu interneta failus. Varat arī veikt vīrusu skenēšanu, kas var palīdzēt jūsu datoram darboties ātrāk.
7. darbība: izmantojiet datoru
Izmantojiet savu ātrāko un atsaucīgāko datoru! Prieks, ka varēju palīdzēt.
Ieteicams:
Pārtrauciet Chromcast darbību ar tālvadības pulti: 5 soļi
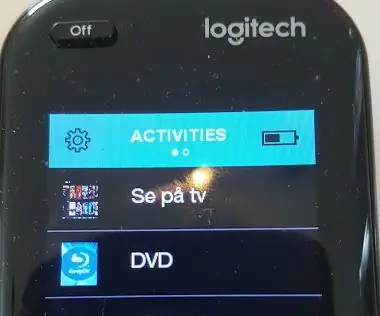
Pārtraukt Chromcast darbību ar tālvadības pulti: Man ir Logitech harmonijas tālvadības pults un palaižu mājas palīgu aveņu pi. Es gribēju, lai varētu apturēt Chromecast darbību no tālvadības pults, bet man ir vecs televizors, kas to neatbalsta, izmantojot hdmi. Tad mana ideja bija izmantot NodeMcu, lai uztvertu ir signālu un
Gaisa kondicionētāja PCB apmācība ar tās darbību un remontu: 6 soļi

Gaisa kondicionētāja PCB apmācība ar savu darbu un remontu: Hei, kas notiek, puiši! Akarsh šeit no CETech. Vai esat kādreiz domājuši, kas notiek jūsu gaisa kondicionētāju iekšpusē? Ja jā, tad jums vajadzētu izlasīt šo rakstu, jo šodien es sniegšu ieskatu sakarībās un apkopojumā
Kā izveidot ātru tīmekļa serveri, izmantojot Raspberry Pi: 10 soļi

Kā izveidot ātru tīmekļa serveri, izmantojot Raspberry Pi: Šī rokasgrāmata jums pateiks, kā panākt, lai Raspberry Pi uzņemtu tīmekļa serveri, ko var izmantot vietņu mitināšanai un pat nedaudz pārveidot, lai mitinātu daudzus citus tiešsaistes pakalpojumus, piemēram kā spēļu serveri vai video straumēšanas serveri. Mēs būsim tikai aizsegs
Kā uzlabot LAPTOP centrālo procesoru (un citas atdzist lietas!), Lai LĒNU/NOMIRSTU klēpjdatoru pārvērstu par ĀTRU klēpjdatoru!: 4 soļi

Kā uzlabot LAPTOP centrālo procesoru (un citas interesantas lietas!), Lai pārvērstu LĒNU/NOMIRSTU klēpjdatoru par ĀTRU klēpjdatoru! ļoti novecojis … LCD tika sasists un galvenais cietais disks tika konfiscēts, tāpēc klēpjdators būtībā bija miris ….. Skatiet fotoattēlu
Izveidojiet ātru iPhone dokstaciju/ statīvu: 5 soļi
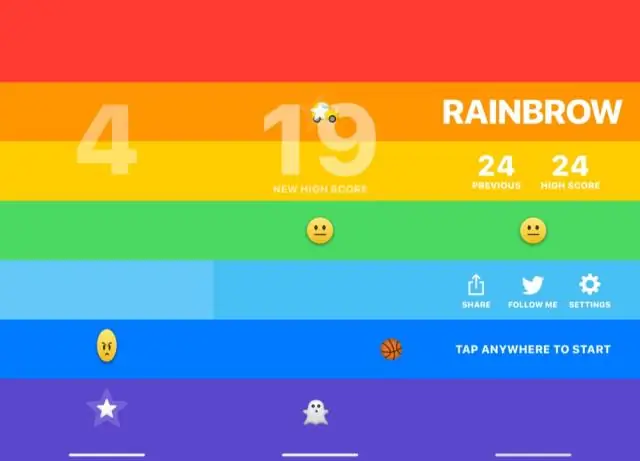
Izveidojiet ātru iPhone dokstaciju/ statīvu: Nu, es meklēju kaut ko, ko izmantot kā iPhone statīvu, kā arī izmantot līmlentes ruļļa kartona galu (tas vienkārši izskatījās tik ļoti noderīgs), kad ienāca prātā ideja. mana galva
