
Satura rādītājs:
2025 Autors: John Day | [email protected]. Pēdējoreiz modificēts: 2025-01-23 15:00
Šī pamācība ir pēc pieprasījuma. Daudzi no jums to var atpazīt no iepriekšējiem norādījumiem, ko es darīju un kas bija https://www.instructables.com/id/Intro_to_VB_Script_a_beginners_guide/. Tā kā viens techwiz24 man jautāja, vai jūs varētu to izmantot, lai atvienotu tīkla disku, parādītu attēlu un pēc tam lūgtu atkārtoti pievienot tīkla disku? un ar tīkla disku es domāju ārēju cieto disku. kad tas atkal izveido savienojumu, man tas ir vajadzīgs arī, lai nosauktu ārējo cieto disku, piemēram, HDD1e. Es varu iegūt visu, izņemot CMD komandas. Es domāju, ka jūs varat izmantot diskpartu, bet neesmu pārliecināts. Nu es viņam teicu, ka strādāšu pie tā un izveidošu jaunu pamācību, ja es to izdomāju. Nu es to sapratu. Tātad šeit tas ir. Ja neesat izlasījis manu iepriekšējo pamācību, to varat atrast šeit. https://www.instructables.com/id/Intro_to_VB_Script_a_beginners_guide/ Es ieteiktu to izlasīt pirms šīs izlasīšanas, ja vēl neesat to izlasījis, jo lielākā daļa materiālu būs vienādi un es neatgūšu pamatus. Un tāpēc, ka citrona vienā no citiem maniem norādījumiem sūdzējās, ka "vēloties atkārtoti parādīt tapetes, jūs izskatāties diezgan slikti. Izmantojot ALT-Print Screen, dialoglodziņi tiktu parādīti labāk". Nolēmu, ka nelikšu nekādas bildes, kurām patiesībā būtu kāds sakars ar pamācāmo, jo pamācība tik un tā nav vizuāla lieta, un bildes tam nekaitētu un nepalīdzētu, tad kāpēc veltīt laiku, lai padarītu kliedzienu tikpat ātru kāds var sūdzēties par to, ka es tos nepareizi noslēdzu. Tāpēc šajā gadījumā katra izvēle būs fona fons, kas man patīk, un pieskrūvējiet, ja tas izskatās slikti vai nē !!!
1. darbība: izpēte
Pirmā lieta, kas mums jādara, ir noskaidrot cietā diska GUID, kuru mēs vēlamies noņemt. GUID ir globāli unikāls identifikators. Tas ļauj jūsu datoram atrast noteiktu cieto disku neatkarīgi no tā, kāds diska burts tam ir piešķirts. Vienkāršs veids, kā to izdarīt, ir atvērt CMD logu un ierakstīt "MOUNTVOL"
Tas parādīs Mountvol palīdzības lapu. Ja paskatās uz saraksta apakšdaļu, tajā jāparāda visi pieejamie cietie diski, to diska burti un to ceļi. Darot to savā, es ieguvu šādu informāciju: izveido, dzēš vai uzskaita apjoma stiprinājuma punktu. MOUNTVOL [disks:] ceļš Skaļuma nosaukums MOUNTVOL [disks:] ceļš /D MOUNTVOL [disks:] ceļš /L ceļš Norāda esošo NTFS direktoriju, kurā atradīsies stiprinājuma punkts. VolumeName Norāda sējuma nosaukumu, kas ir stiprinājuma punkta mērķis. /D Noņem direktorijā norādīto direktoriju. /L Saraksta norādītā direktorija uzstādītā sējuma nosaukums. Iespējamās VolumeName vērtības kopā ar pašreizējiem stiprinājuma punktiem ir: \? / Volume {6ad2db35-4ab2-11de-964e-806d6172696f} C: / \? / Volume {6ad2db33-4ab2-11de-964e-806d6172696f} D: / \? / Sējums {6ad2db34-4ab2-11de-964e-806d6172696f} E: / \? / Sējums {b76a1f58-662f-11de-8a61-001111cb3c76} F: / \? / Sējums {6ad2db32-4ab2 -11de-964e-806d6172696f} A: / \? / Sējums {c0ea045c-56fe-11de-8a5a-001111cb3c76} G: / _ sākas ar \? / apjomu un beidzas ar diska burtu. Tas ir tas, kas mums vajadzīgs! Labi, ļaujiet sadalīt to, kas mums šeit ir: skaļumu apzīmē ar \? / Apjomu, tad mums ir cirtaini iekava, pēc tam virkne ciparu, burtu un domuzīmju. Ciparu burti un domuzīmes faktiski ir attiecīgā diska GUID, tad mums ir vēl viena cirtaina iekava, tad slīpsvītra un diska burts. Tāpēc tam vajadzētu būt pietiekami viegli sekot. Tātad manā datorā ir \? / Volume {6ad2db35-4ab2-11de-964e-806d5172696f} C: / šis ir mans galvenais datora cietais disks \? / Volume {6ad2db33-4ab2-11de-964e-806d5172696f } D: / Kurš ir DVD rakstītājs \? / Sējums {6ad2db34-4ab2-11de-964e-806d5172696f} E: / Cits DVD rakstītājs \? / Sējums {b76a1f58-662f-11de-8a61-001114cb3c76} F: / Viltus DVD, lai es varētu piestiprināt ISO failus, kas izveidoti manā Daemon programmā \? / Volume {6ad2db32-4ab2-11de-954e-806d6172696f} A: / 3.5 disketes…. Jā, es zinu, ka zinu, bet diemžēl es tos joprojām izmantoju ļoti ilgu laiku. \? / Sējums {c0ea045c-56fe-11de-8a5a-001111cb3c76} G: / Šis šeit ir attiecīgais disks, kuru es vēlos noņemt. Šajā gadījumā tas faktiski ir 128 mežu lēciens, ko izmantoju testēšanai. Šādā veidā, ja es to kļūdu, es neatbrīvoju cieto disku vai kaut ko citu.
2. darbība: Mountvol izmantošana
Labi, tagad, kad mums ir GUID, mēs to varam izmantot, lai uzstādītu un atvienotu attiecīgo disku. Tagad, pirms mēs ejam un veicam visu skripta rakstīšanas darbu, mēs vēlamies pārliecināties, vai tas darbojas un vai tas ir pareizais disks. g disks ir disks, ar kuru es strādāju, tāpēc mans teiks g: / tomēr jums ir jāievada tā diska diska burts, ar kuru jūs mostaties. tas pats ar GUID, jo tas ir unikāls katram diskam, un tavs NAV tāds pats kā mans. Mēs pamatā izmantosim tikai delet slēdzi "/d", lai izdzēstu stiprinājuma punktu, pēc tam izmantojiet mount komandu, lai to atkal uzstādītu, izmantojot vadotni kā atsauce uz atvienoto disku. Tātad, parādiet cmd uzvedni, palaižot un ierakstot cmdat uzvednes veidu: mountvol g: / /dnow, kad uzvednē ierakstām mountvol, viss ir vienāds, izņemot to, ka tagad ir teikts: \? / Sējums {c0ea045c-56fe-11de-8a5a-001111cb3c76} *** NAV Stiprinājuma punktu *** vietā \? / Sējums {c0ea045c-56fe-11de-8a5a-001111cb3c76} G: / Tas ir labi, tas nozīmē, ka mēs noņēmām to, kuru vēlējāmies. Tagad mums tas ir jāpārinstalē Ierakstiet to komandu uzvednē: mountvol g: \? / Volume {c0ea045c-56fe-11de-8a5a-001111cb3c76} un pēc tam vēlreiz ierakstiet mountvol, un visam vajadzētu atgriezties iepriekšējā stāvoklī. Diska atkārtotas iespējošanas konteksts ir šāds: vārds mountvol, kam seko atstarpe, pēc tam diskdziņa burts un kols, kam seko atstarpe, tad slīpsvītra, slīpsvītra, jautājuma zīme, slīpsvītra, tad vārds skaļums, atvērta cirtaina iekava, pēc tam GUID, pēc tam aizvēršana cirtaini iekava, pēc tam slīpsvītra
3. darbība. Darbs ar etiķetēm
Tagad daļa no tā, ko man jautāja techwiz24, bija, kad tas atkal izveido savienojumu, man tas ir vajadzīgs arī, lai nosauktu ārējo HDD, piemēram, HDD1e.
Lai to izdarītu, mēs vienkārši izmantojam etiķetes komandu tā diezgan taisni uz priekšu. Vienkārši parādiet komandu logu tāpat kā iepriekšējā reizē un ierakstiet: g: Tas mainīs jūsu direktoriju uz g:> Pēc tam ierakstiet vol un neaizņemiet apjoma etiķeti. Pēc tam vienkārši ierakstiet etiķete un kā jūs vēlaties, lai to sauc, tāpēc, ja es gribētu nosaukt savu cieto disku par Bobiju, es ierakstītu: label bobby Tad vienkārši vēlreiz ierakstiet vol, un tas parādīs jauno sējuma nosaukumu Bobby Tagad tas darbojas tikai tad, ja strādājat skaļuma direktorijā, kuru vēlaties mainīt, tomēr, veidojot skriptu, mēs nevēlamies mainīt direktoriju, pēc tam mainīt skaļumu, lai mēs vienkārši ierakstītu: label g: bobby Teica, ka tas ir pavisam vienkārši.
4. darbība: iemācītā pievienošana skriptam
Labi, tagad mēs vienkārši izveidojam savu skriptu tā, kā mēs to darījām iepriekš, bet tā vietā, lai izmantotu ipconfig komandas, mēs tagad izmantosim mountvol komandas. Šeit ir kods diska atspējošanai: set shellobj = CreateObject ("WScript. Shell") shellobj.run "cmd" wscript.sleep 200shellobj.sendkeys "mountvol g: / /d {enter}" _ Tas viss jums jāsaprot līdz šim no mūsu mazajiem testiem. Šeit ir kods, lai atvērtu attēlu, kā viņš gribēja, un aizvērt pirmo komandu uzvednes logu: wscript.sleep 2000shellobj.sendkeys "c: / 3-j.webp
5. darbība: pabeigtais skripts
Šeit ir pabeigts skripts bez pārtraukumiem, ko varat vienkārši ieslidināt savā skriptā un pabeigt to. Jums ir jānovirza līnija, kas atsaucas uz attēlu, uz vēlamo direktoriju vēlamajā attēlā, taču atcerieties, ka neizmantojiet direktoriju noņemamajā sējumā, pretējā gadījumā tas sabruks, jo to neatradīs direktorijā. Atcerieties arī to, ka jums ir jāmaina diska burti un GUID uz faktiskajiem, jo tie atspoguļo manējos un, iespējams, varētu uzlabot jūsu sistēmu. Meklējiet Rem rindas pirms rindas, kas jāmaina, un jums vajadzētu būt kārtībā: set shellobj = CreateObject ("WScript. Shell") shellobj.run "cmd" wscript.sleep 200rem mainiet šo rindiņu, lai atspoguļotu jūsu diska burtu driveshellobj.sendkeys "mountvol g: / /d{enter}"wscript.sleep 2000rem mainiet sekojošo rindiņu, lai atspoguļotu jūsu lietojuma attēla faktisko nosaukumu un direktoriju" c: / 3-j.webp
6. darbība: bez soļiem tiešām ir tikai komentārs
Nu es ceru, ka tas jums palīdzēja…. Ja kaut kas nav pietiekami labi izskaidrots, dariet man zināmu, un es centīšos paskaidrot labāk. Un es ceru, ka visiem patika tapetes. Nē, es tos neveidoju … tie visi ir tie, kurus esmu atradis tīklā.
PIEZĪME: Ja kādam ir sūdzības par manu pamācību, lūdzu, pārsūtiet tās uz e -pastu [email protected]. Es domāju nopietni, vai jūs tiešām domājat, ka es dodu iespaidu, ko jūs domājat? Ja jūs nevēlaties kaut ko iemācīties, tad nedariet to. Ja jūs to darāt, tad dariet to, bet neesiet āķis un sūdzieties, jo nebūtiskās bildes nav pareizi noformētas vai kāds cits iemesls, atklāti sakot, man NAV RŪPES !!!
Ieteicams:
9A Arduino LED Mikrokosmos mākslas darbs: 8 soļi

9A Arduino LED Mikrokosmos Artwork: 9A Sophia Kuo 郭 祈 君 Arduino LED Mikrokosmos artwork Hi! Mans darbs ir Arduino LED Mikrokosmos mākslas darbs! Šis ir īpašs un skaists LED mākslas darbs, ko var izmantot izstādei vai dekorēt jūsu māju un istabu. Bet vispirms mēs redzam, kas mums jāsagatavo
Gaismas zobena darbs ar stūri: 5 soļi
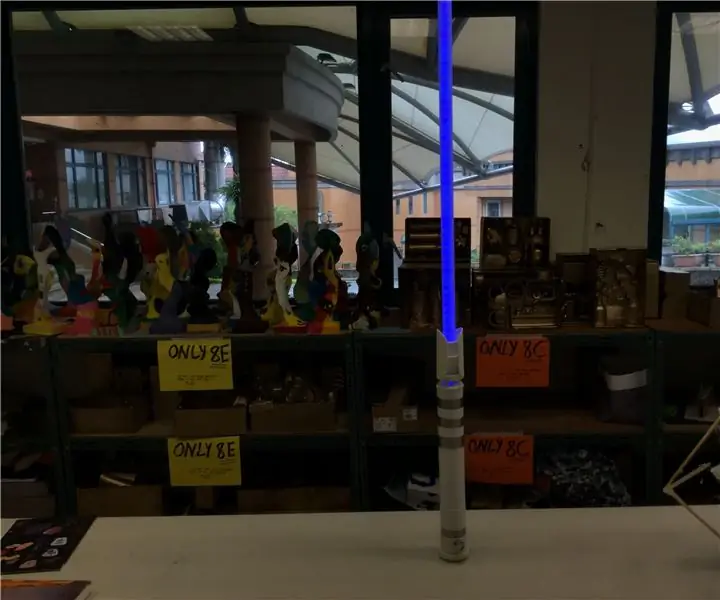
Strādājošs gaismas zobens ar pagrieziena dizainu: Bērnībā es sapņoju kļūt par jedi un nogalināt situs ar savu gaismas zobenu. Tagad, kļūstot vecākam, man beidzot bija iespēja izveidot savu sapņu projektu. Šis ir pamata pārskats par to, kā izveidot gaismas zobenu
Darbs ar URL API mezglā RED: 10 soļi

Darbs ar URL API mezglā SARKANS: šī pamācība iemācīs jums izmantot URL API (http get) mezglā RED. Tas ir apzināti vienkārši. Un, ja jūs esat salīdzinoši jauns mezglā RED, šis piemērs jums ir piemērots. Es iemācīšu, kā izmantot mezgla-SARKANO vidi un kas tā ir, un
Darbs ar LCD (Arduino): 4 soļi

Darbs ar LCD (Arduino): Sveiki, šodien es parādīšu, kā strādāt ar vienkāršu LCD, izmantojot Arduino Uno. Šim nolūkam es izmantošu TinkerCAD, kas ir diezgan viegli lietojams, lai pārbaudītu šādus vienkāršus projektus. Ja vēlaties uzzināt, kā izmantot TinkerCAD, varat pārbaudīt
Kā novērst 3.3V tapu problēmu baltās etiķetes diskos, kas sajaukti no Western Digital 8 TB Easystore diskdziņiem: 6 soļi

Kā novērst 3,3 V tapas problēmu baltās etiķetes diskos, kas sajaukti no Western Digital 8 TB Easystore diskdziņiem: ja jums šķiet, ka šī pamācība ir noderīga, lūdzu, apsveriet iespēju abonēt manu Youtube kanālu, lai saņemtu nākamās pamācības par tehnoloģijām. Paldies
