
Satura rādītājs:
- 1. darbība. Programmas izveide
- 2. darbība: jūsu izstrādātājs
- 3. darbība: sāciet veidlapas izstrādi
- 4. darbība: koda redaktors
- 5. solis: ieprogrammējiet pogu vadību
- 6. darbība: pārbaudiet savu programmu
- 7. darbība: atkļūdošana (izlaidiet, ja jūsu programmā nav kļūdu)
- 8. darbība: publicējiet (izveidojiet instalēšanas pakotni)
- 9. solis: padariet to par savu
2025 Autors: John Day | [email protected]. Pēdējoreiz modificēts: 2025-01-23 15:00
Izveidojiet pamatprogrammu, kas atver ziņojumu kastīti, un pēc tam sāciet to pārveidot, lai tā kļūtu par jūsu! Jums būs nepieciešams- Dators- Microsoft Visual C# Express izdevums (dodieties šeit, ja jums tas nav, tas ir bez maksas! Http: // www.microsoft.com/express/vcsharp/)- lai vēlaties programmēt vai uzzināt kaut ko par programmēšanu.
1. darbība. Programmas izveide
1. Atveriet Microsoft Visual C# Express
2. Noklikšķiniet uz pogas "Izveidot: projektu" ekrāna augšējā kreisajā stūrī. 3. Atlasiet ikonu "Windows veidlapu lietojumprogramma" 4. Ierakstiet lodziņā savas jaunās programmas nosaukumu (es nosaucu savu "Mana pirmā programma" "tāpēc es zinātu, ka tas bija šim Instructable) 5. nospiediet taustiņu Enter vai noklikšķiniet uz pogas" Labi"
2. darbība: jūsu izstrādātājs
Tagad jūsu ekrānam vajadzētu izskatīties zemāk esošajā attēlā. Centrālais panelis ir vieta, kur atrodas jūsu veidlapa (to redzēsit, kad pienāks laiks programmas palaišanai). Atkarībā no iestatījumiem jūsu augšējā labajā panelī būs Risinājumu pētnieks, bet apakšējā labajā pusē - Rekvizīti.
Mēs izmantosim šos logus, un, ja kāds no tiem nav pieejams, dodieties uz izvēlni Skats un atlasiet opciju “Risinājumu pārlūks”, ja tas jums trūkst, vai pogu “Rekvizīti”, ja trūkst jūsu rekvizītu panelis. Vēl viens panelis, kuru mēs izmantosim, ir rīkkopa. Tam vajadzētu atrasties ekrāna kreisajā pusē kā cilnei ar uzrakstu “Rīkjosla”. Noklikšķiniet uz tā, un tam vajadzētu būt jūsu instrumentu kopai. Ja jums nav šīs cilnes, dodieties uz Skatīt (tāpat kā iepriekš) un noklikšķiniet uz rīkjoslas opcijas.
3. darbība: sāciet veidlapas izstrādi
1. Noklikšķiniet uz veidlapas (tai vajadzētu to atlasīt, ļaujot rediģēt tās rekvizītus panelī Rekvizīti)
2. Meklējiet panelī "Rekvizīti", līdz atrodat izvēli "Teksts". 3. Pa labi no vārda "Teksts" ir jābūt lodziņam ar uzrakstu "veidlapa1", veiciet dubultklikšķi uz tā. 4. Ierakstiet šajā lodziņā to, ko vēlaties, lai jūsu veidlapas augšdaļa teiktu (es izvēlējos ierakstīt "Mans pirmais" Programma ", jo šo nosaukumu es izvēlējos projekta veidošanā." panelī "Rekvizīti" atkal dodieties uz "Teksts", bet šoreiz ierakstiet "Atvērt!" 9. Noklikšķiniet uz veidlapas 10. Noklikšķiniet un velciet apakšējo labo stūri, lai mainītu loga izmēru līdz vajadzīgajam izmēram
4. darbība: koda redaktors
Nākamajā solī jūs strādāsit ar kodu. Jūsu koda redaktors izskatīsies savādāk nekā mans, jo es mainīju iestatījumu, lai teksts būtu lielāks un fona krāsa melna, un lielākā daļa teksta būtu dzeltena (tas ir tikai personisks priekšnoteikums, lai palīdzētu manām acīm)
Šādi izskatās mans koda redaktors, veicot dubultklikšķi uz mūsu veidlapas pogas. Jūsu rīcībā būs balts fons un melns teksts (ja pareizi atceros)
5. solis: ieprogrammējiet pogu vadību
šajā solī jūs uzrakstīsit savu pirmo koda rindu! Šī soļa pirmajā daļā es tikai pastāstīšu, kas jums jādara, un pēc šī soļa es jums pastāstīšu, ko jūs tikko izdarījāt. Veiciet dubultklikšķi uz veidlapas pogas2. Noklikšķiniet starp divām iekavām sadaļā "private void button1_Click (objekta sūtītājs, EventArgs e)" 3. Ierakstiet "Messagebox. Show (" Hello World ");" 4. Noteikti saglabājiet 5. Saglabāšanas laikā parādīsies logs, vienkārši noklikšķiniet uz pogas "Saglabāt". Tagad, lai iegūtu skaidrojumu: 1. Kad jūs divreiz noklikšķinājāt uz pogas Microsoft Visual C# tikko izveidoja šo koda rindu jums "private void button1_Click (objekta sūtītājs, EventArgs e)". Būtībā sakot, ka, kad programma darbojas, izpildiet norādījumus starp šīm iekavām. Jūs vienkārši izvēlējāties vietu, kur gatavojaties ievietot savus norādījumus3. Šeit jūs ierakstāt savus norādījumus. Šī koda sadaļā “Ziņojumu kaste” bija teikts, ka šāds kods ir paredzēts ziņojumu kastītei. Kad ierakstījāt "Rādīt", jūs programmai teicāt atvērt ziņu lodziņu, par kuru jūs runājat. Pēc tam ("Sveika pasaule") bija tas, ko jūs vēlējāties vēstījuma lodziņā pateikt. Tātad, jūs teicāt savai programmai atvērt lodziņš ar tekstu “Sveika pasaule!”. Semikols paziņo programmai, ka “Šī koda rinda ir beigusies, pārvietojiet vienu” Vienmēr beidziet koda rindu ar semikolu
6. darbība: pārbaudiet savu programmu
Lūk, jūs beidzot varat palaist savu pavisam jauno, svaigu no krāsns programmu!
1. Viss, kas jums jādara, ir nospiest tastatūras taustiņu "F5". 2. Tiks atvērta "Form1". 3. Noklikšķiniet uz pogas 4. Ja esat visu izdarījis pareizi, parādīsies ziņojuma lodziņš ar tekstu "Hello World!" Ja nē, tad viss ir kārtībā, tāpēc mēs veicam testus! Lai pārliecinātos, ka tas darbojas. Turpiniet vienu līdz atkļūdošanai, ja tas nedarbojās.
7. darbība: atkļūdošana (izlaidiet, ja jūsu programmā nav kļūdu)
Atkļūdošana ir katra programmētāja murgs. Tas var būt ilgs nogurdinošs process, un dažreiz jūs nevarat labot savu programmu. Par laimi, šī ir maza programma, kas nav tik grūta! Ja palaidāt savu programmu un parādījās kļūdas ziņojums, kurā teikts, ka ir gaidīta noteikta rakstzīme, pievienojiet šo rakstzīmi (iespējams, tā ir nejauši izdzēsta) Pēc tam mēģiniet palaist programmu. Ja saņemat citu kļūdas ziņojumu, tad būtu drošāk vienkārši atsaukt šīs rakstzīmes pievienošanu. Pārskatiet visas šīs pamācības darbības un noskaidrojiet, kur esat nokļuvis no ceļa! Pārbaudiet, vai koda rindas beigās esat ievietojis semikolu !!! Tas ir visizplatītākais iemesls problēmām, kas saistītas ar programmām. Kā nedroša drošība vēlreiz izdomājiet šo pamācību un pārbaudiet, vai esat pieļāvis kļūdu (mēs visi esam cilvēki). Izmantojiet izvēlni "Palīdzība" Sadaļa "Kā man darīt" ir noderīga, un, ja jums tika uzrādīta kļūda, varat to meklēt šeit vai vienkārši meklēt dažus atslēgas vārdus (apskatiet zemāk redzamos attēlus). Ja nevarat to saprast, nosūtiet man privātu ziņu vai iesniedziet jautājumu programmētāju forums.
8. darbība: publicējiet (izveidojiet instalēšanas pakotni)
Šai nelielajai programmai tas nav būtiski, bet, ja vēlaties, lai jūsu programma varētu darboties ārpus IDE (programma, kuru izmantojat programmu veidošanai), tā ir jāpublicē.
1. Noklikšķiniet uz izvēlnes "Būvēt" un atlasiet "Izveidot pirmo programmu" (tajā tiks norādīts, kā jūs nosaucāt savu projektu)., pārliecinieties, ka tā ir vieta, kuru atcerēsities, lai nepazaudētu savu programmu) Izņemot to, izmantojiet tikai noklusējuma iestatījumus.
9. solis: padariet to par savu
Tagad, kad varat paveikt dažus pamatus, izmēģiniet jaunas lietas, pievienojiet jaunas vadīklas un mēģiniet tās savienot! Šeit jūs varat darīt jebko, un, ja jūs varat apskatīt šo pamācību, varat uzzināt, kā kaut ko darīt. Labu veiksmi un paldies, ka lasījāt!
Ieteicams:
Spēles dizains Flick 5 soļos: 5 soļi

Spēles noformēšana Flick 5 soļos: Fliks ir patiešām vienkāršs spēles izveides veids, it īpaši kaut kas līdzīgs puzlei, vizuālam romānam vai piedzīvojumu spēlei
Cēzara šifra programma programmā Python: 4 soļi
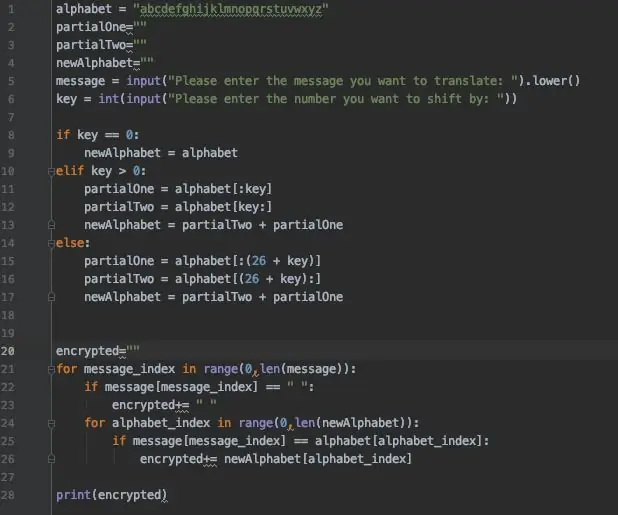
Cēzara šifra programma programmā Python: Cēzara šifrs ir sens un plaši izmantots šifrs, kuru ir viegli šifrēt un atšifrēt. Tas darbojas, pārvietojot alfabēta burtus, lai izveidotu pilnīgi jaunu alfabētu (ABCDEF varētu pārvietot vairāk par 4 burtiem un kļūt par EFGHIJ). Cēzars C
Sejas noteikšana Raspberry Pi 4B 3 soļos: 3 soļi

Sejas noteikšana Raspberry Pi 4B 3 soļos: Šajā instrukcijā mēs veiksim sejas noteikšanu Raspberry Pi 4 ar Shunya O/S, izmantojot Shunyaface bibliotēku. Shunyaface ir sejas atpazīšanas/noteikšanas bibliotēka. Projekta mērķis ir sasniegt visātrāko atklāšanas un atpazīšanas ātrumu, izmantojot
DIY tualetes spogulis vienkāršos soļos (izmantojot LED sloksnes gaismas): 4 soļi

DIY tualetes spogulis vienkāršos soļos (izmantojot LED sloksnes gaismas): šajā amatā es ar LED sloksņu palīdzību izveidoju DIY tualetes spoguli. Tas ir patiešām forši, un jums arī jāizmēģina
Pirmā Java programma ikvienam: 10 soļi

Pirmā Java programma ikvienam: Šī vienkāršā intructable ļaus jums ātri apskatīt, kāda ir programma. Tas ir ļoti vienkāršs un viegli izpildāms, tāpēc nebaidieties noklikšķināt uz tā un nedaudz iemācieties. Varbūt jūs atklāsit, ka tas ir kaut kas, kas jums patīk
