
Satura rādītājs:
2025 Autors: John Day | [email protected]. Pēdējoreiz modificēts: 2025-01-23 15:00
Atzīsimies, TIGERweb pasts ir pārbaudāms. Microsoft Outlook Web Access ir lēns, glitchy un parasti nepatīkams lietošanai. Tieši šeit ir šī apmācība. Kad esat pabeidzis šeit, jūs, cerams, varēsit pārbaudīt visu savu TIGERweb e-pastu no sava galvenā e-pasta konta. Tātad sāksim!
1. darbība: piesakieties TIGERweb Mail
Vispirms jums jāpiesakās TIGERweb Mail. Noteikti atveriet Internet Explorer, NAV Firefox vai Opera vai Chrome vai Safari. Internet Explorer var būt daudz mazāk noderīgs nekā citas pārlūkprogrammas, taču Microsoft Outlook Web Access pārlūkprogrammā Internet Explorer ielādē tikai noteiktus iestatījumus (kas mums būs nepieciešami). Ja izmantojat Mac, šai apmācībai būs jāpāriet uz datoru. Datoru laboratorijā vajadzētu būt dažiem datoriem bez maksas. Atverot pārlūkprogrammu Internet Explorer, dodieties uz TIGERweb Mail. Ņemiet vērā, ka, lai pārbaudītu pastu, jums nav jāpiesakās TIGERweb. Vienkārši dodieties uz: https://www.tinyurl.com/tigerwebmail Tiek parādīts lodziņš, kurā tiek prasīts ievadīt lietotājvārdu un paroli. Ievadot savu lietotājvārdu, pirms parastā vārda ievadīšanas ierakstiet "trinity \". Pēc tam ievadiet savu paroli (tā ir tāda pati kā datora pieteikšanās parole) un nospiediet OK.
2. darbība. Atvēršanas noteikumi
Ja jūs lasāt šo, es pieņemu, ka esat veiksmīgi pieteicies. Ja neesat, sazinieties ar IT puišiem vai savu dekānu. Tagad, kad esat pieteicies, skatiet loga kreiso sānjoslu. Loga apakšējā kreisajā stūrī vajadzētu redzēt pogu "Noteikumi". Noklikšķiniet uz tā.
3. solis: jauns noteikums
Loga augšdaļā noklikšķiniet uz pogas "Jauns …". Jāparādās logam.
4. solis: noteikuma strukturēšana
Tagad jums ir jāpasaka noteikumam, ko vēlaties notikt. Patiešām, jums jāuztraucas tikai par divu lauku aizpildīšanu. Piešķiriet noteikumam nosaukumu, piemēram, “Novirzīt”. Tas nav obligāti, taču tas ir noderīgi, ja vēlaties šo noteikumu vēlāk atrast vēlreiz. Ignorējiet visus laukus, izņemot apakšējo, kur teikts “Pārsūtīt to uz”. Šajā lodziņā ierakstiet savu e -pasta adresi. Jāatzīmē "Saglabāt kopiju manā iesūtnē". Tieši tā. Noklikšķiniet uz "Saglabāt un aizvērt". Ja redzat uznirstošo logu, kas brīdina par traucējošiem noteikumiem, vienkārši noklikšķiniet uz Labi. Jūs arī saņemsit šo uznirstošo logu, vai jūs tiešām vēlaties to darīt. Jā, jūs patiešām vēlaties to darīt. Noklikšķiniet uz Labi.
5. solis: iesaiņošana
Tieši tā! Drīzumā jāsāk saņemt TIGERweb vēstules, tāpēc pārbaudiet pievienoto e -pasta adresi. Ja neredzat TIGERweb e -pasta ziņojumus, pārbaudiet surogātpasta mapi, ja jūsu e -pasta klients uzskata, ka tas ir uzbrukumā. Ja jūsu e-pasta ziņojumi nonāk mapē Mēstules, mēģiniet savai adrešu grāmatai pievienot savu TIGERweb e-pasta adresi (vārds.uzvā[email protected]). Lūdzu, ņemiet vērā, ka, kamēr jūs saņemsit pārsūtītos TIGERweb e-pastus no skolas, nevarēs nosūtīt TIGERweb e -pastus, ja vien nepiesakāties atpakaļ TIGERweb Mail. Ja jums ir Gmail, jūs faktiski varat nosūtīt TIGERweb pastu no sava Gmail konta… bet tā ir vēl viena apmācība. Tiekamies gaiteņos!
Ieteicams:
Vai ir iespējams pārsūtīt fotoattēlus, izmantojot LPWAN balstītas IoT ierīces?: 6 soļi

Vai ir iespējams pārsūtīt fotoattēlus, izmantojot uz LPWAN balstītas IoT ierīces ?: LPWAN apzīmē mazjaudas platjoslas tīklu, un tā ir diezgan piemērota sakaru tehnoloģija IoT jomā. Reprezentatīvas tehnoloģijas ir Sigfox, LoRa NB-IoT un LTE Cat.M1. Tās visas ir mazjaudas tālsatiksmes sakaru tehnoloģijas. Ģe
PĀRSŪTĪT DATUS GAISMĀ !!!: 4 soļi (ar attēliem)
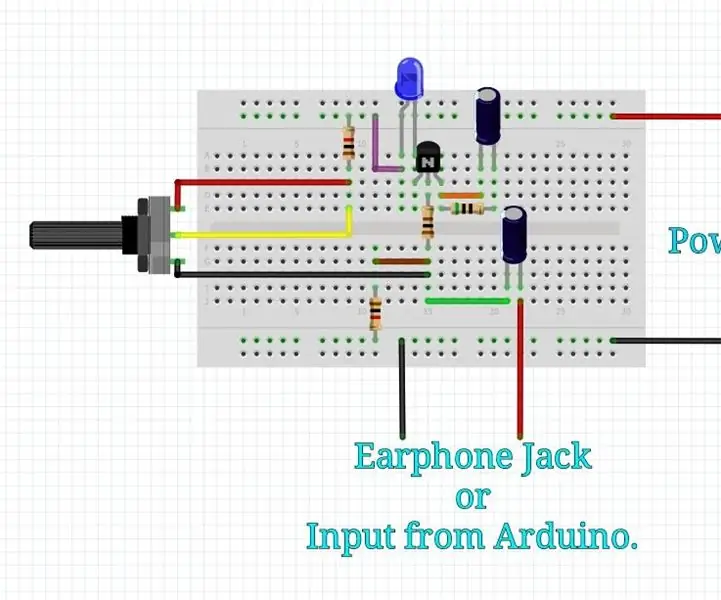
PĀRRAIDI DATUS PA GAISMU !!!: Sveiki, puiši, pēc ilga laika es atkal esmu atpakaļ, lai dalītos ar jaunu un vienkāršu projektu. Šajā projektā es jums parādīšu, kā jūs varat pārraidīt datu signālus no vienas vietas uz otru, izmantojot gaismu. Datu nosūtīšana, izmantojot gaismu, nav jauns jēdziens, taču nesen tā g
Kā izveidot Gmail kontu (Raigyn apmācība Austrumiem): 8 soļi

Kā izveidot Gmail kontu (Raigyn's Tutorial for East): šajā apmācībā es jums parādīšu, kā izveidot Gmail kontu
Kā izveidot Facebook kontu datorā: 9 soļi

Kā izveidot Facebook kontu datorā: pirmais solis, kas nepieciešams šī projekta īstenošanai, ir: atrast datoru, kuram ir piekļuve internetam
Izveidojiet jaunu kontu CRM: 6 soļi
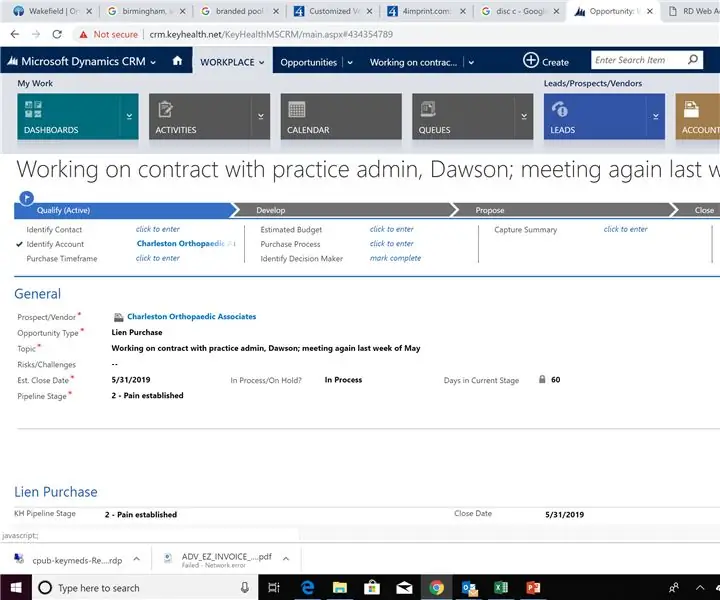
Izveidot jaunu kontu CRM: soli pa solim instrukcijas, kā izveidot jaunu kontu CRM
