
Satura rādītājs:
- Autors John Day [email protected].
- Public 2024-01-30 11:00.
- Pēdējoreiz modificēts 2025-01-23 15:00.
Šī pamācība ir dažu ideju kombinācija, kas šeit redzama pamācībās. Ha4xor4life izvietoja pamācību ar nosaukumu Pārbaudīt savā personiskajā failu serverī. Tā ir laba ideja, taču tam bija nepieciešams monitors ar divām ieejām, un man tā nav. Tas arī prasīja, lai serverim būtu jāatrodas blakus sākotnējam datoram, lai kabeļi sasniegtu. Es nesen saņēmu savu mazo Compaq Deskpro p3 datoru no uzņēmuma, kurā es strādāju. Es gribēju darīt to, ko darīja Ha4xor4life, bet mans mērķis bija spēt pārvaldīt savu mazo ftp serveri bez tā blakus manam galvenajam datoram. To var viegli izdarīt, izmantojot manu Windows darba grupu, izmantojot attālās darbvirsmas savienojuma funkciju. Pašlaik man ir FTP serveris vecāku pagrabā 300 jūdžu attālumā no mana dzīvokļa. Es izmantoju šajā instrukcijā aprakstītos rīkus, lai pārvaldītu savu ftp serveri.
1. darbība. Sagatavojiet un iestatiet serveri
Jūsu serveris ir jāiestata tā, lai tas varētu ieslēgties un nokļūt jūsu darbvirsmā, vienkārši nospiežot barošanas pogu. Tādā veidā, ja strāvas padeve pārtrūkst vai vēlaties kāda iemesla dēļ izslēgt failu serveri, varat vienkārši nospiest barošanas pogu un tas tiks atvērts Windows sveiciena ekrānā. Es izslēdzu savu serveru ugunsmūri, jo ugunsmūri dažām lietām rada piekļuves problēmas, un es neuztraucos par vīrusu nokļūšanu serverī. Tas nesērfo internetā un nesaņem kļūdas kā parasts dators. *** SVARĪGA PIEZĪME *** Jūs nevarēsit piekļūt savam serverim, ja vien profilam nepiešķirsit paroli. Es neizmantoju paroli savā galvenajā datorā, bet, lai izmantotu šo funkciju jūsu serverī, jums tas būs jādara. Dodieties uz sākumu> vadības panelis> lietotāju konti> mainiet kontu> izvēlieties savu kontu un pārliecinieties, vai tas ir aizsargāts ar paroli, un, ja tas tam nepiešķir paroli. Lai to paveiktu, serverim jābūt savienotam ar monitoru, peli un tastatūru. Acīmredzot, es zinu, bet dažkārt es apmulsu par dažiem pamācībām, tāpēc es domāju, ka to vienkārši ievietoju.
2. darbība: iestatiet serveri vietā
Jūsu serveris var izveidot savienojumu, izmantojot bezvadu vai vadu savienojumu. Kāds savienojums ir atkarīgs no jums. Ātruma atšķirībai starp savienojumiem nav nozīmes, ja izmantojat serveri tādiem uzdevumiem kā ftp, jo jūs, visticamāk, tik un tā nesaņemsit 54 Mb / s. Ja vēlaties straumēt videoklipus tīklā, tad, lai izveidotu savienojumu ar maršrutētāju, vēlaties izmantot Ethernet kabeli, nevis to, ka nevarat straumēt videoklipus, izmantojot bezvadu savienojumu, bet man šķiet, ka vads ir labāks. Acīmredzot bezvadu savienojums ir labs, lai atvieglotu servera izvietošanu, bet slikts ātrumam, un vadu savienojums nav tik labs servera izvietošanas ērtībai, bet labs ātrumam. Man vienkārši patīk vadu savienojums, jo tas ir ātrākais man pieejamais, un servera izvietojums nav problēma, jo es plānoju uz priekšu.
3. darbība: kartējiet kopīgos diskus, lai tie tiktu parādīti manā datorā
Šis solis ir viens no maniem galvenajiem šī projekta iemesliem. Datora kartēšanu datorā var veikt ļoti ātri. Es iekļāvu soli pa solim ekrānuzņēmumus, lai jūs nepazustu. Es esmu pārliecināts, ka to var izdarīt vista un 7, bet Vista iesūc, tāpēc aizmirst to. Pašlaik ar draugiem un es spēlējamies ar Hamachi2, lai izveidotu virtuālu LAN. Es to vēl neesmu pārbaudījis, taču vajadzētu būt iespējai rakstīt datus uz jūsu serveri no skolas vai jebkura interneta piekļuves punkta, izmantojot šo tīklu, ja vien tas darbojas pareizi. Šādā gadījumā ceturtais solis nav nepieciešams.
4. solis: divi dažādi šīs daļas izpildes veidi
Tātad šajā procesa posmā mēs varam sasniegt savu mērķi, izmantojot dažas dažādas metodes. Vispirms varat pārsūtīt portu 3389 Windows attālās darbvirsmas savienojumam. Vai arī varat doties uz 5. darbību. Vienīgais iemesls, kāpēc šis solis ir labāks, ir tāpēc, ka no dažām vietām, piemēram, mana pašreizējā daudzdzīvokļu kompleksa bloka, ir tik daudz interneta funkciju, ka es nevaru piekļūt savam serverim, izmantojot ip un portu. Tāpēc es pašlaik izmantoju Hamachi2, lai piekļūtu savam serverim. Esmu ievērojis, ka Hamachi2 nav tik ātra atsvaidzes intensitāte kā tikai porta pārsūtīšanai. Varbūt tam nav nekāda sakara ar Hamachi2, bet man tā šķiet. Vienalga. Ports 3389 ir attālās darbvirsmas savienojuma ports, tāpēc tas ir tikai standarts. Lai to izdarītu, jums jāpiesakās maršrutētājā. Dariet to, atverot interneta pārlūkprogrammu un ierakstot maršrutētāju ip. Ja jūs to nezināt, atveriet komandu uzvedni un ievadiet ipconfig. Ņemiet vērā vietējo ip un noklusējuma vārteju. Noklusējuma vārteja ir jūsu maršrutētāju ip. Ievietojiet šo ip pārlūkprogrammas URL joslā un nospiediet taustiņu Enter. parādīsies logs, un jūs varat ievadīt lietotājvārdu un paroli, lai iekļūtu maršrutētājā. Ja nevarat atcerēties savus maršrutētāju IP, maršrutētājā kaut kur jābūt atiestatīšanas pogai, lai jūs varētu noslaucīt iestatījumus un sākt no jauna. Kaut kur maršrutētāja lapā vajadzētu būt iespējai pārsūtīt un aktivizēt ostas vai, piemēram, Belkin maršrutētāju gadījumā, tā ir virtuālo serveru iespēja. Ievadiet šo opciju un pārsūtiet savu serveru vietējo ip portu 3389. Jūs redzat sava servera vietējo IP, komandrindā ievadot ipconfig. Pievienojiet pakalpojumu attālās darbvirsmas savienojumam, pārsūtiet ienākošo un izejošo portu 3389 un izmantojiet to saviem serveriem IP. Lietojiet šīs izmaiņas un tagad esat gatavs darbam. Atrodiet attālās darbvirsmas savienojumu, noklikšķinot uz izvēlnes Sākt un noklikšķinot uz Palaist, pēc tam ierakstiet mstsc un parādīsies attālās darbvirsmas savienojums. Ievadiet savu serveru ārējo ip (to varat uzzināt, apmeklējot vietni ipchicken.com), ka ip plus: 3389 (bez atstarpēm) un tas parādīs jūsu sveiciena ekrānu.
5. darbība: Hamachi2
Hamachi2 ir ļoti vienkāršs veids, kā panākt, lai šis projekts darbotos. Iegūstiet to vietnē
hamachi.en.softonic.com/download Ja saite nedarbojas, vienkārši google "hamachi" Hamachi2 ir programma, kas izveidos virtuālo LAN, lai jūsu galvenais dators varētu izmantot attālās darbvirsmas funkciju logos bez pārsūtīt visas ostas, un tā ir bezmaksas, ja vien tā ir paredzēta nekomerciālai lietošanai. Viss, kas jums jādara, ir lejupielādēt un instalēt Hamachi2 gan savā serverī, gan galvenajā datorā, un pēc tam vienā no tiem izveidot tīklu, bet ar otru pievienoties šim tīklam. Tas ļaus datoriem izveidot saiti šajā virtuālajā tīklā un ļaus attālajai darbvirsmai darboties, vienkārši ierakstot attālās darbvirsmas savienojuma lodziņā servera nosaukumu.
6. darbība: gandrīz pabeigta
Tagad atveriet attālās darbvirsmas savienojumu un ievadiet sava servera nosaukumu. Nospiediet taustiņu Enter, un jūs tiksit novirzīts uz melnu ekrānu, kurā tiek prasīts lietotājvārds un parole jūsu profilam serverī. Var būt neliela nobīde, bet esiet pacietīgs, jo tas tam piekļūst internetā. Jums būs prieks, ka to izdarījāt, jo varēsit pārvaldīt savu serveri no jebkuras vietas pasaulē, ja vien jums ir interneta piekļuves punkts.
Ieteicams:
VECO GALDAS DATORA DAĻU PĀRSKATĪŠANA: 7 soļi
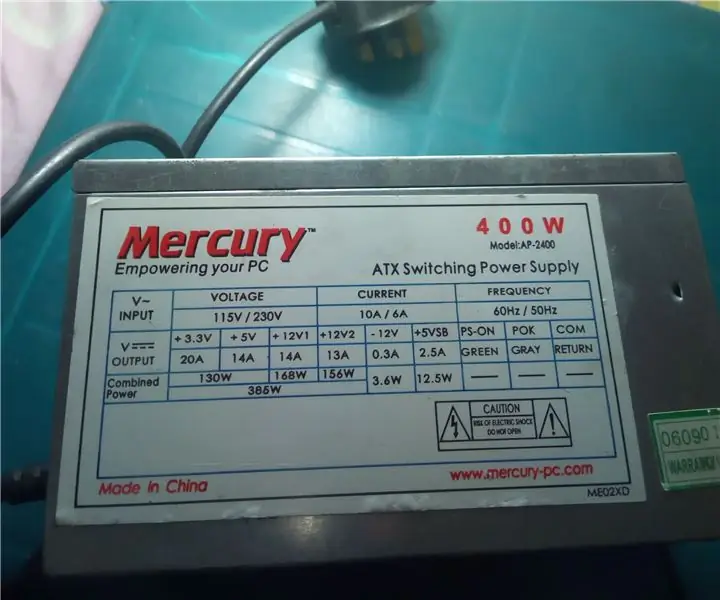
REPURPOSING OLD DESKTOP PC PARTS: Hei, puiši, varētu norādīt, ka manas pamācības, šķiet, velk kādu konkrētu daļu, …….. lol, lieki teikt, ka tas viss attiecas uz manas dzīves uzlabojumiem, katru dienu man kaut kas jālabo mājās, lai atrisinātu vienu vai otru problēmu. Mājās e
Klēpjdatora viedtālruņa dokstacija no sabojāta Macbook datora vai jebkura cita klēpjdatora…: 6 soļi

Klēpjdatoru viedtālruņu dokstacija no sabojāta Macbook datora vai jebkura cita klēpjdatora …: Šis projekts tika izveidots, jo var būt ērti izmantot visu faktisko viedtālruņu jaudu kā parastu datoru
Kā nomainīt grafisko karti gandrīz jebkurā datorā: 8 soļi

Kā nomainīt grafisko karti gandrīz jebkurā datorā: Sveiki, mans vārds ir Džozefs. Esmu datoru entuziasts, kuram patīk mācīt cilvēkus par datoriem. Es jums parādīšu, kā datorā nomainīt grafisko karti, lai jūs varētu jaunināt savu datoru, kad vien vēlaties. Notiek grafikas nomaiņa
Vadīt līdz 4 servo, izmantojot viedtālruni vai jebkuru ierīci ar audio izvadi: 3 soļi

Kontrolējiet līdz 4 servo, izmantojot viedtālruni vai jebkuru ierīci ar audio izvadi: Šeit es piedāvāju vienkāršu elektronisku montāžu, lai kontrolētu līdz četriem servo ar jebkuru ierīci, kas spēj nolasīt audio failu
Komandu uzvedne jebkurā Windows datorā: 3 soļi

Komandu uzvedne jebkurā Windows datorā: Komandu uzvedne neapšaubāmi ir vissvarīgākā lieta sistēmā Windows. Skolas bieži bloķē komandu uzvedni sākuma izvēlnē un arī liedz piekļuvi tai, kad esat izdomājis, kā to sākt. Es jums parādīšu, kā iegūt komandrindu un, ja tā ir bloķēta
