
Satura rādītājs:
2025 Autors: John Day | [email protected]. Pēdējoreiz modificēts: 2025-01-23 14:59
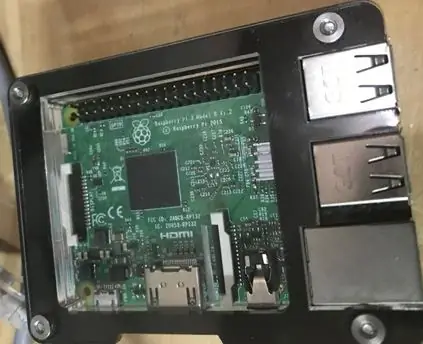

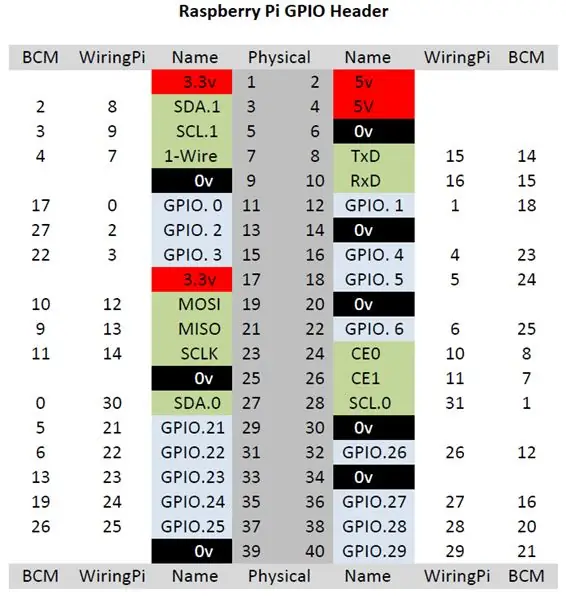
Šajā pamācībā es veidoju Ziemassvētku displeju, izmantojot LightshowPi versiju, kas ielādēta Raspberry Pi 3, 8 kanālu SSR, 4 kontaktligzdās un dažādos vados. Publicētais video ir paraugs tam, ko es darīju pagājušajā gadā. Ja jums patīk šī pamācība, balsojiet par Raspberry Pi konkursu.
1. solis: Materiālu saraksts:
- Raspberry Pi 3 (jebkura jaunāka versija darbojas)
- 16 GB vai lielāka mikro atmiņas karte
- Monitors
- HDMI kabelis
- Pele
- Tastatūra
- klēpjdators vai cits dators atmiņas kartes programmēšanai
- 8 kanālu cietvielu relejs (SSR)
- 4 tirdzniecības vietas
- 4 kontaktligzdas kaste
- 4 ģipškartona enkuri
- 4 mazas skrūves
- Ligzdas RJ45
- Ethernet kabelis
- Ethernet kabeļa gali
- elektriskā lente un termiski saraušanās caurules
- dažādi vadi
-
Rīki
-
Skrūvgrieži
- maza plakana galva
- Filips
- Stiepļu griezēji
- Stiepļu noņēmēji
- Knaibles
- RJ45 gofrēšanas rīks, lai izveidotu garāku Ethernet kabeli
- Punch down
- Kastes griezējs vai šķēres
- Lodāmurs ar lodmetālu
-
2. darbība: Raspberry Pi
Izmantojot klēpjdatoru, ielādējiet jaunāko Raspbian versiju, atmiņas kartes ievietošanai ir daudz pamācību un literatūras.
Monitora Raspberry Pi spraudnī ar HDMI, peli un tastatūru
Kad Raspbian attēls ir ielādēts kartē, ievietojiet to Pi atmiņas kartes slotā un pievienojiet atbilstošu barošanas avotu, ieslēdziet monitoru, ja tā nav.
Pēc palaišanas pagaidiet, līdz tas sāk darboties, izveidojiet savienojumu ar Wi-Fi un instalējiet LightshowPi.
Lai instalētu Lightshow Pi, dodieties uz vietni www.lightshowpi.org un sadaļā Jaunais lietotājs noklikšķiniet uz Darba sākšanas rokasgrāmata. Ceļvedis sniegs norādījumus par to, kā to ielādēt Pi, es esmu norādījis tālāk norādītās darbības un, ja rodas neskaidrības par vietni.
- atveriet termināļa logu, ierakstiet sudo su, kas ir sakne, un tam nebūs jāievada sudo pirms visa, kas prasa sudo
- git klons
- cd lightshowpi
- git fetch && git izrakstīšanās meistars
- ./install.sh (ja neizmantojāt sudo su, jums būs jāievieto sudo./install.sh priekšā)
- atsāknēšana (vēlreiz, ja neizmantojāt sudo su, pārstartēšanas priekšā ir jāieliek sudo)
pēc pārstartēšanas
- vēlreiz atveriet termināļa logu un ierakstiet sudo su
- cd lightshowpi
-
python py/hardware_controller.py -valsts = zibspuldze (ja neizmantojāt sudo, jums būs jāievieto sudo python priekšā)
šis ir tests, lai noskaidrotu, vai programma ir ielādēta pareizi
Tālāk ir minētas lietas, ko esmu paveicis, lasot no vietnes
- termināļa logā un joprojām gaismas šovu direktorijā
- cd konfigurācija
-
cp default.cfg ignorē.cfg
- šī komanda nokopē default.cfg un ielīmē tajā pašā mapē un maina nosaukumu uz overrides.cfg
- veicot izmaiņas konfigurācijā, izmantojiet overrides.cfg
-
nano overrides.cfg (ja neizmantojāt sudo su, jums būs jāievieto sudo nano priekšā)
- atver override.cfg un var ritināt un mainīt konfigurācijas.
- Ctrl+O saglabā izmaiņas
- Ctrl+X aizver ignorēšanu.cfg
-
jūs varat atskaņot mūziku no mapes vai no interneta, piemēram, pandoru vai citu interneta straumēšanas mūziku
-
lai izveidotu atskaņošanas sarakstu, izveidojiet mapi mūzikas mapē
- var izmantot termināļa logu vai izmantot gui interfeisu
-
termināļa logā
- sudo su
- cd lightshowpi/mūzika
-
mkdir Ziemassvētki
izveidos jaunu mapi
- pārvietot mūziku uz šo mapi
-
cd..
šī komanda parādīs iepriekšējo mapi
- cd rīki
- python playlist_generator.py (izmantojiet sudo python priekšā, ja neizmantojāt komandu sudo su)
-
lūgs pilnu ceļu uz dziesmu mapi
piemēram:/home/pi/lightshowpi/music/christmas
- tad cd..
- cd konfigurācija
-
nano ignorē.cfg
- ritiniet uz leju līdz vietai, kur redzat playlist_path = $ SYNCHRONIZED_LIGHTS_HOME/music/sample/.playlist
- nomainiet paraugu uz Ziemassvētkiem
- Ctrl+O, lai saglabātu
- Ctrl+x, lai izietu
- cd..
- python py/synchronized_lights.py --playlist =/home/pi/lightshowpi/music/christmas/.playlist
-
start_music_and_lights to sāk
stop_music_and_lights to aptur
-
Lai varētu atskaņot mūziku no straumēšanas avota; tīmekļa vietnē ir saite, kurai varat sekot, kā atskaņot mūziku.
Lai iegūtu vairāk pielāgošanas un informācijas, apmeklējiet vietni lightshowpi.org vai Reddit, vietnes priekšpusē ir saite uz Reddit.
3. darbība: aparatūra



Sākot ar četru grupu izejas kārbu, pārtrauciet 3 cilnes (attēls)
Paņemiet kontaktligzdu, un bronzas pusē ir cilne, kas savieno 2 kontaktligzdas kopā, ar knaiblēm pārtraucot cilniņu, lai būtu 2 atsevišķas izejas, dariet to ar 3 atlikušajām izejām, nav jālauž sudraba puse.
Ar izeju paņemiet stieples gabalu, kuru izmantoju 14 gabarītu, un pievienojiet vienu vadu bronzas skrūvei. Paņemiet citu stieples gabalu un piestipriniet pie otras bronzas skrūves. Dariet to pārējām 7 kontaktligzdām, kopā jābūt 8 vadiem.
Pēc tam ar citu stieples gabalu nogrieziet 4 tuvus vienādus garumus, lai pamatā savienotu neitrālos (sudraba skrūves). Pēc tam uz pēdējās sudraba skrūves nogrieziet garāku stieples gabalu, lai to savienotu ar kontaktdakšas neitrālo pusi.
Dariet to pašu ar zemi, ko darījāt ar neitrāliem.
Paņemiet 4 no karstajiem (bronzas skrūves puses) vadiem un ievietojiet caur vienu no salauztajām cilnēm. Ar 4 atlikušajiem vadiem novietojiet caur citu salauztu cilni. Pēc tam uz neitrālā stieples un zemējuma stieples izlaužas cauri pēdējai salauztajai cilnei.
Ar skrūvgriezi vai kvadrātveida skrūvgriezi ieskrūvējiet izejas kastē
Tagad ar vadiem, kas izlaužas caur salauzto cilni. Savienojiet katru karsto vadu ar SSR ar nelielu plakanu skrūvgriezi. Piemēram, visas kontaktligzdas augšējā rinda ir nepāra, un visas apakšējās izejas ir pāra. Tā kā kontaktligzda numur viens ir augšējā kreisajā stūrī, pievienojiet to ssr pirmajam kanālam. Otrais izvads ir apakšējā kreisajā stūrī, savienojiet ar otro kanālu un ceturto, līdz visi vadi ir pievienoti.
Izmantojot neitrālo, zemi un karsto, kas nāk no releja plates, vai nu ievietojiet kontaktdakšas galu tāpat kā es, vai pievienojiet vadu ar kontaktdakšu.
Pēc vadu pievienošanas piestipriniet SSR paneli kastes aizmugurē. Paņemot kārbas griezēju vai šķēres un pārgriežot ģipškartona enkurus uz pusēm, lai tos izmantotu kā rezervi. Novietojiet atdalītājus vietās, kur atrodas montāžas atveres, un piestipriniet ar mazām skrūvēm.
4. darbība: aparatūras turpinājums


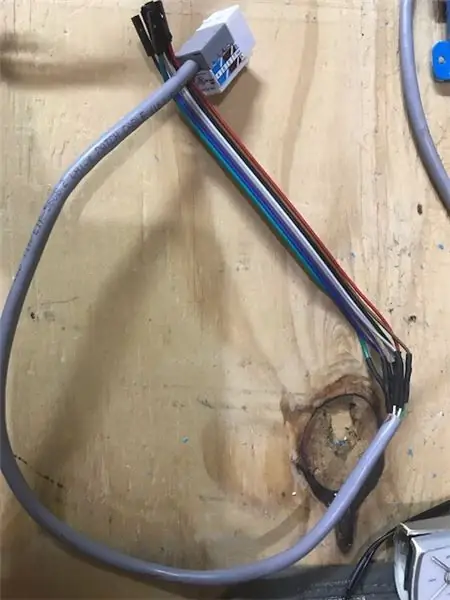
Uz SSR kontroles pusi:
-
izmantojot Ethernet kabeļa gabalu, pievienojiet vadu šādi:
- Pirmais kanāls savieno baltu ar oranžu joslu
- Otrais kanāls savieno nepārtraukti oranžu
-
- Trešais kanāls savieno baltu ar zaļu vadu
- Ceturtais kanāls savieno zilu krāsu
- Piektais kanāls savieno baltu ar zilu sloksni
- Sestais kanāls savieno nepārtraukti zaļu
- Septītais kanāls savieno baltu ar brūnu sloksni
- Kanāls astoņi savieno nepārtraukti brūnu
- Vada otrā galā pievienojiet Rj45 ligzdu, izmantojot B rindu, ar perforatoru
Ar aptuveni pēdas garu Ethernet kabeļa gabalu pievienojiet Rj45 ligzdu, izmantojot to pašu, kas iepriekš
Kabeļa otrā galā ar domkratu noņemiet jaku ar stieples noņēmējiem, pēc tam noņemiet katru no 8 atsevišķajiem vadiem apmēram 1/4 collas un lodējiet rīvdēļa vadus, kuru iekšējais gals ir savienojams ar Raspberry Pi
Izgatavojot vai atrodot dažāda garuma Ethernet kabeli, noteikti izmantojiet T-568B protokolu
Tā kā šī releja plate ir 5Vdc; pievienojiet piemērotu 5 V līdzstrāvas barošanas avotu VCC (pozitīvs) un GND (negatīvs).
Raspberry Pi un stafetes plāksnei ir jāsakrīt zemē, to var izdarīt daudzos veidos. Es to darīju, izmantojot modificētu datora barošanas avotu.
5. solis: visu apvienošana

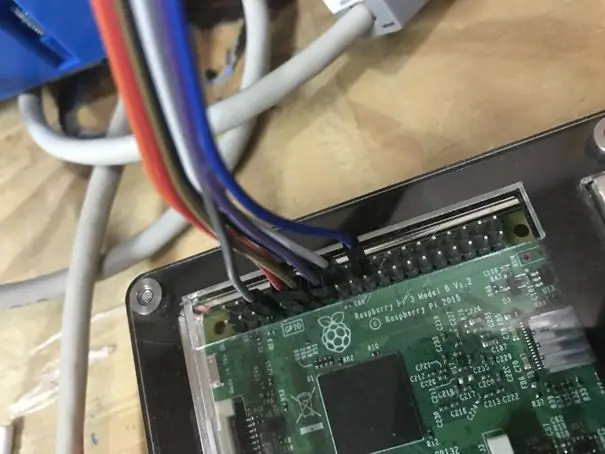
Izmantojot Raspberry Pi, jūs vēlaties izmantot Wiringpi tapu
-
Ar sieviešu maizes dēļa džemperiem neatkarīgi no krāsas, ko izmantojāt Ethernet kabeļa lodēšanai, vēlaties izveidot savienojumu ar Raspberry Pi WiringPi tapu šādi:
- Balts ar oranžu sloksni savienojas ar 0, kas ir fiziskā tapa 11
- Vienmērīgi oranžs savienojums ar 1, kas ir fiziskā tapa 12
- Balts ar zaļu sloksni savienojas ar 2, kas ir fiziskā tapa 13
- Vienmērīgi zils savienojums ar 3, kas ir fiziskā tapa 15
- Balta krāsa ar zilu sloksni savienojas ar 4, kas ir fiziskā tapa 16
- Vienmērīgi zaļš savienojums ar 5, kas ir fiziskā tapa 18
- Balta krāsa ar brūnu sloksni savienojas ar 6, kas ir fiziskā tapa 22
- Cieti brūns savienojums ar 7, kas ir fiziskā tapa 7
- Pievienojiet Ethernet kabeli starp abām ligzdām
- Pievienojiet 5 V strāvu releja plāksnei un pievienojiet aveņu pi (ja vēl neesat to izdarījis) un ieslēdziet pi.
- Palaidiet programmu LightshowPi.
- Stafetes dēļā jūs varat vērot deju mūzikas pavadījumā.
- Pievienojiet kontaktligzdu, lai barotu kontaktligzdas.
- Pievienojiet Ziemassvētku gaismas un skatieties, kā tās kustas mūzikas pavadījumā.
Paldies, ka skatījāties šo pamācību.
Ieteicams:
Lightshowpi projekts: 4 soļi

Lightshowpi projekts: Sveiki visiem! Šis ir mans oficiālais ceļvedis par to, kā no 2020. gada oktobra izveidot gaismas šovu, izmantojot lightshowpi
Kā: Raspberry PI 4 bez galvas (VNC) instalēšana ar RPI attēlu un attēliem: 7 soļi (ar attēliem)

Kā: Raspberry PI 4 bez galvas (VNC) instalēšana ar Rpi-imager un Pictures: Es plānoju izmantot šo Rapsberry PI daudzos jautros projektos savā emuārā. Jūtieties brīvi to pārbaudīt. Es gribēju atkal izmantot savu aveņu PI, bet manā jaunajā vietā nebija tastatūras vai peles. Pagāja laiks, kopš es izveidoju aveņu
Arduino Halloween Edition - zombiju uznirstošais ekrāns (soļi ar attēliem): 6 soļi

Arduino Helovīna izdevums - zombiju uznirstošais ekrāns (soļi ar attēliem): Vai vēlaties Helovīnā nobiedēt savus draugus un radīt kliedzošu troksni? Vai arī vienkārši gribi uztaisīt labu palaidnību? Šis zombiju uznirstošais ekrāns to var izdarīt! Šajā pamācībā es iemācīšu jums, kā viegli izveidot izlecošus zombijus, izmantojot Arduino. HC-SR0
Skrūve - DIY bezvadu uzlādes nakts pulkstenis (6 soļi): 6 soļi (ar attēliem)

Bolt - DIY bezvadu uzlādes nakts pulkstenis (6 soļi): Induktīvās uzlādes (pazīstamas arī kā bezvadu uzlāde vai bezvadu uzlāde) ir bezvadu enerģijas pārneses veids. Tas izmanto elektromagnētisko indukciju, lai nodrošinātu elektroenerģiju pārnēsājamām ierīcēm. Visizplatītākā lietojumprogramma ir Qi bezvadu uzlādes st
Kamera atvieglotiem laika intervāla attēliem: 22 soļi (ar attēliem)

Kamera atvieglotiem laika intervāla attēliem: es pārbaudīju vienu no citām instrukcijām par laika nobīdes filmu veidošanu. Viņš diezgan labi aptvēra filmas daļu. Viņš pastāstīja par bezmaksas programmatūru, kuru varat lejupielādēt, lai izveidotu filmas. Es sev teicu: domāju, ka redzēšu, vai varu
