
Satura rādītājs:
- 1. darbība: detaļas un rīki
- 2. darbība: Raspberry Pi iestatīšana, ielāde, pārbaude un Python koda pielāgošana
- 3. darbība: automātiskās palaišanas atpakaļskaitīšanas lietotne sāknēšanas laikā
- 4. darbība: instalējiet displeja draivera programmatūru
- 5. solis: apkopojiet aparatūru un pievienojiet nākotnes notikumus
2025 Autors: John Day | [email protected]. Pēdējoreiz modificēts: 2025-01-23 14:59


Kopsavilkums: notikumu atpakaļskaitīšanas pulkstenis ir līdzīgs komerciāliem produktiem, ar dažiem pagriezieniem:
a) Lasāms no visas telpas displeja.
b) Pielāgojams notikuma attēls.
c) Kad notikuma mērķa laiks tiek skaitīts atpakaļ, atlikušās dienas maina krāsu -zaļa -> dzeltena -> rozā -> sarkana.
d) Jaunus pasākumus var pievienot, izmantojot WiFi
Galvenās sastāvdaļas: Raspberry Pi un 5 collu TFT LCD displejs
Prasmju līmenis: pazīstams ar Raspberry Pi iestatīšanu, Linux pamata komandām un python programmām, kā arī nedaudz aparatūras montāžu.
1. darbība: detaļas un rīki


Daļas:
Raspberry Pi 2 B vai PI 3 B
Elecrow RPA05010R HDMI 5 collu 800x480 TFT LCD displejs ar skārienekrāna monitoru Raspberry Pi B+/2B/3B
Augstas kvalitātes akrila divkrāsu statīvs Waveshare Raspberry pi 5 collu HDMI LCD
PI3 nav nepieciešams Wifi USB adapteris
Rīki:
Barošanas avots - pie 2A
Tastatūra un pele
HDMI monitors (lai atvieglotu koda rediģēšanu un testēšanu)
2. darbība: Raspberry Pi iestatīšana, ielāde, pārbaude un Python koda pielāgošana

Lai veiktu šīs darbības, pievienojiet Pi pilna izmēra HDMI monitoram.
1. darbība: lejupielādējiet un ierakstiet Raspbian IMAGE https://www.raspberrypi.org/downloads/raspbian/ un pabeidziet sākotnējo iestatīšanu.
- iespējot SSH, VNC
- automātiska pieteikšanās sāknēšana darbvirsmā
- iestatiet pareizo vietējo laika joslu un iestatiet Wifi
2. darbība. No darbvirsmas GUI atveriet termināļa logu un instalējiet Tkinter ar
sudo apt-get update
sudo apt-get instalēt python-tk
3. darbība: instalējiet git ar šo komandu
sudo apt-get instalēt git
4. darbība: lejupielādējiet un pārbaudiet sākotnējo pitona kodu
git klons "https://github.com/e024576/UpcomingEvent.git"
cd UpcomingEvent python cntDwnSng.py
Rezultātam vajadzētu izskatīties līdzīgi parādītajam ekrānuzņēmumam …
5. darbība. Python koda pielāgošana jūsu notikumam. Vispirms atveriet pitona kodu, izmantojot nano, un pēc tam ritiniet no augšas uz leju, lai ar to iepazītos.
nano cntDwnSng.py
a) mainīt pasākuma nosaukumu un datumu, rediģējot šīs koda rindiņas
#ievadiet informāciju par pasākumu šeit…
canvas.create_text (400, 20, anchor = 'center', text = 'MSTA Staunton Spring Romp', font = ('Helvetica', '20'), fill = 'white') canvas.create_text (400, 50, enkurs = 'centrs', text = '2018. gada 12.-15. aprīlis', font = ('Helvetica', '20'), fill = 'dzeltens')
b) ievadiet faktisko laiku un datumu, līdz kuram vēlaties atskaitīties
# šeit ievadiet pasākuma mērķa laiku un datumu
diena = 12 mēneši = 04 gads = 2018 stunda = 9 minūtes = 00 sek = 0
c) ievadiet attēlu, kuru vēlaties parādīt. Tkinteram "patīk" tikai.gif attēla faila formāts, tāpēc es izmantoju MS Paint, lai manu sākotnējo-j.webp
foto = Tkinter. PhotoImage (fails = './dualsport.gif')
d) mainīt attēla mērogu. Dualsport-g.webp
# mainīt attēla izmēru
foto = foto.zoom (3) foto = foto.apakšparaugs (2)
Kas radīja jaunu attēlu 548 x 3/2 = 822 platums un 450 x 3/2 = 675. Kas ir pārāk liels, bet man bija labi ar saīsinājumu. Ņemiet vērā, ka photo.zoom () un photo.subsample () atļauj TIKAI veselu skaitļu vērtības parametrus.
Izmantojot šos labojumus, jūs varat atkārtoti palaist pitona kodu, lai pārbaudītu, vai izvade atbilst jūsu vajadzībām.
Piezīme - šis ir mans pirmais tkinter lietojums, tāpēc mans kods, visticamāk, nav labs paraugprakses piemērs!
3. darbība: automātiskās palaišanas atpakaļskaitīšanas lietotne sāknēšanas laikā

Kad esat pārliecināts, ka jūsu python kods darbojas pareizi, varat to iestatīt, lai tas sāktos, kad sāk darboties PI. Tā kā programmai ir nepieciešama grafiskā vide, ir jādara šādi:
a) Kopējiet cntDwnSng.py un savu-g.webp
b) Palaidiet nano redaktoru ar
sudo nano/etc/xdg/lxsession/LXDE-pi/autostart
c) Pievienojiet sekojošo rindu faila apakšai
@sudo/usr/bin/python /home/pi/cntDwnSng.py
d) Izejiet no nano, nospiežot Ctrl-X, pēc tam Y, pēc tam nospiediet taustiņu Enter
e) Mainiet atļaujas, izmantojot:
sudo chmod +x cntDwnSng.py
f) Atspējojiet ekrāna saglabāšanu, instalējot ekrānsaudzētāja darbvirsmas preferenci ar -
sudo apt-get install xscreensaver
Kad tas ir instalēts, ekrānsaudzētāja lietojumprogrammu varat atrast galvenās GUI darbvirsmas izvēlnes opcijā Preferences. Šim projektam ir jāatspējo ekrānsaudzētājs.
g) Pārbaudiet, vai tas darbojas:
sudo atsāknēšana
4. darbība: instalējiet displeja draivera programmatūru
1. darbība: atveriet termināli un lejupielādējiet draivera LCD draiveri:
sudo rm -rf LCD-showgit klons
2. darbība: instalējiet draiveri:
chmod -R 755 LCD-showcd LCD-show/ sudo./LCD5-show
5. solis: apkopojiet aparatūru un pievienojiet nākotnes notikumus

Izveidojiet LCD statīvu saskaņā ar šīm instrukcijām.
Pievienojiet LCD Raspberry Pi saskaņā ar LCD displeja pievienoto lietotāja rokasgrāmatu.
Nākotnes notikumu pievienošana
Izmantojiet ssh vai VNC, lai izveidotu savienojumu ar PI, izmantojot Wifi, pēc tam modificējiet python kodu un pievienojiet jaunu-g.webp
TAS TAS - IZBAUDI!
Ieteicams:
Atpakaļskaitīšanas taimeris: 4 soļi

Atpakaļskaitīšanas taimeris: Šajā instrukcijā es jums iemācīšu izveidot atpakaļskaitīšanas taimeri, kas palīdzēs kontrolēt jūsu laika pārvaldību ikdienas dzīvē. Galvenā iedvesma radās no šīs saites. Šis atpakaļskaitīšanas taimeris būtībā būs četru ciparu septiņu segmentu t
Notikumu vadīta programmēšana FTC: 4 soļi
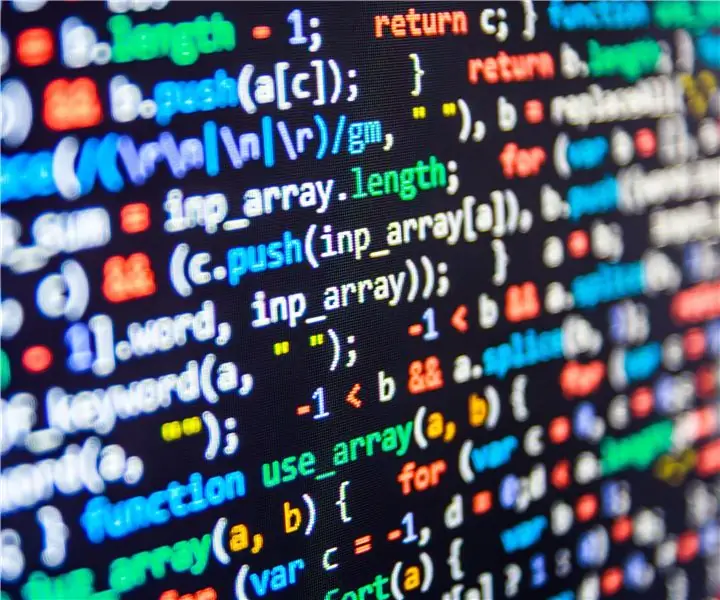
Uz notikumiem balstīta programmēšana FTC: Šogad mūsu komanda ir paveikusi lielu darbu, lai mūsu robotam izstrādātu uz notikumiem balstītu programmatūru. Šīs programmas ir ļāvušas komandai precīzi izstrādāt autonomas programmas un pat atkārtotus tele-op pasākumus. Tā kā programmatūra strādā, to sauc
Atpakaļskaitīšanas taimeris, izmantojot GLCD vairogu: 8 soļi (ar attēliem)

Atpakaļskaitīšanas taimeris, izmantojot GLCD vairogu: Šajā projektā es uzzīmēju atpakaļskaitīšanas taimeri uz 1 shēmas GLCD vairoga, šī projekta lietotājs var noteikt taimera ilgumu, izmantojot uzvilkto pogu uz GLCD, kad taimeris sasniegs 0, atskanēs skaņas signāls un vibrācija
Partiju atpakaļskaitīšanas taimeris: 7 soļi

Partiju atpakaļskaitīšanas taimeris: Taimeri ir nepieciešami atšķirīgiem mērķiem, jo lielākoties konkrētiem uzdevumiem tiek piešķirts noteikts laiks. Tātad šajā projektā jūs uzzināsit, kā izveidot 10 sekunžu atpakaļskaitīšanas taimeri, ko var izmantot viktorīnām, prāta spēles un citi
RPi-Zero IoT notikumu indikators / krāsu lampa: 6 soļi (ar attēliem)

RPi-Zero IoT notikumu indikators / krāsu lampiņa: nav papildu mikrokontrollera, & Nav nepieciešams HAT papildmodulis. RPi-Zero to visu dara. Vēl labāk izmantot RPi-Zero W! Parauga izmantošana: tīmekļa pakalpojuma stāvokļa indikators (piemēram, DowJonesIndex izsekošana), politisko vai sporta notikumu statusa indikators, garastāvokļa gaisma
