
Satura rādītājs:
2025 Autors: John Day | [email protected]. Pēdējoreiz modificēts: 2025-01-23 14:59

Izmantojiet savu Hologram Nova, lai modernizētu infrastruktūru. Iestatiet Hologram Nova, izmantojot Raspberry Pi, lai nosūtītu (temperatūras) datus uz Ubidots.
Turpmākajā rokasgrāmatā Ubidots parādīs, kā iestatīt hologrammu Nova, izmantojot Raspberry Pi, un parādīt temperatūras vērtības Ubidots platformā.
1. darbība. Prasības
- Raspberry Pi (jau konfigurēts)
- Nova globālais USB 2G/3G modems
- Hologrammas globālā IoT SIM karte
- Četru joslu elastīgas UFL antenas
- Caurspīdīgs korpuss - (pēc izvēles)
- OneWire temperatūras sensors - DS18B20
- Ubidots konts - vai - STEM licence
2. darbība. Aparatūras iestatīšana



Hologramma Nova1) Aktivizējiet Hologrammas IoT SIM karti. Lai aktivizētu karti, apmeklējiet vietni hologram.io/start. Kad aktivizēts, ievietojiet SIM karti Nova aizmugurē.
BRĪDINĀJUMS! Neievietojiet un neizņemiet SIM karti, kamēr Nova ir pievienota elektrotīklam - pretējā gadījumā varat sabojāt vai sabojāt SIM karti.
2. Ja vēlaties, pievienojiet antenu atbilstoši jūsu videi. Lielāka melna antena nodrošina labāku uztveršanu, savukārt mazākā dzeltenā antena ir piemērota, lai to varētu ievietot iekšējos aizsardzības korpusos.
3. Ja vēlaties, ievietojiet Nova caurspīdīgajā korpusā. Pirms Nova pievienošanas neaizmirstiet ievietot SIM un pievienot antenu. Ņemiet vērā, ka šis solis ir tikai pēc izvēles un neietekmēs Nova funkcionalitāti.
4. Savienojiet Nova ar Raspberry Pi, izmantojot USB portu.
Raspberry Pi Šajā rokasgrāmatā tiek pieņemts, ka jūsu Raspberry Pi jau ir instalēts Raspbian SD kartē ar piekļuvi, izmantojot SSH, vai piekļuvi, izmantojot datora termināli. Ja šīs konfigurācijas vēl nav notikušas jūsu aparatūrā, ātri dariet to, izmantojot šo Raspberry Pi Foundation ātro darba sākšanas rokasgrāmatu.
Izpildiet iepriekš minēto tabulu, lai savienotu OneWire temperatūras sensoru ar Raspberry Pi.
PIEZĪME: OneWire temperatūras sensors tiek pārdots ar dažādām versijām, kurās ir rezistori. Lūdzu, skatiet šīs rokasgrāmatas sadaļu "Elektroinstalācijas iestatīšana", lai nodrošinātu pareizu sensora versijas savienojumu.
2. Pievienojiet Rasperry Pi barošanas avotam un pagaidiet, līdz tas pareizi pabeidz sāknēšanu.
3. Kad Raspberry Pi sāks darboties pareizi, jūs sāksit redzēt dažas gaismas diodes Nova, kas sniedz atgriezenisko saiti par to, kas notiek modemā:
Zils LED = modems ir ieslēgts vai izslēgts
Sarkana gaismas diode = pašreizējais tīkla statuss Papildu informāciju par LED skatiet tālāk esošajā tabulā.
3. solis: Hologrammas maršrutu iestatīšana

Katru reizi, kad SIMCOM modulis nosūta ziņojumu, izmantojot mobilo tīklu, tā pirmais galamērķis ir Hologrammas mākonis, taču ziņojuma ceļojumam nav jābeidzas! Izmantojot mākoņpakalpojumu maršrutētāju (CSR), jūs varat pārsūtīt savus datus uz Ubidots, izmantojot HTTP (S) datu vizualizācijai un papildu analīzei jūsu IoT risinājumam.
Maršruti Hologrammas platformā nodrošina ērtas metodes, lai aktivizētu darbības (datu glabāšana, e -pasts, SMS, tīmekļa āķi utt.), Ja ir vai nav ierīces ziņojuma tēmas. Šajā gadījumā mēs aktivizēsim Webhook darbību, lai pārsūtītu moduļa ziņojumus Ubidots aprēķināšanai un attēlošanai.
1. Hologrammas informācijas panelī atveriet sadaļu Maršruti un noklikšķiniet uz pogas "+ Jauns maršruts".
2. Pēc tam piešķiriet maršruta komponentus kā tēmas un darbību. Piešķirt maršruta segvārdu "Ubidots platforma"; tas būs maršruta identifikators jūsu maršrutu sarakstā.
3. Pēc tam atlasiet tēmas, pēc kurām maršruts darbosies. Šādā gadījumā izvēlieties ierīcei piešķirto tēmu “SIMCOM (SIM-ID)” vai “_DEVICE_ {Device-ID} _”.
4. Pēc tam atlasiet darbības lietotni ar nosaukumu "Advanced Webhook Builder (Your Own App)", lai integrētu Hologrammas mākoni ar Ubidots.
Tīmekļa āķa izveide
Tagad jums ir jāiestata pieprasījuma apstrādei nepieciešamā konfigurācija. Lūdzu, piešķiriet tālāk norādītos parametrus konkrētiem laukiem:
-
URL (galamērķa URL):
things.ubidots.com/api/v1.6/devices/ <>
- PAYLOAD (Payload for POST): <>
- VADĪTĀJI: X-Auth-Token-Jūsu Ubidots TOKEN
Satura veids - lietojumprogramma/json
PIEZĪME. Ja nezināt, kā atrast savu Ubidots TOKEN, skatiet šo rokasgrāmatu.
Kad esat ievadījis parametrus, pārbaudiet iepriekš redzamo attēlu.
5.- Lai pabeigtu, nospiediet Pievienot maršrutu.
4. darbība: instalējiet atkarības
1. Piekļuve Raspberry Pi terminālim, izmantojot SSH vai tieši no Raspberry. jūtieties brīvi izvēlēties sev pazīstamāko.
2. Atjauniniet Raspberry Pi kodu bibliotēkas:
sudo apt-get update
3. Pēc tam instalējiet nepieciešamo bibliotēku:
sudo apt-get install git git-core build-essential python-dev python-openssl python-smbus python3-pip python-pip ekrāns
4. Instalējiet Hologrammas Python SDK mijiedarbībai ar Nova:
čokurošanās -L hologramma.io/python-instalēt | bash
5. Pārbaudiet, vai ir instalēta Hologrammas CLI (komandrindas saskarne). Tas atgriezīs versiju, kas lielāka par 0.6.0.
hologrammas versija
Ja versija ir zemāka par 0.6.0, atjauniniet uz jaunāko versiju, izmantojot tālāk norādīto komandu.
čokurošanās -L hologramma.io/python-update | bash
5. darbība: GPIO tapas iestatīšana

1. Raspberry Pi ir aprīkots ar virkni draiveru saskarnei. Šajā apmācībā, lai varētu ielādēt 1 stieples sensora draiveri uz GPIO tapām, mums ir jāizmanto divi zemāk esošie draiveri. Tāpēc šie draiveri tiek glabāti kā ielādējami moduļi, un komanda modprobe tiek izmantota, lai vajadzības gadījumā tos ielādētu Linux kodolā.
Palaidiet tālāk norādītās komandas:
sudo modprobe w1-gpio
sudo modprobe w1-therm
2. Tagad mums ir jāmaina direktorijs uz mūsu 1 vadu ierīču mapi un jāuzskaita ierīces, lai nodrošinātu, ka mūsu sensors ir pareizi ielādēts. Kopējiet, ielīmējiet un izpildiet zemāk esošās komandas pi terminālī, pēc katras no tām nospiediet "Enter", lai palaistu komandas.
$ cd/sys/bus/w1/devices/
$ ls
Pašlaik sensors jau ir samontēts un pievienots, un tas ir jānorāda kā ciparu un burtu sērija. Mūsu gadījumā ierīce ir reģistrēta kā 28-0000056915de, taču jūsu gadījumā būs cita burtu un ciparu sērija, tāpēc nomainiet sērijas numuru ar savu un izpildiet komandu.
$ cd 28-0000056915de
Sensors periodiski raksta uz failu w1_slave, lai nolasītu jūsu temperatūras sensoru, lūdzu, izpildiet tālāk norādīto komandu.
$ kaķis w1_slave T
viņa komanda parādīs divas teksta rindas ar izvadi t = parāda temperatūru (pēc Celsija grādiem). Lūdzu, ņemiet vērā, ka aiz pirmajiem diviem cipariem ir jāievieto aiz komata (tas ir norādīts gala kodā- neuztraucieties); piemēram, temperatūras rādījumi, ko esam saņēmuši, ir 25,875 grādi pēc Celsija.
Tagad, kad jūs varat redzēt temperatūras rādījumus, ir pienācis laiks tos ievietot Ubidots!
6. darbība: datu sūtīšana uz Ubidots


Šis kods nosūta ziņojumu ar hologrammas mākoni, izmantojot Hologram Python SDK, izmantojot modemu, lai izveidotu mobilo savienojumu, un nosūta ziņojumus uz hologrammas mākoni, kas pēc tam tiek pārraidīts uz Ubidots. Kad ziņojums ir saņemts hologrammas mākonī, ziņojums tiks novirzīts uz Ubidots, ja maršruts ir pareizi konfigurēts no šīs rokasgrāmatas 2. darbības.
1. Izveidojiet un palaidiet Python skriptu savā Pi terminālī:
nano nova_temperature.py
Pēc tam ielīmējiet šo kodu Pi terminālī un nomainiet rindas temp_sensor = '/sys/bus/w1/devices/28-0000056915de/w1_slave' sērijas numuru 28-00000830fa90 ar savu sērijas numuru.
Kad sērijas numurs ir mainīts, saglabājiet kodu.
2. Izpildiet iepriekš minēto skriptu ar šādu komandu: python ubidots_nova_temp.py
Ja saņemat privilēģiju kļūdas ziņojumus, palaidiet šo komandu, izmantojot sudo:
sudo python ubidots_nova_temp.py
3. Šeit jūs sāksit saņemt šādu atkļūdošanas ziņojumu Pi terminālī ik pēc 10 sekundēm. Lai pārbaudītu, vai ziņojums ir saņemts, skatiet Hologrammas informācijas paneli, īpaši sadaļu "Konsole". Kā redzat attēlā virs, aktivizētie ziņojumi tiek novirzīti uz iepriekš izveidoto maršrutu ar nosaukumu "Ubidots platforma"
4. Dodieties uz savu Ubidots kontu un ievadiet sadaļu "Ierīce", lai vizualizētu jauno ierīci, kas izveidota ar ierīces ID no jūsu hologrammas ierīces. Ierīces iekšpusē atradīsit temperatūras vērtības, ko nosūtījis sensors, kas savienots, izmantojot izveidoto hologrammas tīmekļa āķi.
7. darbība: pārdēvējiet ierīci un mainīgos


Izveidoto mainīgo nosaukumi ir tādi paši kā API etiķetes, kas ir API izmantotie ID. Tas nenozīmē, ka to nosaukumus nevar mainīt, tāpēc ieteicams mainīt ierīču nosaukumus un mainīgos, lai tie būtu draudzīgāki jūsu IoT risinājuma nomenklatūrai. Noklikšķiniet šeit, lai uzzinātu, kā pārdēvēt ierīces un mainīgo nosaukumus.
Varat arī pievienot un pielāgot katra mainīgā vienības no opciju saraksta. Kā redzat iepriekš, mēs katram mainīgajam esam piešķīruši dažādas vienības un arī piešķīruši draudzīgākus nosaukumus, lai tie atbilstu mūsu projektu nomenklatūrai. Tas ir ļoti ieteicams lietotājiem, kuri vēlas izvietot vairāk nekā 10 ierīces.
Notikuma iestatīšana Notikums (vai brīdinājums) ir jebkura darbība, kas tiek aktivizēta, kad dati atbilst vai pārsniedz dizaina noteikumu. Piemēram, e -pastu vai īsziņu var nosūtīt jebkurā laikā, kad sensors pārtrauc datu sūtīšanu vai temperatūra pārsniedz maksimālo vai minimālo slieksni.
Uzziniet, kā izveidot notikumus: SMS, e -pastu un telegrammu
8. solis: rezultāts
Tikai dažu minūšu laikā esat izveidojis vienkāršu DIY šūnu temperatūras uzraudzības sistēmu, izmantojot hologrammu Nova ar Raspberry Pi. Tagad ir pienācis laiks izveidot Ubidots informācijas paneļus, lai no ierīces sāktu izsekot temperatūrai un ērti izvietotu mobilo sakaru monitoringa risinājumu!
Priecīgu hakeru:)
Ieteicams:
Savienojiet savu RevPi Core + RevPi DIO ar Ubidots: 8 soļi

Savienojiet savu RevPi Core + RevPi DIO ar Ubidots: Revolution Pi ir atvērts, modulārs un izturīgs rūpnieciskais dators, kura pamatā ir izveidotais Raspberry Pi, vienlaikus ievērojot EN61131-2 standartu. Aprīkots ar Raspberry Pi skaitļošanas moduli, RevPi Core bāzi var nemanāmi paplašināt, izmantojot atbilstošās
Savienojiet HM-10 ar Micro: bit, izmantojot Bluetooth: 5 soļi

Savienojiet HM-10 ar Micro: bit, izmantojot Bluetooth: Viss sākās, kad man tika lūgts izveidot automātisku apūdeņošanas sistēmu. Lai informētu lietotāju, mikrobitam bija jābūt savienotam ar HM-10. Nebija citas apmācības par to, kā to izdarīt, tāpēc es izpētīju Bluetooth savienojumu un izveidoju piemēru
Modernizējiet LED spiedpogu: 9 soļi (ar attēliem)

Modernizējiet LED spiedpogu: šis projekts sākās, jo manā skapī bija LED spiedpuldze, kas nebija pietiekami spilgta, lai es varētu labi redzēt. Es domāju, ka baterijas tikai sāk izlādēties, bet, nomainot tās, tas nekļuva spožāks! Es izdomāju atvērt gaismu
Savienojiet savu RevPi Core ar Ubidots: 5 soļi

Savienojiet savu RevPi Core ar Ubidots: Revolution Pi ir atvērts, modulārs un izturīgs rūpnieciskais dators, kura pamatā ir izveidotais Raspberry Pi, vienlaikus ievērojot EN61131-2 standartu. Aprīkots ar Raspberry Pi skaitļošanas moduli, RevPi Core bāzi var nemanāmi paplašināt, izmantojot atbilstošās
Kā izveidot savu hologrammu: 3 soļi
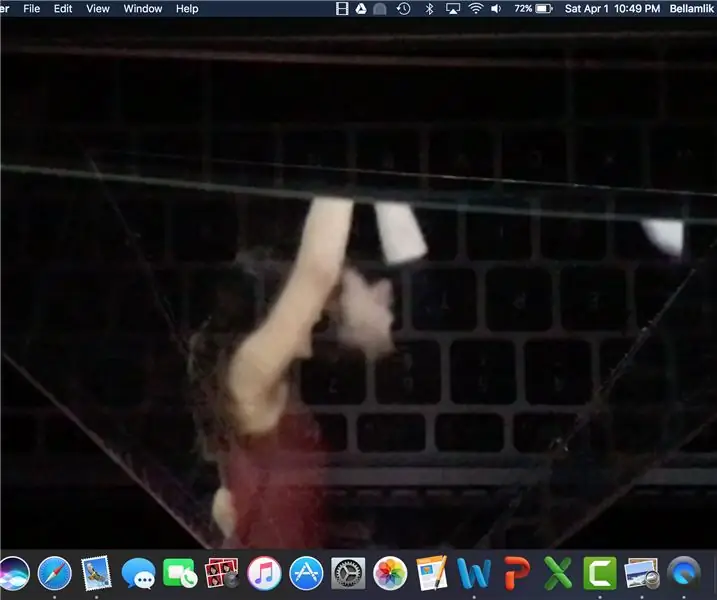
Kā izveidot savu hologrammu: Maker Space kursa ietvaros mēs izveidojām filmu, kas ietvēra mūsu pašu hologrammu un savas mūzikas izveidi. Šeit es paskaidrošu, kā mēs turpinām hologrammas radošo daļu. Savas hologrammas izveide ir vienkārša un pieejama ikvienam
