
Satura rādītājs:
- 1. darbība: sastāvdaļas
- 2. darbība: pievienojiet DHT11 NodeMCU ESP8266 modulim
- 3. darbība: palaidiet Visuino un atlasiet ESP8266 plates tipu
- 4. darbība: Visino: iestatiet resursdatora nosaukumu un piekļuves punktu
- 5. darbība: Visuino: pievienojiet komunikācijai TCP/IP servera ligzdu
- 6. darbība: Visuino: pievienojiet DTH11 un formatētu teksta komponentu ar 2 analogiem kanāliem
- 7. darbība: Visino: iestatiet formatētu tekstu servera atbildei
- 8. darbība: Visuino: pievienojiet komponentu DHT11
- 9. darbība: Visino: pievienojiet un pievienojiet malu noteikšanas komponentu
- 10. darbība: Visino: pievienojiet formatēto teksta komponentu un pievienojiet un pievienojiet aizkaves komponentu
- 11. darbība: ģenerējiet, apkopojiet un augšupielādējiet Arduino kodu
- 12. darbība: spēlējiet…
- Autors John Day [email protected].
- Public 2024-01-30 10:52.
- Pēdējoreiz modificēts 2025-01-23 14:59.


ESP8266 moduļi ir lieliski zemu izmaksu atsevišķi kontrolieri ar iebūvētu Wi-Fi, un es par tiem jau izveidoju vairākus norādījumus.
DTH11/DTH21/DTH22 un AM2301 ir ļoti populāri kombinētie temperatūras un mitruma Arduino sensori, un ar tiem es izveidoju vairākus pamācības, tostarp Instructable on Remote termometru un mitruma sensoru ar 2 ESP8266, kas savienoti kopā savā privātajā Wi-Fi tīklā.
Šajā pamācībā es jums parādīšu, kā jūs varat izveidot temperatūras un mitruma tīmekļa serveri, izmantojot ESP8266 un DHT11, un izveidot savienojumu ar to savā esošajā Wi-Fi tīklā no vairākām ierīcēm, izmantojot tīmekļa pārlūkprogrammu.
1. darbība: sastāvdaļas

- OneNodeMCU ESP8266 plate (es izmantoju NodeMCU 0.9 versiju, bet jebkura cita vai pat atsevišķa ESP-12 vai ESP-01 darbosies)
- Viens DHT11 sensora modulis, ko es ieguvu no šī lētā 37 sensoru komplekta
- 3 sieviešu un sieviešu džemperu vadi
2. darbība: pievienojiet DHT11 NodeMCU ESP8266 modulim



- Pievienojiet strāvu (sarkanais vads), zemējumu (melnais vads) un datus (pelēkais vads) DHT11 modulim (1. attēlā parādīti 2 dažādi DHT11 sensora moduļu veidi. Kā redzat, tapas var atšķirties, tāpēc pieslēdzieties uzmanīgi!)
- Pievienojiet otru zemējuma vada galu (melnais vads) ESP8266 moduļa zemējuma tapai (2. attēls)
- Pievienojiet barošanas vada (sarkanais vads) otru galu ESP8266 moduļa 3.3V strāvas tapai (2. attēls)
- Pievienojiet datu vada otru galu (pelēko vadu) ESP8266 moduļa 2. digitālajai tapai (3. attēls)
- 4. attēlā parādīts, kur atrodas NodeMCU 0.9 zemējums, 3.3V jauda un digitālās 2 tapas
3. darbība: palaidiet Visuino un atlasiet ESP8266 plates tipu


Lai sāktu programmēt Arduino, jums būs jāinstalē Arduino IDE šeit:
Lūdzu, ņemiet vērā, ka Arduino IDE 1.6.6 ir dažas kritiskas kļūdas
Pārliecinieties, ka instalējat 1.6.7 vai jaunāku versiju, pretējā gadījumā šī instrukcija nedarbosies!
Ja neesat to izdarījis, izpildiet šajā instrukcijā norādītās darbības, lai iestatītu Arduino IDE programmai ESP 8266
Ir jāinstalē arī Visuino:
- Sāciet Visuinoas, kas parādīts pirmajā attēlā
- Visuino noklikšķiniet uz pogas "Rīki" uz Arduino komponenta (1. attēls)
- Kad tiek parādīts dialoglodziņš, izvēlieties "NodeMCU ESP-12", kā parādīts 2. attēlā
4. darbība: Visino: iestatiet resursdatora nosaukumu un piekļuves punktu




Vispirms mums jākonfigurē modulis, lai izveidotu savienojumu ar esošo piekļuves punktu un piešķirtu tam HostName, lai mēs to varētu atklāt tīklā.
- Objektu inspektorā izvērsiet īpašumu “Moduļi”, pēc tam apakšīpašumu “WiFi”
- Objektu inspektorā iestatiet rekvizīta "HostName" vērtību uz "dht11server" (1. attēls)
- Objektu inspektorā izvērsiet “WiFi” apakšīpašumu “AccessPoints” un noklikšķiniet uz pogas “…” blakus tās vērtībai (2. attēls)
- Redaktorā "AccessPoins" labajā skatā atlasiet "WiFi piekļuves punkts" un pēc tam kreisajā pusē noklikšķiniet uz pogas "+", lai pievienotu piekļuves punktu (2. attēls)
- Objektu inspektorā iestatiet rekvizīta "SSID" vērtību uz sava Wi-Fi tīklāja (piekļuves punkts) SSID (4. attēls)
- Ja jūsu Wi-Fi tīklājam (piekļuves punktam) ir nepieciešama parole, objekta inspektorā iestatiet paroli rekvizīta "Parole" vērtībā (4. attēls)
- Aizveriet dialoglodziņu "AccessPoints"
5. darbība: Visuino: pievienojiet komunikācijai TCP/IP servera ligzdu



Tālāk mums komunikācijai jāpievieno TCP/IP servera ligzda.
- Objektu inspektorā noklikšķiniet uz pogas "…" blakus WiFi apakšīpašuma "Sockets" vērtībai (1. attēls)
- Sockets redaktorā atlasiet “TCP/IP Server” un pēc tam noklikšķiniet uz pogas “+” (2. attēls), lai to pievienotu (3. attēls)
- Aizveriet dialoglodziņu "Sockets"
6. darbība: Visuino: pievienojiet DTH11 un formatētu teksta komponentu ar 2 analogiem kanāliem



Lai kontrolētu un nolasītu temperatūru un mitrumu no DHT11, mums ir jāpievieno tā sastāvdaļa Visuino.
Mums ir arī jāveido tīmekļa lapa no datiem. Lapa ir tikai HTML teksta dokuments, tāpēc tās ģenerēšanai varam izmantot komponentu Formatēts teksts.
- Komponentu rīkjoslas lodziņā Filtrs ierakstiet "dht", pēc tam atlasiet komponentu "Mitrums un termometrs DHT11/21/22/AM2301" (1. attēls) un nometiet to dizaina zonā
- Komponentu rīkjoslas lodziņā Filtrs ierakstiet "veidlapa", pēc tam atlasiet komponentu "Formatēts teksts" (2. attēls) un nometiet to dizaina zonā
- Noklikšķiniet uz pogas "Rīki" FormattedText1 komponentā (3. attēls)
- Elementu redaktorā labajā pusē atlasiet analogo elementu un 2 reizes noklikšķiniet uz pogas "+" kreisajā pusē (4. attēls), lai pievienotu 2 no tām (5. attēls)
- Aizveriet redaktoru "Elementi"
7. darbība: Visino: iestatiet formatētu tekstu servera atbildei


Mums ir jānorāda HTML teksts, kas tiks ģenerēts, kad tīmekļa klients izveidos savienojumu ar serveri.
Mēs norādīsim savienojumu, kas jāslēdz pēc nosūtītajiem datiem, kā arī norādīsim pārlūkam pēc 5 sekundēm atkārtoti izveidot savienojumu (atsvaidzināt), pievienojot dokumentam “Atsvaidzināt: 5”. Tādā veidā tīmekļa lapa tiks atsvaidzināta ik pēc 5 sekundēm.
- Dizaina apgabalā atlasiet komponentu FormattedText1 (1. attēls)
- Objektu inspektorā atlasiet rekvizītu "Teksts" un noklikšķiniet uz pogas "…" blakus tās vērtībai (1. attēls)
- Redaktora "Teksts" ierakstiet: "HTTP/1.1 200 OK" "Content-Type: text/html" "Savienojums: aizvērt" "Atsvaidzināt: 5" "" """"""" Temperatūra: %0 "" Mitrums: %1 "" "" "(2. attēls) %0 tiks aizstāts ar vērtību no AnalogElement1, un %1 tiks aizstāta ar vērtību no AnalogElement2
- Noklikšķiniet uz pogas Labi, lai aizvērtu dialoglodziņu
8. darbība: Visuino: pievienojiet komponentu DHT11



- Pievienojiet HumidityThermometer1 komponenta izejas tapu "Temperatūra" ar FormattedText1 komponenta AnalogElement1 tapu "In" (1. attēls)
- Pievienojiet HumidityThermometer1 komponenta izejas tapu "Mitrums" ar FormattedText1 komponenta AnalogElement2 tapu "In" (2. attēls)
- Savienojiet HumidityThermometer1 komponenta tapu "Sensor" ar Arduino komponenta "Digital [2]" kanāla "Digital" ievades tapu (3. attēls)
9. darbība: Visino: pievienojiet un pievienojiet malu noteikšanas komponentu




Mums ir jānosūta HTML teksts katru reizi, kad tiek izveidots jauns savienojums. Pirms sūtīšanas mums ir nedaudz jāgaida, jo tīmekļa pārlūkprogrammām ir jānosūta pieprasījums, pirms tās vēlas redzēt rezultātu. Lai to izdarītu, mēs izmantosim aizkaves komponentu, kas pievienots TCP/IP servera ligzdas tapai "Savienots".
- Komponentu rīkjoslas lodziņā Filtrs ierakstiet "kavēšanās", pēc tam atlasiet komponentu "Aizkave" (1. attēls) un nometiet to dizaina zonā
- Rekvizītos iestatiet rekvizīta "Intervāls (uS)" vērtību uz 200000 (2. attēls)
- Pievienojiet “NodeMCU ESP-12” komponenta “Modules. WiFi. Sockets. TCPServer1” tapu “Savienotais” ar Delay1 komponenta “In” tapu (3. attēls)
- Pievienojiet Delay1 komponenta taustiņu "Out" ar FormattedText1 komponenta "Pulkstenis" ievades tapu (4. attēls)
10. darbība: Visino: pievienojiet formatēto teksta komponentu un pievienojiet un pievienojiet aizkaves komponentu




- Pievienojiet FormattedText1 komponenta “Out” tapu komponenta “Modules. WiFi. Sockets. TCPServer1” tapai “In” (1. attēls)
- Komponentu rīkjoslas lodziņā Filtrs ierakstiet "kavēšanās", pēc tam atlasiet komponentu "Aizkave" (2. attēls) un nometiet to dizaina zonā
- Pievienojiet FormattedText1 komponenta “Out” tapu Delay2 komponenta “In” tapai (3. attēls)
- Pievienojiet Delay2 komponenta “Out” tapu “NodeMCU ESP-12” komponenta “Modules. WiFi. Sockets. TCPServer1” ievades tapai “Atvienot” (4. attēls)
Kavēšanās komponents drīz pēc teksta nosūtīšanas atvienos kontaktligzdu.
11. darbība: ģenerējiet, apkopojiet un augšupielādējiet Arduino kodu


- Programmā Visuino nospiediet F9 vai noklikšķiniet uz pogas, kas parādīta 1. attēlā, lai ģenerētu Arduino kodu, un atveriet Arduino IDE
- PievienojietNodeMCU moduli ar USB kabeli datoram
- Izvēlieties tāfeles tipu un seriālo portu, kā es jums parādīju šajā pamācībā
- Arduino IDE noklikšķiniet uz augšupielādes pogas, lai apkopotu un augšupielādētu kodu (2. attēls)
12. darbība: spēlējiet…



Apsveicam! Jūs izveidojāt Wi-Fi temperatūras un mitruma tīmekļa serveri.
1. attēlā un video varat redzēt pievienoto un ieslēgto projektu. Moduļa barošanai es izmantoju nelielu USB barošanas banku.
Pārliecinieties, ka 4. darbības projektā esat ievadījis pareizo SSID un paroli savam Wi-Fi tīklājam
Ja datorā vai mobilajā ierīcē atverat tīmekļa pārlūkprogrammu un ierakstāt:
dht11server./
Un nospiediet taustiņu Enter, jūs redzēsiet moduļa izmērīto temperatūru un mitrumu. Lasījums tiks atsvaidzināts ik pēc 5 sekundēm, kā norādīts 7. darbībā.
Noteikti pievienojiet punktu vārda beigās, pretējā gadījumā sistēma Windows nevarēs atrisināt domēna nosaukumu
2. attēlā varat redzēt visu Visuino diagrammu.
Pievienots arī Visuino projekts, kuru es izveidoju šim Instructable. To var lejupielādēt un atvērt vietnē Visuino:
Ieteicams:
ESP8266 Nodemcu temperatūras uzraudzība, izmantojot DHT11 vietējā tīmekļa serverī - Pārlūkprogrammā iegūstiet istabas temperatūru un mitrumu: 6 soļi

ESP8266 Nodemcu temperatūras uzraudzība, izmantojot DHT11 vietējā tīmekļa serverī | Iegūstiet istabas temperatūru un mitrumu savā pārlūkprogrammā: Sveiki, puiši, šodien mēs izveidosim mitrumu & temperatūras uzraudzības sistēma, izmantojot ESP 8266 NODEMCU & DHT11 temperatūras sensors. Temperatūru un mitrumu noteiks DHT11 sensors & to var redzēt pārlūkprogrammā, kura tīmekļa lapa tiks pārvaldīta
ESP8266 ar Thingspeak un DHT11 apmācību - Tīmekļa serveris: 7 soļi

ESP8266 ar Thingspeak un DHT11 apmācību | Tīmekļa serveris: Čau, kas notiek, puiši! Akarsh šeit no CETech. Šis mans projekts ir vairāk kā mācīšanās līkne, lai izprastu lietderīgās runas platformu kopā ar MQTT ideju un pēc tam lietotu Thingspeak ar ESP8266. Raksta beigās mēs sadarbosimies
Uz ESP32 balstīts M5Stack M5stick C laika apstākļu monitors ar DHT11 - Uzraugiet M5stick-C temperatūras mitruma un siltuma indeksu ar DHT11: 6 soļi

Uz ESP32 balstīts M5Stack M5stick C laika apstākļu monitors ar DHT11 | Uzraugiet M5stick-C temperatūras mitruma un siltuma indeksu ar DHT11: Sveiki, puiši, šajā pamācībā mēs uzzināsim, kā sasaistīt DHT11 temperatūras sensoru ar m5stick-C (izstrādes panelis pēc m5stack) un parādīt to m5stick-C displejā. Tāpēc šajā apmācībā mēs lasīsim temperatūru, mitrumu un amp; siltums es
Esp32 Temperatūras un mitruma tīmekļa serveris, izmantojot PYTHON & Zerynth IDE: 3 soļi

Esp32 temperatūras un mitruma tīmekļa serveris, izmantojot PYTHON & Zerynth IDE: Esp32 ir lielisks mikrokontrolleris, tas ir jaudīgs tāpat kā Arduino, bet vēl labāk! Tam ir Wifi savienojums, kas ļauj lēti un viegli izstrādāt IOT projektus. Bet strādājot ar Esp ierīces ir nomāktas, vispirms tas nav stabils, Secon
HiFive1 tīmekļa serveris ar ESP32 / ESP8266 WiFi moduļu apmācību: 5 soļi
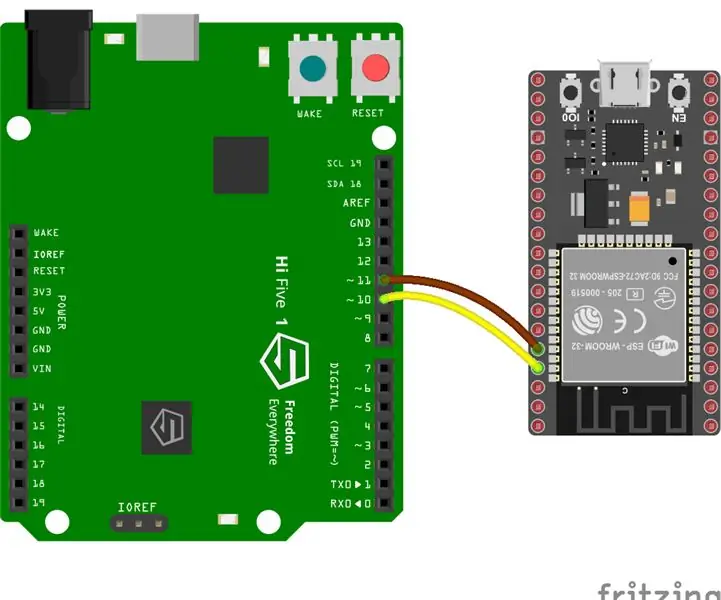
HiFive1 tīmekļa serveris ar ESP32 / ESP8266 WiFi moduļu apmācību: HiFive1 ir pirmā ar Arduino saderīgā RISC-V borta plāksne, kas veidota ar FE310 CPU no SiFive. Dēlis ir aptuveni 20 reizes ātrāks nekā Arduino UNO, taču tāpat kā UNO platei HiFive1 trūkst bezvadu savienojuma. Par laimi, ir vairāki lēti
