
Satura rādītājs:
- Piegādes
- 1. solis: prototipa izkārtojums
- 2. solis: lodējiet izkārtojumu
- 3. darbība. IFTTT iestatīšana
- 4. solis: NodeMCU programmēšana
- 5. darbība. Paziņojumu saņemšana pa tālruni
- 6. darbība: 3D izdrukājiet korpusu un stikla rāmi
- 7. solis: salieciet lietu
- 8. solis: būves pabeigšana
- 9. solis: kas notiek
- 10. solis: viss ir paveikts
- Autors John Day [email protected].
- Public 2024-01-30 10:51.
- Pēdējoreiz modificēts 2025-01-23 14:59.

Citu dienu man veikalā bija uzlikts ITO stikla gabals, un es domāju par tā lietderīgu izmantošanu. ITO, indija alvas oksīds, stikls parasti atrodams šķidro kristālu displejos, saules baterijās, lidmašīnas kabīnes logos uc stikla virsma. Šim projektam mēs izmantosim ITO stiklu, lai darbotos kā poga, lai aktivizētu IoT valdi, lai nosūtītu paziņojumu uz tālruni, izmantojot IFTTT (ja tas ir tad). Būtībā es gribēju atjaunot Staples pogu “Tas bija vienkārši”, bet kā spiedpogu izmantot stiklu.
Piegādes
- NodeMCU (ESP 8266 variants)
- Saspiešanas atspere (1/4 "x 13/32")
- Adafruit kapacitatīvais skārienpaliktnis
- PCB plate (2,75 x 1,25 collas abpusēja)
- ITO stikls (2 x 2 collas)
- 4 dažādu krāsu vadi (2 collu 22AWG cietais vads)
- 1 dzeltens vads (5 collu 22AWG cietais vads)
Rīki:
- Stiepļu noņēmēji
- Stiepļu griezējs
- 3D printeris (PLA - 1,75 mm)
- Elektriskā lente
- Karstā līme
- Knaibles
- Lodāmurs
- Lodēšanas zīdējs
- Lodēt (bez svina)
- Lodēšanas sūklis
1. solis: prototipa izkārtojums


Izmantojot iepriekš redzamo izkārtojumu, SDA un SCL tapas ir jāpievieno NodeMCU SDA un SCL tapām (D2 un D1). Lodējiet dzelteno vadu līdz 1. tapai uz Adafruit kapacitatīvā sadalīšanas paneļa. No dzeltenās stieples otrā gala noņemiet nedaudz (0,5 ) plastmasas apvalka.
Kad dēļi ir uz maizes dēļa, atveriet savu Arduino IDE. Atveriet> Skice> Pārvaldīt bibliotēkas un meklējiet Adafruit_MPR121. Instalējiet bibliotēku Adafruit MPR121 by Adafruit. Lai iegūtu detalizētu skaidrojumu par MPR 121 (kapacitatīvā sadalīšanas paneļa) pievienošanu, skatiet Adafruit rokasgrāmatu.
Atveriet> Fails> Piemēri> Adafruit_MPR121> MPR121test.ino. MPR121test.ino palīdzēs pārbaudīt, vai sadalīšanas panelis ir pareizi pievienots NodeMCU. Ja viss darbojas labi, pieskaroties metālam uz dzeltenās stieples, sērijas monitoram vajadzētu parādīt "1 ir pieskāries un atbrīvots". Ja pieskaraties spilventiņiem 0-11, seriālā monitora izejai vajadzētu izskatīties kā trešajam attēlam iepriekš.
2. solis: lodējiet izkārtojumu


Kā parādīts attēlos, pievienojiet kapacitatīvo sadalīšanas paneli NodeMCU, izmantojot 4 vadus. Tikai īkšķis - ViN 3.3V un GND GND savienojumiem izmantojiet sarkanos un melnos vadus. Ja SDA/SCL tapas ir pielodētas nepareizi, tās būs jāpielodē pareizi. Sakarā ar Adafruit bibliotēkām un noklusējuma SDA un SCL tapām, ir gandrīz neiespējami piespraudes vēlāk piešķirt šīs instrukcijas kodēšanas soļos.
3. darbība. IFTTT iestatīšana




Dziļi ieelpo. Šī iestatīšana neaizņems pārāk ilgu laiku.
- Dodieties uz IFTTT vietni.
- Noklikšķiniet uz +Šis, lai atvērtu piedāvāto pakalpojumu meklēšanas joslu.
-
Meklēšanas joslā ierakstiet “webhooks”.
- Kastītes iekšpusē vajadzētu redzēt trīsstūri ar noapaļotiem stūriem
- Tas ir Webhooks logotips
- Noklikšķiniet uz lodziņa un pēc tam uz lapas “Saņemt tīmekļa pieprasījumu”.
Notikuma nosaukumam ierakstiet “ITO_touch”, kā parādīts trešajā attēlā. Atcerieties to savai Arduino programmai kā tās aktivizēšanas nosaukumu.
- Noklikšķiniet uz pogas "Izveidot aktivizētāju".
- Jūs tiksit novirzīts uz citu logu, kur +Tas tiek aizstāts ar Webhooks logotipu.
- Noklikšķiniet uz +Ka un ierakstiet meklēšanas joslā “Paziņojumi”.
- Jāparādās zvanam kastē. Noklikšķiniet uz "Sūtīt bagātīgu paziņojumu no IFTTT lietotnes".
- Aizstājiet tekstu ziņojuma lodziņā ar pozitīvu ziņojumu, piemēram, "Hei, jūs sapratāt! Go you!"
- Attēla vietrādim URL izmantojiet šo smaidīgās sejas attēlu
- Pabeidziet, noklikšķinot uz pogas Izveidot darbību un nākamajā lapā uz pogas Pabeigt.
Tīmekļa āķu aktivizētāja iegūšana
Jums vajadzētu atrasties tajā pašā ekrānā kā 5. attēls (kurā redzama tīmekļa āķu un paziņojumu ikona) ar tekstu "Ja veidotāja notikums" ITO_touch ", tad sūtīt bagātīgu paziņojumu no lietotnes IFTTT." Ja nē, noklikšķiniet uz cilnes Sākums un pēc tam noklikšķiniet uz lodziņa ar iepriekš minēto tekstu.
- Noklikšķiniet uz Webhooks logotipa.
- Logotips aizvedīs jūs uz Webhooks lapu (parādīta attēlos iepriekš)
- Noklikšķiniet uz dokumentācijas pogas Webhooks lapas augšējā labajā stūrī
- Jūs tiksit novirzīts uz citu lapu, kurā tiks parādīta Webhooks atslēga
- Kopējiet un ielīmējiet šo atslēgu drošā vietā, jo tas ir nepieciešams Arduino programmai
Labi! Papildus jūsu Wifi un parolei Arduino programma nākamajā darbībā ir gatava darbam.
4. solis: NodeMCU programmēšana

Labi, meklējiet šos četrus laukus:
- const char* ssid
- const char* parole
- char MakerIFTTT_Key
- char MakerIFTTT_Event
Webhooks atslēga jāpiešķir MakerIFTTT_Key, un Webhooks aktivizēšanas nosaukums ("ITO_touch") jāpiešķir MakerIFTTT_Event. SSID un parole ir Wifi maršrutētājam, ar kuru IoT izveidos savienojumu.
Pievienojiet dēli datoram un augšupielādējiet kodu. Ja viss ir kārtībā, sērijas monitorā ir jāparādās šādiem ziņojumiem, kas parādīti iepriekš redzamajā attēlā.
5. darbība. Paziņojumu saņemšana pa tālruni

Lejupielādējiet IFTTT lietotni no iOS lietotnes vai Android veikala. Kad esat pierakstījies, sākuma ekrānā vajadzētu redzēt tikko izveidoto lietotni. Lai pārbaudītu visu programmatūras ziņā, ja pieskaras dzeltenajam vadam, tālrunī jāparādās paziņojumam, kā parādīts attēlā.
6. darbība: 3D izdrukājiet korpusu un stikla rāmi
7. solis: salieciet lietu


Korpusa montāža
Ievietojiet elektroniku slotā un piestipriniet ar karstu līmi. Pirms plāksnes piestiprināšanas pie korpusa pārliecinieties, ka dzeltenā stieple tiek izvadīta caur caurumu. Ar izvirzīto stiepli (pašlaik parādīts pirmajā attēlā) noņemiet dzeltenās stieples plastmasas apvalku, atklājot metālu. Tagad ir īstais laiks kompresiju ievietot korpusa taisnstūra slotā.
** MicroUSB jābūt redzamam no sānu slota atveres!
Rāmja montāža
- Piestipriniet augšējo sliedi pie kreisās un labās sliedes (augšējās un apakšējās sliedes malās ir ārēji iecirtumi, bet labajā un kreisajā pusē - uz iekšu).
- Tagad būtu īstais laiks noskaidrot, kura stikla puse ir vadoša. Es sekoju šai rokasgrāmatai, lai pārbaudītu nepārtrauktību, izmantojot multimetru
- Bīdiet stiklu uz sliedēm.
- Uzlieciet gala sliedi uz rāmja. Izmantojiet karstās līmes uz savienojumiem, lai visu droši nostiprinātu.
8. solis: būves pabeigšana

Kamēr plāksne ir pievienota datoram, novietojiet rāmi tā, lai vadošais stikls saskartos ar atklāto vadu un pusaplis aptvertu atsperi. Līmējiet sienas paneli pie korpusa. Tagad esat pabeidzis! Ja viss ir samontēts pareizi, nospiežot līmeņa atsperes pusi, jums vajadzētu saņemt tālruņa paziņojumu. Ja nē, pārbaudiet, vai neapvalkotais metāls nepieskaras stiklam. Vadam parasti vajadzētu pieskarties stiklam, ja vien nenospiežat rāmi.
9. solis: kas notiek
Nospiežot uz leju stikla rāmja atsperes pusi, rāmis nedaudz griežas, lai atvienotu ITO stiklu no stieples. Izlaušanas dēlis nosūta šo informāciju IoT, lai noskaidrotu loģiku. IoT atpazīst, ka stikls vairs nepieskaras vadam, un veic tīmekļa pieprasījumu, izmantojot Webhooks. Pēc tam IFTTT loģika pieņem pieprasījumu un, ja tā ir pareizi nosūtīta, izpilda paziņojuma darbību. Tas liek tālruņa IFTTT lietotnei izveidot push paziņojumu.
10. solis: viss ir paveikts
Pasitiet sev pa muguru, jo esat izgājis līdz galam! Komentējiet tālāk, ja jums nepieciešama palīdzība kādā no parādītajām darbībām
Ieteicams:
Stikla akmens LED caurule (WiFi kontrolēta, izmantojot viedtālruņa lietotni): 6 soļi (ar attēliem)

Stikla akmens LED caurule (WiFi kontrolēta, izmantojot viedtālruņa lietotni): Sveiki kolēģi veidotāji! Šajā pamācībā es parādīšu, kā izveidot WiFi vadāmu LED cauruli, kas ir piepildīta ar stikla akmeņiem, lai iegūtu jauku izkliedes efektu. Gaismas diodes ir individuāli adresējamas, un tāpēc ir iespējami daži jauki efekti
Ūdens klavieres, kas izgatavotas, izmantojot stikla burku: 3 soļi
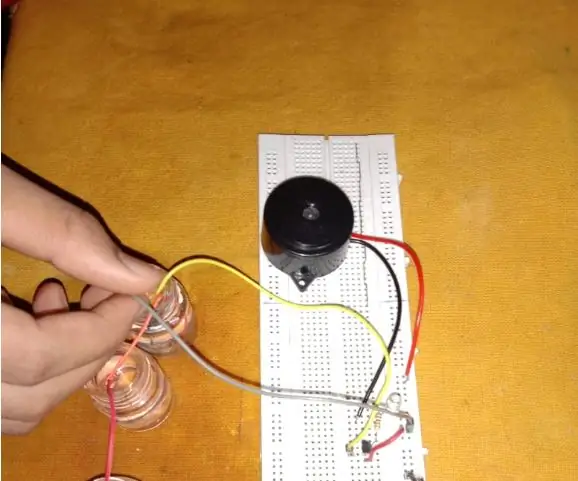
Ūdens klavieres, kas izgatavotas, izmantojot stikla burku: Tas ir pārsteidzošs un vienkāršs projekts ikvienam. Es neizmantoju mikrokontrolleru vai IC. Šajā ūdens klavierēs tiek izmantotas mazas burkas. Tas patiešām ir pamatprojekts. Lai izveidotu šo projektu, izpildiet norādījumus. PRASĪBAS- jebkura izmēra burkas, vismaz 4 līdz
NodeMCU MQTT Iot Project - slēdža poga: 4 soļi

NodeMCU MQTT Iot Project - Switch Button: OSOYOO NodeMCU IOT Starter kitLūdzu, sekojiet mums Facebook, atrodiet mūsu jauno izlaisto vienumu un dalieties savā idejā un video par to, kā radoši izmantot mūsu produktus. Pie mums jūs varat saņemt naudu atpakaļ vai atdot! Facebook: https://www.facebook.com/pg/OsoyooProdu
IoT poga, kas kontrolē jūsu lietotni: 6 soļi

IoT poga, kas kontrolē jūsu lietotni: Viena no lietām, kas man visvairāk patīk mikrokontrolleros, ir iespēja tos izmantot kā ievades ierīci, piemēram, Arduino Micro var izmantot kā HID (cilvēka saskarnes ierīci), kas nozīmē ar nelielu kodēšanu un zināt, kā jūs varat izveidot savu taustiņu
Mikro: bitu pamatkurss: pieskāriena poga: 11 soļi

Micro: bit Pamatkurss: Skārientaustiņš: BBC Micro: bit, ir 3 pieskārienu kājenes: pin0, pin1, pin2. Ja ar vienu roku turat GND tapu un ar otru pieskaraties 0, 1 vai 2 tapai, ļoti neliels (drošs) elektrības daudzums plūdīs caur jūsu ķermeni un atpakaļ mikro: bitā. Tas ir
