
Satura rādītājs:
- 1. darbība: instalējiet Arduino IDE programmatūru
- 2. darbība: atveriet Arduino IDE
- 3. darbība: atveriet dēļu pārvaldnieku
- 4. solis: atlasiet ESP 8266 valdes bibliotēku
- 5. solis: valdes izvēle
- 6. darbība. Savienojuma izveide ar datoru
- 7. solis: Mana pirmā programma
- 8. darbība: augšupielādējiet savu pirmo programmu
- 9. darbība: bibliotēku pievienošana
- 10. darbība. Iegūstiet lietotni Blynk savā viedtālrunī
- 11. darbība: izveidojiet savu pirmo lietotni Blynk
- 12. solis: palaidiet programmu
- 13. darbība. Kā darbojas kods…
- 14. solis: cilne Blynk
- Autors John Day [email protected].
- Public 2024-01-30 10:53.
- Pēdējoreiz modificēts 2025-01-23 14:59.

Šajā pamācībā mēs iemācīsimies instalēt Arduino IDE manai pirmajai IoT ierīcei, lai līdz beigām mēs varētu tajā palaist arduino kodu un kontrolēt to no jūsu mobilā tālruņa.
1. darbība: instalējiet Arduino IDE programmatūru
Instalējiet Arduino IDE programmatūru no šīs saites
Pēc Arduino IDE instalēšanas darbvirsmā tiek izveidota ikona.
2. darbība: atveriet Arduino IDE

Atveriet Arduino IDE no darbvirsmas.
Nospiediet Ctrl+komats, lai atvērtu preferenču paneli.
Papildu dēļu pārvaldniekā ievadiet zemāk redzamo URL un nospiediet Labi.
arduino.esp8266.com/stable/package_esp8266com_index.json
3. darbība: atveriet dēļu pārvaldnieku

Atveriet dēļu pārvaldnieku.
4. solis: atlasiet ESP 8266 valdes bibliotēku

Tiek atvērts logu Boards Manager, ritiniet loga lapu uz leju, līdz redzat moduli ar nosaukumu ESP8266. Kad esat to atradis, atlasiet šo moduli, atlasiet versiju un noklikšķiniet uz pogas Instalēt. Kad tas ir uzstādīts, aizveriet logu.
5. solis: valdes izvēle

Lai palaistu My First IoT ar Arduino, mums jāizvēlas Board NodeMCU 1.0 (ESP-12E modulis).
To var izdarīt, ritinot uz leju, kā parādīts attēlā iepriekš. Nospiediet atgriešanās pogu
6. darbība. Savienojuma izveide ar datoru

Savienojiet MyFirst IoT kontrolieri ar datoru, izmantojot USB kabeli. Kad tas savienojas, tiks atklāts COM ports, un jums vajadzētu redzēt, ka jūsu dators ielādē atbilstošos draiverus. Kad tas ir pabeigts, dodieties uz ierīču pārvaldnieku un atzīmējiet izmantoto Com portu (parādīts iepriekšējā attēlā)
7. solis: Mana pirmā programma


Tagad atveriet cilni Fails un dodieties uz piemēriem, kas ievadīti iebūvētajā piemērā, dodieties uz 01. Pamata un noklikšķiniet uz Blink, lai atvērtu logu.
Tagad noklikšķiniet uz rīkiem, lai atlasītu portu: “COM”, pamatojoties uz kuru datora COM portu kontrolieris ir pievienots. Lai identificētu COM portu, skatiet iepriekšējās darbības.
8. darbība: augšupielādējiet savu pirmo programmu

Lai augšupielādētu programmu modulī, noklikšķiniet uz attēlā redzamās labās bultiņas. Kad programma ir augšupielādējusi, kontrollera gaismas diode mirgos ar vienas sekundes intervālu.
Apsveicam - jūs tikko izpildījāt savu pirmo IoT ierīci. Tagad ļaujiet pāriet uz kaut ko interesantāku un ieslēdziet un izslēdziet LED no sava mobilā tālruņa.
9. darbība: bibliotēku pievienošana

Arduino kompilators plaši izmanto bibliotēkas. Tie ir atsevišķi gabali un kods, kas palīdz ierīcei veikt daudzus uzdevumus.
Darīsim to pa vienam.
Lejupielādējiet zemāk redzamo Blynk zip failu. Ievērojiet, kur esat to uzglabājis.
Atveriet cilni Skice, izvēlieties opciju Iekļaut bibliotēku un pēc tam - Pievienot.zip bibliotēku. Pavērsiet atlases ekrānu uz lejupielādētā zip faila atrašanās vietu un apstipriniet.
Pēc dažām sekundēm bibliotēka tiks pievienota jūsu Arduino IDE.
Atkārtojiet atlikušajām bibliotēkām
10. darbība. Iegūstiet lietotni Blynk savā viedtālrunī




Dodieties uz savu tālruņu lietotņu veikalu un meklējiet Blynk. Instalējiet programmu Blynk un palaidiet to.
Jums būs jānorāda e -pasta adrese un parole. Pārliecinieties, vai tā ir derīga e -pasta adrese, jo tieši tur tiks nosūtīti autentifikācijas marķieri.
Laipnie Blynk darbinieki jums iedod 2000 enerģijas vienības, lai jūs varētu sākt darbu. Veidojot sarežģītākus projektus, jums būs nepieciešams vairāk enerģijas, ko varat iegādāties lietojumprogrammā.
Pašlaik mēs dzēsīsim projektus, pārejot no viena piemēra uz nākamo, un izmantosim patiešām glītu Blynk projekta QR koda funkciju. Mēs par to runāsim nākamajā solī.
11. darbība: izveidojiet savu pirmo lietotni Blynk



Nospiediet QR simbolu ekrāna augšdaļā, un kamera ieslēgsies.
Pavērsiet kameru uz iepriekš redzamo QR kodu, un Blynk izveidos projektu jums. Kad projekts ir apstrādāts, ekrāna augšdaļā nospiediet riekstu simbolu, ritiniet uz leju un atlasiet “Sūtīt pa e -pastu”
Dažu sekunžu laikā pa e -pastu jums tiks nosūtīts autentifikācijas kods.
Arduino IDE atlasiet Fails/Piemēri/My_IOT_Device/Blynk_LED.
Tiks atvērts programmas fails.
Kopējiet un ielīmējiet no Blynk saņemto autentifikācijas marķieri un ievadiet ekrānā savu SSID un paroli.
Nospiediet augšupielādes bultiņas pogu, lai nosūtītu programmu kontrolierim.
12. solis: palaidiet programmu

Lietotnē Blynk nospiediet atskaņošanas pogu ekrāna augšējā labajā stūrī.
Jūs redzēsiet LED pogu un statusa lauku. Nospiežot pogu, jūsu kontrollera gaismas diode ieslēgsies un izslēgsies un attiecīgi tiks atjaunināts statuss.
Apsveicam - tagad jūs varat kontrolēt savu projektu no jebkuras vietas pasaulē, kur jums ir piekļuve internetam!
13. darbība. Kā darbojas kods…


Šī nav programmēšanas apmācība, bet šeit ir ieskats kodā un tā darbībā ar Blynk.
Es apzināti ievietoju kodu atsevišķās Arduino IDE cilnēs, lai jūs varētu redzēt galvenās sastāvdaļas. Sākot programmēt, tas nav jādara.
Vispirms apskatīsim cilni Blynk_LED. Izņemot projekta autorizācijas kodus, SSID un paroli, jums tas nebūs jāmaina nevienā no projekta piemēriem.
Tas satur svarīgu informāciju par izmantoto bibliotēku (#include).
Iestatīšanas cilne to dara - tā tiek palaista vienu reizi, kad kontrolieris sāk darboties un izdod norādījumus par iestatīšanu. Šajā gadījumā mēs iestatām seriālo monitoru, lai tas darbotos ar 115200 bodu, un iestatām Blynk un wifi.
Cilnes cilpa tieši to arī dara - tā cikli atkārtojas, atkārtoti izpildot tajā esošo kodu. Šajā gadījumā tas nodrošina, ka blynk un taimeri darbojas (ko mēs iestatīsim citā apmācībā kopā ar programmas, taimeru un utilītu cilnēm).
14. solis: cilne Blynk




Pirms mēs skatāmies uz kodu, apskatīsim šos divus “logrīkus” Blynk ekrānā.
Poga ir apzīmēta kā “virtuāla” tapa, un mēs esam izvēlējušies slotu 0 (V0). Tas ir logrīks, kas ģenerē izvadi, kas tiek nosūtīts kontrolierim. Ņemiet vērā, ka mēs to esam iestatījuši kā ieslēgšanas/izslēgšanas slēdzi, nevis spiediena (mirkļa) slēdzi.
Statusa indikators ir logrīks “vērtību parādīšana”, un tas saņem datus no kontroliera. Tas ir iestatīts kā virtuāla tapa, un mēs esam tam izvēlējušies 1. slotu.
Tagad apskatīsim kodu.
Pirmais paziņojums - BLYNK_WRITE (V0) - liek kodam klausīties Blynk norādījumus, kas nāk no virtuālās tapas 0. Katru reizi, kad poga tiek mainīta, Blynk nosūtīs kontrolierim 0 vai 1, kas atrodas parametrā.asInt ().
Ja tiek nosūtīts 0, kontrolieris:
- Izdod komandu morse.on (); (izmantojot bibliotēku, kas ietverta iekļaušanas failā, kuru mēs iekļāvām pašā sākumā), kas ieslēdz LED.
- Izdrukā “LED ieslēgts” seriālajā interfeisā (datora terminālī)
- Nosūta "LED On" logrīkam Blynk 'value display', ko mēs norādījām 1. slotā. Tas izmanto Blynk.virtualWrite (V1, "LED Off"); instrukcija to darīt.
- Ja kontrolierim tiek nosūtīts 1, tas viss ir pretējs.
Diezgan vienkārši, vai ne?
Ieteicams:
Mana pirmā sintēze: 29 soļi (ar attēliem)

Mana pirmā sintezācija: Bērnu sintezators radās, kad es sēdēju sačokurojusies pār sajukušu sintezatora vadu jucekli. Mans draugs Olivers pienāca klāt, novērtēja situāciju un teica: "Jūs zināt, ka jums ir izdevies izgatavot pasaulē sarežģītāko bērnu rotaļlietu." Kamēr mans sākotnējais r
Mana pirmā Java lietojumprogramma: 6 soļi

Mana pirmā Java lietojumprogramma: vai jūs joprojām vēlaties izveidot savu java lietojumprogrammu, bet kādu iemeslu dēļ to aizkavējat? Vai dzirdi sevi sakām: “Rīt beidzot es to izdarīšu”? Bet rītdiena nekad nepienāks. Tātad, jums ir jāsāk tieši tagad. Tagad ir pienācis laiks iegūt savu han
Mana pirmā bedre: 6 soļi

Mana pirmā bedre: Jūs neticēsit, ka pēc šī uzbūvēšanas es nevarēju atrast galveno dēli. Tas ir pārāk mazs. Un jūs varat vienkārši izveidot Android versiju. Es iztērēju apmēram 15 USD. Tātad, veidosim to
USB iekštelpu/āra termometrs (vai “Mana pirmā USB ierīce”): 4 soļi (ar attēliem)

USB iekštelpu/āra termometrs (vai “Mana pirmā USB ierīce”): šis ir vienkāršs dizains, kas demonstrē PIC 18Fs USB perifēriju. Tiešsaistē ir daudz piemēru 18F4550 40 kontaktu mikroshēmām, šis dizains demonstrē mazāko 18F2550 28 kontaktu versiju. PCB tiek izmantotas virsmas montāžas detaļas, bet visas c
Forša USB diskdziņa modifikācija (mana pirmā pamācība): 4 soļi
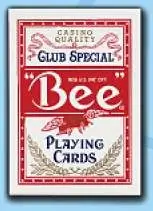
Forša USB diskdziņa modifikācija (mana pirmā pamācība): šī ir forša modifikācija, izmantojot karšu iepakojumu, dažas putas un, protams, USB diskdzini. Lai gan tas ir nedaudz apjomīgs, jūsu vienaudži joprojām uzskatīs, ka tas ir diezgan forši
