
Satura rādītājs:
- 1. darbība. Kas mums vajadzīgs?
- 2. darbība: augšupielādējiet, formatējiet un instalējiet Armbian SD kartē
- 3. solis: pievienojiet savu Orange Pi un sāciet pirmo reizi ar Armbian
- 4. solis: atjauniniet/jauniniet, iestatiet statisku IP un atspējojiet pieteikšanās sakni
- 5. solis: padomi - papildu programmatūra + korpuss
- 6. solis: lietas, kas jādara…
2025 Autors: John Day | [email protected]. Pēdējoreiz modificēts: 2025-01-23 14:59

Sveiki! Šī ir mana pirmā pamācība, un angļu valoda nav mana dzimtā valoda, tāpēc, lūdzu, neuztraucieties pret mani. Sākumā Orange Pi Plus 2 ir brīnišķīga maza ierīce, tāpat kā Raspberry Pi, bet ātrāk! Raspberry Pi ir liela kopiena, un ir daudz vietņu, kas parāda, kā to izmantot un/vai ko darīt, ja rodas kādas problēmas vai jautājumi. Orange Pi nav lielas kopienas, kas būtu gatava atbildēt uz visiem jūsu jautājumiem, tāpēc jums ir daudz jāizmanto Google, lai atrastu atbildes. Šajā gadījumā es jums parādīšu, kā instalēt Armbian uz Orange Pi. Armbian ir visbiežāk izmantotā Linux versija Orange Pi, jo viss darbosies no kastes.
Arī citi Linux izplatījumi darbojas, taču lielākajai daļai no tiem joprojām ir problēmas ar iebūvēto Wifi vai LAN adapteri, tāpēc mēs izmantojam Armbian.
Kas ir Orange Pi Plus?
Tas ir atvērtā koda vienplates dators. Tas var darbināt Android 4.4, Ubuntu, Debian, Rasberry Pi Image, tas izmanto AllWinner H3 SoC un tam ir 1 GB DDR3 SDRAM. Un kā bonuss: 16 GB EMMC zibatmiņa!
Vairāk informācijas par Orange Pi var atrast šeit
Kas ir Armbian?
Viegla Debian vai Ubuntu balstīta izplatīšana, kas specializēta ARM izstrādes dēļiem. Sastādīts no nulles, tam ir jaudīgi būvēšanas un programmatūras izstrādes rīki, dinamiska kopiena. Plašāku informāciju par Armbian var atrast šeit: Šeit ir instalēšanas rokasgrāmata: šeit
1. darbība. Kas mums vajadzīgs?

Labi, kas mums ir nepieciešams, lai sāktu šo mazo projektu? Nepieciešama aparatūra:
- Orange Pi Plus 2
- 5V/2A ar DC Jack cilindru VAI biezu USB kabeli (es izmantoju 5V/1, 5A no mana vecā tālruņa)
- SD karte - 10. klase!
- Tastatūra un pele
- HDMI kabelis
- LAN kabelis
- Karšu lasītājs
Nepieciešamā programmatūra:
- Lejupielādējiet Armbian - Jessie darbvirsmu Orange Pi plus 2: šeit
- Lejupielādēt SDFormatter: šeit
- Lejupielādēt Etcher: šeit
- Lejupielādēt 7-Zip: šeit
- Lejupielādēt Putty: šeit
2. darbība: augšupielādējiet, formatējiet un instalējiet Armbian SD kartē



Sāciet lejupielādēt Armbian (skatiet saites iepriekš) un instalējiet SDFormatter, Etcher un 7-zip. Es neskaidroju, kā instalēt šīs lietojumprogrammas, jo tas ir diezgan vienkārši
-
Kad tas ir izdarīts, atveriet mapi, kurā lejupielādējāt Armbian attēlu, tam jābūt nosauktam šādi: Jauns:
"Armbian_5.38_Orangepiplus_Ubuntu_xenial_default_3.4.113_desktop.7z"
- Vecs: "Armbian_5.20_Orangepiplus_Debian_jessie_3.4.112_desktop.7z
- Atveriet 7-zip un izpakojiet šo failu jaunā direktorijā, lai jums būtu kaut kas līdzīgs: "Armbian_5.20_Orangepiplus_Debian_jessie_3.4.112_desktop.img
- Pievienojiet SD karti datoram, šajā gadījumā es izmantoju USB karšu lasītāju
-
Palaidiet SDformatter
- Disks: atlasiet savu SDCard karti (vēlreiz pārbaudiet šo!)
- Atveriet opcijas -> "Formāta lieluma pielāgošana" -> JĀ (noklusējuma vērtība ir "Nē") -> Labi
- Vēlreiz pārbaudiet, vai sadaļā "Disks" ir atlasīta SDCard!
- Noklikšķiniet uz "Formatēt"
-
Palaidiet Etcher (palaidiet kā administrators!)
- "Atlasīt attēlu"-> Atlasiet savu atšifrējumu: Jauns: "Armbian_5.38_Orangepiplus_Ubuntu_xenial_default_3.4.113_desktop.img" Vecs: "Armbian_5.20_Orangepiplus_Debian_jessie_3.4.112_desktop.img" fails
- Atlasiet “Mainīt”, lai mainītu SD kartes diska burtu
- Izvēlieties "Flash!" un pagaidiet, līdz tas ir izdarīts
- Kad šis process ir pabeigts, atvienojiet SD karti, izmantojiet Windows opciju "Droši noņemt aparatūru un izņemt datu nesēju", lai pārliecinātos, ka viss ir kārtībā
3. solis: pievienojiet savu Orange Pi un sāciet pirmo reizi ar Armbian



Labi, tagad ir pienācis laiks savienot visas ierīces un kabeļus, lai palaistu Orange Pi!
- Pievienojiet tastatūru + peli USB
- Savienojiet HDMI kabeli ar monitoru
- Pievienojiet LAN kabeli maršrutētājam/slēdžam
- Ievietojiet SD karti SD kartes slotā
- Visbeidzot, pievienojiet barošanas kabeli savam Orange Pi. Mikro USB netiek atbalstīts kā barošanas avots!
Lai jautrība sākas!
Kā boot? - ATJAUNINĀT (paldies @thatpieguy)
Pirmā palaišana aizņem apmēram 3 minūtes, pēc tam tā tiek restartēta, un jums būs jāgaida vēl viena minūte, lai pieteiktos. Šī aizkavēšanās notiek tāpēc, ka sistēma atjaunina pakotņu sarakstu un SD kartē izveido 128 MB ārkārtas SWAP.
ATJAUNINĀT:
Vēlāk jūs varat izvēlēties instalēt savu OS borta EMCC atmiņā! (Tātad jums vairs nav jāizmanto SD karte un jāizmanto citiem projektiem)
Kā pieteikties?
Piesakieties kā lietotājvārds "root" konsolē vai caur SSH un izmantojiet paroli "1234". Pirmās pieteikšanās laikā jums tiks piedāvāts mainīt šo paroli. Pēc tam jums tiks lūgts izveidot parastu lietotāja kontu, kas ir iespējots sudo (admin). Tas pat jautā, vai vēlaties mainīt ekrāna izšķirtspēju, bet man tas ir labi 720P. Es izmantoju komandrindu ar SSH (tepe) lielāko daļu laika. Jūsu darbvirsma tagad ir gatava lietošanai!:)
Piemēram, es izmantoju Putty, lai izveidotu savienojumu ar Orange Pi patieso SSH. Ja jūs nezināt Orange Pi IP adresi, pārbaudiet savu maršrutētāju vai izmantojiet tastatūru + peli uz monitora, noklikšķiniet uz
Lietojumprogrammu izvēlne -> Termināļa emulators
Ierakstiet "sudo ifconfig" un ievadiet savu paroli.
Tas jums parādīs kaut ko līdzīgu:
eth0 (pirmā tīkla karte):
1e līnija: blablabla 2e līnija: inet addr: 192.168.0.25 blablabal 3e līnija: blablalbaTagad jūs varat sākt savu Putty un izveidot savienojumu ar savu Orange Pi!
Sāciet Putty un izveidojiet savienojumu ar sava Orange Pi IP adresi šādi (skatiet ekrānuzņēmumu):
Saimniekdatora nosaukums (vai IP adrese): 192.168.0.25 (tikai mans piemērs, mainiet savu IP) 22. ports (noklusējums) Un noklikšķiniet uz "Atvērt"
- Putty pirmo reizi sniegs jums drošības ziņojumu, vienkārši noklikšķiniet uz "Jā". (Skatiet ekrānuzņēmumu)
- Piesakieties ar "root" kā lietotājvārdu un savu paroli.
4. solis: atjauniniet/jauniniet, iestatiet statisku IP un atspējojiet pieteikšanās sakni
Jūsu Orange Pi vajadzētu darbināt darbvirsmu un SSH tieši tagad, bet mēs vēlamies darīt vairāk! Šīs 3 darbības nav obligātas, taču es vēlētos to ieteikt vai vismaz apskatīt.
- Atjauniniet / jauniniet savu ArmbianLogin ar Putty uz Orange Pi un izmantojiet šo komandu, lai atjauninātu / uzlabotu savu Armbian: "sudo apt-get update" Pēc tam: "sudo apt-get upgrade -y" Pēc tam: "Sudo apt-get dist-upgrade -y "vai visi pie tiem:" sudo apt-get update && sudo apt-get upgrade -y && sudo apt-get dist-upgrade -y "Šis process var aizņemt kādu laiku, tāpēc tikmēr varat izlasīt nākamo daļu.
-
Iestatiet statisku IPI, lai manā Orange Pi būtu statiska (ne DHCP) IP adrese, tāpēc es noteikti zinu, ka es visu laiku izveidoju savienojumu ar savu Orange Pi vienā un tajā pašā IP adresē. Piesakieties ar Putty savam Orange Pi un izmantojiet šo komandu, lai redzētu pašreizējo IP informāciju: "ifconfig" Tam vajadzētu būt apmēram šādam: root@orangepiplus: ~# ifconfig
eth0 Link encap: Ethernet HWaddr xx: xx: xx: xx: xx: xx inet addr: 192.168.0.25 Bcast: 192.168.0.255 Maska: 255.255.255.0 blablabla Šajā gadījumā es vēlos izmantot šo IP adresi 192.168.0.25 kā statisku IP adrese, bet jums ir jāpārbauda, kādu IP adresi vēlaties izmantot šajā diapazonā. Ierakstiet: "nano/etc/network/interfaces", tiks atvērts teksta redaktors Nano, un tas parādīs tīkla konfigurāciju, meklējiet " eth0 "detaļas, piemēram: # Vadu adapteris # 1allow-hotplug eth0 # no-auto-down eth0 iface eth0 inet dhcp # hwaddress ether # ja vēlaties manuāli iestatīt MAC # pre-up /sbin /ifconfig eth0 mtu 3838 # iestatījums MTU DHCP, statisks tikai: mtu 3838 Tagad mums ir jāmaina daļa "dhcp" uz "static" un jāaizpilda visa IP adreses informācija. Mainiet to šādi: # Vadu adapteris # 1
allow-hotplug eth0 # no-auto-down eth0 iface eth0 inet static address 192.168.0.25 netmask 255.255.255.0 gateway 192.168.0.1 # hwaddress ether # ja vēlaties iestatīt MAC manuāli # pre-up /sbin /ifconfig eth0 mtu 3838 # iestatot MTU DHCP, statisks tikai $ Saglabājiet šo dokumentu, noklikšķinot uz "ctrl+x", "Y" un nospiediet taustiņu Enter (nemainiet faila nosaukumu!) Tagad mums ir jārestartē tīkla pakalpojums Armbian, bet es to nedaru ziniet kāpēc, Armbian restartēšana šeit darbojas lieliski/vislabāk. Jūs varat atsāknēt, ierakstot šo "reboot". Putty jums parādīs ziņojumu "Servera negaidīti slēgts tīkla savienojums", taču tas nav dīvaini, jūs pārstartējat Orange Pi. Špakteles gadījumā izmantojiet pogu "Restart ression", lai restartētu savienojumu ar jūsu Orange Pi. Tagad mēs mainījām DHCP IP adresi uz statisku IP adresi "ETH0".
-
Atspējot saknes SSH pieteikšanos vietnē Armbian Kāpēc mums vajadzētu atspējot SSH pieteikšanās saknes kontu? Diezgan vienkārši, drošība! Gandrīz visiem Linux izplatījumiem ir "root" konts, tādēļ, ja kāds vēlas uzlauzt/brutāli piespiest Linux serveri, viņi mēģina pieteikties ar šo kontu. Kad atspējojat šo kontu, viņiem vispirms ir jāatrod lietotāja konts. Lai atrisinātu šo problēmu, mums būs jārediģē fails "sshd_config", kas ir pakalpojuma sshd galvenais konfigurācijas fails. Pārliecinieties, ka jūsu otrais konts darbojas! Sākumā Armbian lūdza jums izveidot 2. lietotāja kontu ar paroli. Izrakstieties no Putty un mēģiniet pieteikties, izmantojot šo kontu. Manā gadījumā es izveidoju kontu "orangepi". Tips: "sudo nano/etc/ssh/sshd_config" Atrodiet šo daļu: (programmā Nano varat meklēt ar "ctrl+w") "PermitRootLogin" Tas jums parādīs: # Autentifikācija:
LoginGraceTime 120 PermitRootLogin jāStrictModes jāMainiet "PermitRootLogin jā" uz "PermitRootLogin nē" Saglabājiet to, noklikšķinot uz "ctr+x", Y (es) un nospiediet taustiņu Enter (nemainiet faila nosaukumu!) Restartējiet SSH, ierakstot: " sudo service ssh restart "Izrakstieties un mēģiniet pieteikties ar" root ", ja pareizi mainījāt to, tas tagad parādīs kļūdu." Piekļuve liegta ". Piesakieties ar savu otro kontu tagad, manā gadījumā tas ir" orangepi "un jūs esat pabeidzis!
5. solis: padomi - papildu programmatūra + korpuss

Tie ir tikai papildu elementi, piemēram:
-
Instalējiet Armbian savā iebūvētajā 16 GB EMMC atmiņā! Sudo nand-sata-install
Pēc paroles ievadīšanas jums ir tikai viena iespēja: “Boot from eMMC - system on eMMC”. Izvēlieties Labi
Nākamajā ekrānā vēlreiz atlasiet Labi, un pēc aptuveni 30 minūtēm eMMC instalēšana ir pabeigta. Izslēdziet sistēmu, izņemiet microSD karti un atkal ieslēdziet to. Jūs atkal redzēsit darbvirsmu.
Tieši tā, tagad jūs varat palaist tieši no eMMC un sākt strādāt pie saviem projektiem!
Paldies @thatpieguy: es labprāt redzētu, ka jūs pievienojat to savam projektam, lai palīdzētu cilvēkiem, jo tas man palīdzēja, paldies
- VNC, izmantojot SSH
- RPI monitors
- Webmin
-
Tāpat kā Raspberry Pi (RPI), arī Orange Pi (OP vai OPI) ir daži GPIO, ar kuriem spēlēties. RPI izmanto programmu ar nosaukumu "WiringPi", bet Orange Pi mums ir "WiringOP"! Vairāk informācijas var atrast: Šeit un šeit
- Dodieties uz savu mājas direktoriju
- Tips: "git klons https://github.com/zhaolei/WiringOP.git -b h3"
- Tips: "cd WiringOP"
- Tips: "sudo chmod +x./build"
- Ierakstiet: "sudo./build"
- Ierakstiet: "gpio readall", lai skatītu visu GPIO portu pārskatu.
- VNC, izmantojot SSHI, var nokopēt šo vietni, taču visa informācija ir šāda: šeit
- RPI-MonitorI var nokopēt šo vietni, taču visa informācija ir: šeit
- WebminI varu nokopēt šo vietni, taču visa informācija ir: ŠEIT
Izdrukājiet futrāli!:)
6. solis: lietas, kas jādara…
Šīs lietas man vēl ir jāizprot vai jāzina (un jāizveido jauna instrukcija)
- Mana SSD savienošana Sata portā
- Izmantojiet dažus sensorus GPIO un ievietojiet/kopējiet izvadi (vietējā) MySQL datubāzē un parādiet to (vietējā) PHP vietnē
- Android ierīcē Orange Pi Plus 2.
Tas pagaidām ir puiši!
Lūdzu, atstājiet komentāru, ja jums patika šī pamācība vai ja jums ir kādi jautājumi par šo pamācību:)
Ieteicams:
Robots, kas norāda, vai elektronikas pārdevējs jūs krāpj vai nē: 6 soļi

Robots, kas norāda, vai elektronikas pārdevējs jūs krāpj vai nē: Pagājušajā gadā es un mans tētis devāmies uz jaunatvērtu robotikas/elektronikas veikalu pavisam netālu no mūsu dzīvesvietas. Kad es tur ienācu, tas bija pilns ar elektroniku, seroviem, sensoriem, aveņu pis un Arduinos. Nākamajā dienā mēs devāmies uz to pašu veikalu un nopirkām
Arduino MFRC522 apmācība - vai RFID birka ir vai ir noņemta?: 6 soļi

Arduino MFRC522 apmācība - vai RFID birka ir vai ir noņemta?: Šī apmācība sākotnēji tika publicēta vietnē Augstspriegums
Bezvadu versija Vai manas garāžas durvis ir atvērtas vai aizvērtas?: 7 soļi
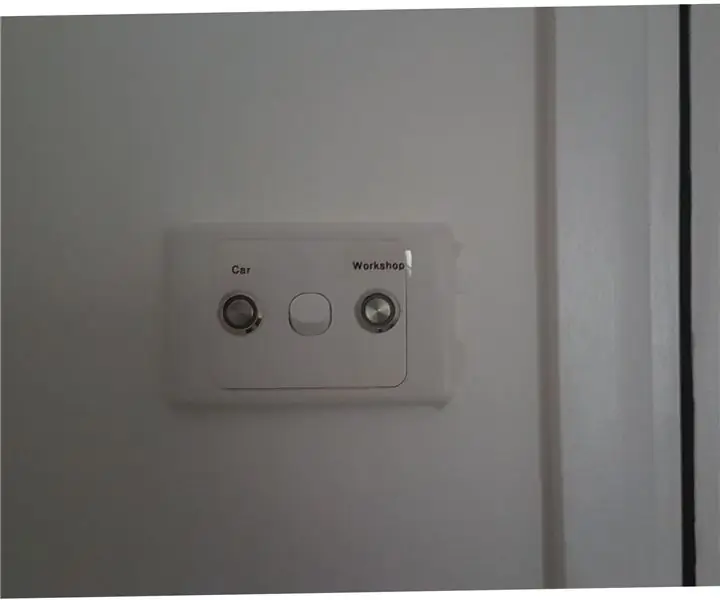
Bezvadu versija … Vai manas garāžas durvis ir atvērtas vai aizvērtas ?: Mēs vēlējāmies vienkāršu, lētu un uzticamu indikācijas sistēmu, kas parādītu, vai mūsu garāžas durvis ir atvērtas vai aizvērtas. Ir daudz " Vai manas garāžas durvis ir atvērtas " projektiem. Lielākā daļa šo projektu ir cieši saistīti. Manā gadījumā skrien
Vairāk salātu audzēšana mazāk vietas vai Salātu audzēšana kosmosā, (vairāk vai mazāk): 10 soļi

Vairāk salātu audzēšana mazāk vietas vai … Salātu audzēšana kosmosā, (vairāk vai mazāk) .: Šis ir profesionāls iesniegums augošajai zemei, Maker Contest, kas iesniegts, izmantojot Instructables. Es nevarēju būt vairāk satraukti par to, ka plānoju kosmosa kultūraugu ražošanu un ievietoju savu pirmo Instructable. Lai sāktu, konkursā mums tika lūgts
Slēpta USB atmiņa: 5 soļi (ar attēliem)

Slēpta USB krātuve: ja jūs esat tāds kā es, jums var būt vai nebūt slepenie faili, kas attēlo pasaules kundzību un citus viltīgus darbus. Šie faili acīmredzot ir jāslēpj no māsu, FIB aģentu, vecvecāku uc ziņkārīgo acīm. Mēs pārveidosim tālruņa ligzdu
