
Satura rādītājs:
- Piegādes
- 1. darbība: 1. darbība: apkopojiet datus un sāciet makro ierakstīšanu
- 2. darbība: 2. darbība: izveidojiet tabulu un veidni gala lapai
- 3. darbība: 3. darbība: izveidojiet pirmās pārbaudes attēlu
- 4. darbība: 4. darbība: izveidojiet otrās pārbaudes attēlu
- 5. darbība: 5. darbība. Klients nav savācis skaidru naudu
- 6. darbība: 6. darbība: veidnes pabeigšana
- 7. darbība: 7. darbība: beidziet makro
2025 Autors: John Day | [email protected]. Pēdējoreiz modificēts: 2025-01-23 14:59

Vai jums ir problēmas strādāt ar datu kopām programmā Excel? Vai tērējat pārāk daudz laika datu sagatavošanai un nepietiek laika to analīzei? Esmu regulāri izmantojis makro programmā Excel, lai saīsinātu efektīvu datu modeļu izveides procesu, tāpēc es nolēmu, ka ir īstais laiks iemācīt citiem izmantot šo veiklo rīku. Efektīva makro izmantošana savlaicīgos procesos ietaupīs jūsu uzņēmumam daudz laika, savukārt ietaupot naudu.
Makro būtībā ir programmas, kuras izveidojat programmā Excel, izmantojot procesu, ko parasti sauc par “vizuālo kodēšanu”. Būtībā jūs nospiežat “Ierakstīt makro”, pēc tam parādāt starpposma soļus un aprēķinus, līdz iegūstat savu galaproduktu, un pēc tam beidzat ierakstīšanu. Tagad, kad ievades dati ir tādi paši kā sākotnējā makro, varat nospiest šo pogu, un gala produkts tiks izgatavots uzreiz.
Es izveidoju pirkuma pasūtījumu izspēles sarakstu un atbilstošo informāciju par saņemto cenu un skaidru naudu. Veicot procesu, kuru es jums tūlīt parādīšu, es izveidoju makro, lai ar vienu klikšķi ievadītu datus profesionālā izklājlapā. Pabeigtajā izklājlapā var analizēt, kuros kontos joprojām ir atlikums, un kopējo kontu skaitu attiecīgajā periodā. Nekautrējieties izmantot manu makro un personalizēt to atbilstoši jūsu uzņēmuma vajadzībām.
Brīdinājums pirms darba uzsākšanas:
Makro ir sarežģīta Excel funkcija. Es neiesaku iesācējiem Excel lietotājiem mēģināt izveidot makro, vispirms iemācieties strādāt programmā Excel un, kad esat labi sapratis, kā lietot Excel un dažādas funkcijas, pēc tam mēģiniet izveidot makro. Ņemot to vērā, šī pamācība ir veidota, pieņemot, ka lasītāji saprot, kā darboties programmā Excel
Piegādes
- Piekļuve Microsoft Office un Excel
- Vispārīga izpratne par Excel lietošanu
1. darbība: 1. darbība: apkopojiet datus un sāciet makro ierakstīšanu



Pirmais attēls:
Sakārtojiet tabulā iekļaujamos datus Excel izklājlapā. Kad viss ir programmā Excel, jums jāreģistrē makro. Izmantojot makro, jūs saņemat tikai vienu mēģinājumu, tāpēc pirms mēģinājuma iesaku to pilnībā pārskatīt.
Otrais attēls:
Lai ierakstītu makro, jums jāaktivizē cilne izstrādātājs, lai to izdarītu, dodieties uz Fails> Opcijas> Pielāgot lenti, pēc tam atlasiet cilni Izstrādātājs un noklikšķiniet uz “Labi”.
Trešais attēls:
Tagad, kad lentē ir cilne Izstrādātājs, noklikšķiniet uz cilnes Izstrādātājs un pēc tam noklikšķiniet uz “Ierakstīt makro”. Izveidojiet faila saturam piemērotu virsrakstu un nospiediet “Labi”, viss pēc šīs darbības būs makro ierakstīšanas process līdz solim, kurā tas ir pabeigts. Ņemiet vērā arī to, ka visām dzeltenā krāsā iezīmētajām šūnām ir jāsniedz norādījumi, NEDRĪKST to ievietot savā dokumentā, jo tas mainīs makro.
2. darbība: 2. darbība: izveidojiet tabulu un veidni gala lapai


Pirmais attēls:
Vispirms izveidojiet atvērtās cilnes kopiju, lai atvērtu identiskas cilnes. Atgriezieties sākotnējā cilnē un atlasiet datus, kurus vēlaties sakārtot. Izveidojiet tabulu ar galvenēm un pievienojiet dažas atstarpes rindas virs tās, es izveidoju 5 rindas.
Otrais attēls:
Augšpusē izveidojiet virsrakstu un izveidojiet lodziņu, kurā atradīsies pārbaudes skaitļi. Šīs veidnes čeku skaitļi ir “Klientu skaits” un “Vēl nav jāsavāc nauda”. Kas attiecas uz šīs veidnes organizēšanu, jūs varat to darīt, lūdzu, bet ņemiet vērā, ka mana pamācība ir raksturīga manis izvēlētajam izkārtojumam.
3. darbība: 3. darbība: izveidojiet pirmās pārbaudes attēlu

Šis solis ir diezgan vienkāršs; tomēr kļūda šeit var novest pie tā, ka pārbaudes skaitlis nedarbojas galīgajā makro. Lodziņā blakus šūnai “Klientu skaits” izveidojiet formulu “COUNT”, lai apkopotu šūnu skaitu vienā tabulas rindā. Es izvēlējos saskaitīt šūnas, kuras es izcēlu dzeltenā krāsā. Turklāt ir labi atzīmēt, ka mana pilnā formula ir arī attēla augšdaļā.
4. darbība: 4. darbība: izveidojiet otrās pārbaudes attēlu


Uzmanieties, šīs divas nākamās darbības ir plašas un var būt mulsinošas, tāpēc uzmanīgi izlasiet. Turpmāk mani norādījumi būs specifiski manam datu modelim. Ja jums ir nepieciešams cits process, lūdzu, izmantojiet manu kā atsauci, bet ne kā 100% precīzu modeli, jo tas var nedarboties jūsu failam.
Pirmais attēls:
Dodieties uz darbgrāmatas otro cilni (kopētā cilne)
J slejā izveidojiet jaunu rindu nosaukumus “Kreisā summa”. Šūnā J2 (iezīmēta šūna iepriekš) ievadiet formulu = G2-H2 un nokopējiet to uz pārējām šūnām. Atgriezieties sākotnējā cilnē ar darba veidni.
Otrais attēls:
Šūnā E4 izveidojiet jaunu formulu, kuras kopsumma ir kolonna Daudzums no kopētās lapas iepriekš. Formulu josla parāda gatavo formulu.
5. darbība: 5. darbība. Klients nav savācis skaidru naudu



Lai izveidotu vizuālu materiālu, kas parādītu klientiem vēl nesamaksātos atlikumus, mums būs jāizveido atsevišķa tabula.
Pirmais attēls:
Lai sāktu atgriezties kopētajā cilnē, kas parādīta iepriekš. Jaunajā tabulā mēs vēlamies informāciju tikai klientiem, kuriem ir nesamaksāts atlikums. Pirmie slejās “L” un “M” piešķir tiem attiecīgi “Vārds” un “Uzvārds”. Tad šūnā L2 ierakstiet formulu = IF ($ J2> 0, A2,””). Šī uzrakstītā formula norāda, ja šūna J2 ir lielāka par 0, tad parādiet vērtību šūnā A2, ja tā nav lielāka par 0, atstājiet šūnu tukšu.
Pārliecinieties, ka, atsaucoties uz šūnu J2, J priekšā ievietojat dolāra zīmi ($), tas ļauj mums pareizi kopēt datus uz citām šūnām. $ Zīme saglabā atsauci slejā “J”, bet ļauj attiecīgi mainīt rindas. Pēc tam kopējiet formulu uz pārējām šūnām kolonnās “L” un “M” (aplis iepriekš).
Otrais attēls:
Lai precīzi noteiktu naudas vērtību, mēs izmantojam līdzīgu vērtību kā iepriekšējiem nosaukumiem. Šoreiz izveidojiet formulu, kurā norādīts = IF (J2> 0, J2,””). Vienīgā atšķirība šajā formulā ir tāda, ka, ja vērtība ir lielāka par nulli, mēs vēlamies datus no “Kreisās summas”. Kopējiet šos datus uz pārējām šūnām.
Trešais attēls:
Pēc tam nokopējiet jaunos datus no kopētās cilnes, pēc tam dodieties uz cilni veidne un ar peles labo pogu noklikšķiniet zem tabulas (nav svarīgi, kur). Pēc labās noklikšķināšanas skatiet ielīmēšanas opcijas un izvēlieties “Ielīmēt vērtības”, tas ielīmē tikai skaitļus, nevis formulas.
Ceturtais attēls:
Izveidojiet tabulai filtru un izvēlieties vienu no galvenēm. Noklikšķiniet uz nolaižamās izvēlnes un atlasiet filtrēt visu, izņemot tukšās vietas. Kad filtrs ir ievietots, rindu numuri tiks parādīti zilā krāsā, es iezīmēju šūnas dzeltenā krāsā, lai būtu vieglāk. Atlasiet zilās rindas un izdzēsiet šīs rindas. Kad rindas ir izdzēstas, notīriet filtru, kā parādīts zemāk:
6. darbība: 6. darbība: veidnes pabeigšana


Lai padarītu klientu nesaņemtās naudas datus profesionālākus, formatējiet datus kā tabulu. Kad tas ir pabeigts, pievienojiet tabulai virsrakstu un noklikšķiniet uz “Apvienot un centrā”, lai tabula būtu vienāda. Ja tas vēl nav izdarīts, pārliecinieties, vai skaitļi ir formatēti kā “Grāmatvedība”, lai parādītu, ka dolāra zīmes un centu summas. Šajā brīdī makro ir pabeigts, un gala produktam vajadzētu izskatīties apmēram šādi:
7. darbība: 7. darbība: beidziet makro

Atveriet lentes cilni “Izstrādātājs” un noklikšķiniet uz pogas “Apturēt ierakstīšanu”. Šajā brīdī makro ir pabeigts un gatavs lietošanai!
Ja izmantosit makro nākotnē, ja sākuma dati ir izkārtoti tā, kā tas ir 1. darbībā, makro vajadzētu darboties nevainojami! Cieši izpildiet šīs darbības, un es apsolu, ka jums būs Excel. Veiksmi!
Ieteicams:
Cēzara šifra programma programmā Python: 4 soļi
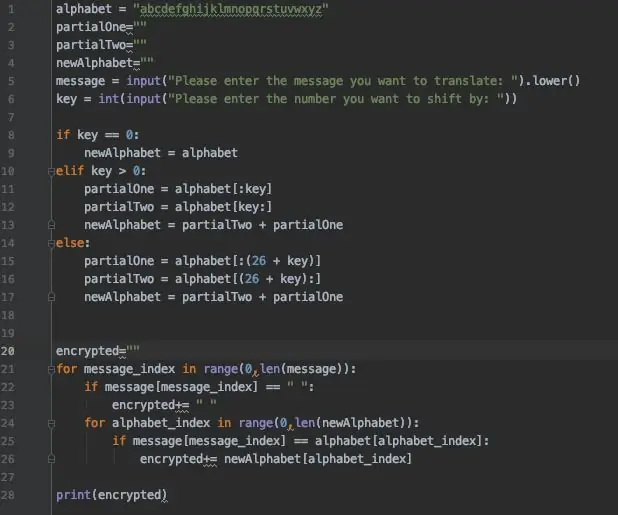
Cēzara šifra programma programmā Python: Cēzara šifrs ir sens un plaši izmantots šifrs, kuru ir viegli šifrēt un atšifrēt. Tas darbojas, pārvietojot alfabēta burtus, lai izveidotu pilnīgi jaunu alfabētu (ABCDEF varētu pārvietot vairāk par 4 burtiem un kļūt par EFGHIJ). Cēzars C
Kā izveidot makro programmā Excel un vieglāk kopēt datus: 4 soļi

Kā izveidot makro programmā Excel un kopēt datus vienkāršākā veidā: Sveiki, šī pamācība iemācīs jums izveidot makro vienkāršā un labākā veidā, lai kopētu un ielīmētu datus, kas tiks parādīti kā piemēri
2D animācijas izveide, izmantojot Microsoft PowerPoint un IMovie .: 20 soļi

2D animācijas izveide, izmantojot Microsoft PowerPoint un IMovie: Jums būs nepieciešams:- parasts klēpjdators vai galddators- Microsoft PowerPoint- iMovie vai alternatīvs filmu veidotājs
Kā meklēt lietas pārlūkā Google Chrome, izmantojot Microsoft Excel makro (nav nepieciešamas kodēšanas zināšanas): 10 soļi

Kā meklēt lietas pārlūkā Google Chrome, izmantojot Microsoft Excel makro (NAV OBLIGĀTAS KODĒŠANAS ZINĀŠANAS): Vai zinājāt, ka varat viegli pievienot meklēšanas funkciju savai Excel izklājlapai?! Es varu jums parādīt, kā to izdarīt, veicot dažas vienkāršas darbības! Lai to izdarītu, jums būs nepieciešams: dators - (PĀRBAUDIET!) Microsoft Excel Google Chrome ir instalēts
Kvadrātvienādojuma makro programmā Excel: 3 soļi
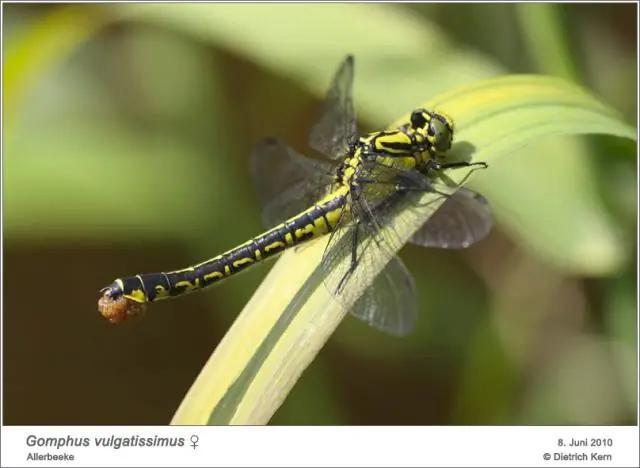
Kvadrātvienādojuma makro programmā Excel: jūs varat viegli atrisināt kvadrātvienādojumu, vienkārši dodoties uz rīku-makro palaist makro. Esmu jauns dalībnieks, un man tiešām ir nepieciešama jebkāda veida atgriezeniskā saite. Izbaudiet, neizmantojot papīru, lai atrisinātu šos vienādojumus
