
Satura rādītājs:
- Autors John Day [email protected].
- Public 2024-01-30 10:55.
- Pēdējoreiz modificēts 2025-06-01 06:09.

Šajā projektā PPD42NJ daļiņu sensors tiek izmantots, lai izmērītu gaisa kvalitāti (PM 2,5), kas atrodas gaisā ar daļiņu fotonu. Tas ne tikai parāda datus daļiņu konsolē un vietnē dweet.io, bet arī norāda gaisa kvalitāti, izmantojot RGB LED, mainot tā krāsu.

1. darbība: sastāvdaļas
Aparatūra
- Daļiņu fotons ==> 19 ASV dolāri
- Redzēts PPD42NJ putekļu sensors ==> 7,20 ASV dolāri
- RGB anoda / katoda gaismas diode ==> 1 ASV dolārs
- 10k rezistors ==> $ 0,04
- 3 x 220 Ω rezistors ==> 0,06
Programmatūra
- Daļiņu tīmekļa IDE
- dweet.io
Kopējā cena ir aptuveni 28 USD
2. darbība. Par PM
Kāds ir PM līmenis
Daļiņas (PM) atmosfēras gaisā vai jebkurā citā gāzē nevar izteikt ppmv, tilpuma procentos vai molu procentos. PM izsaka kā mg/m^3 vai μg/m^3 gaisa vai citas gāzes noteiktā temperatūrā un spiedienā.
Piezīme:- Viens tilpuma procents = 10 000 ppmv (tilpuma daļas uz miljonu), miljons tiek definēts kā 10^6.
Jāuzmanās, lai koncentrācija, kas izteikta kā miljarda tilpuma daļas (ppbv), atšķirtu Lielbritānijas miljardu, kas ir 10^12, un ASV miljardu, kas ir 10^9.
Daļiņas ir visu gaisā suspendēto cieto un šķidro daļiņu summa, no kurām daudzas ir bīstamas. Šis kompleksais maisījums ietver gan organiskas, gan neorganiskas daļiņas.
Pamatojoties uz izmēru, daļiņas bieži tiek sadalītas divās grupās.
1. Rupju daļiņu (PM 10-2,5), piemēram, pie ceļiem un putekļainās rūpniecības daļās, diametrs ir no 2,5 līdz 10 mikroniem (vai mikroniem). Esošais rupjo daļiņu standarts (pazīstams kā PM 10) ietver visas daļiņas, kuru izmērs ir mazāks par 10 mikroniem.
2. "Smalkās daļiņas" (vai PM 2.5) ir tās, kas atrodamas dūmos un miglā, diametrs ir mazāks par 2,5 mikroniem. PM 2,5 tiek saukts par "primāro", ja tas tiek tieši izmests gaisā kā cietas vai šķidras daļiņas, un to sauc par "sekundāro", ja tas veidojas atmosfērā esošo gāzu ķīmisko reakciju rezultātā.
Kurš no PM2.5 un PM10 ir kaitīgāks?
Mazākās daļiņas vai PM2.5 ir vieglākas un nonāk dziļāk plaušās un ilgākā laika posmā rada lielākus bojājumus. Viņi arī ilgāk paliek gaisā un ceļo tālāk. PM10 (lielas) daļiņas var palikt gaisā minūtes vai stundas, savukārt PM2.5 (mazās) daļiņas var palikt gaisā vairākas dienas vai nedēļas.
Piezīme:- PM2.5 vai PM10 dati tiešsaistes vietnēs tiek attēloti kā AQI vai ug/m3. Ja PM2.5 vērtība ir 100, tad, ja tā tiek attēlota kā AQI, tā ietilpst kategorijā “Apmierinošs”, bet, ja tā tiek attēlota kā ug/m3, tā ietilpst kategorijā “Slikts”.
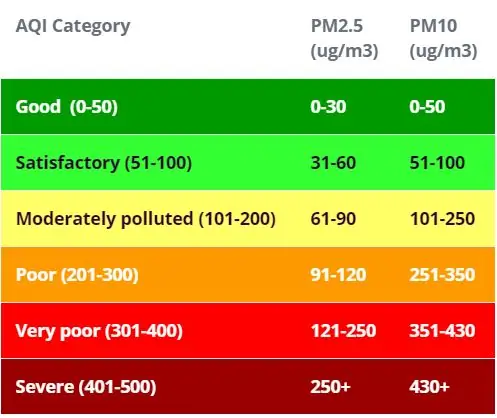
3. solis: PPD42NJ putekļu sensors
Pamatojoties uz gaismas izkliedes metodi, tā nepārtraukti nosaka gaisā esošās daļiņas. Impulsu izvadi, kas atbilst daļiņu tilpuma vienības koncentrācijai, var iegūt, izmantojot oriģinālu noteikšanas metodi, kuras pamatā ir gaismas izkliedes princips, kas līdzīgs daļiņu skaitītājam.
Priekšējā puse
Priekšpusē tam ir 2 katli ar marķējumu VR1 un VR3, kas jau ir kalibrēti rūpnīcā. IR detektors ir pārklāts zem metāla kannas. Interesanti, ka malā ir slots ar apzīmējumu SL2, kas nav izmantots.
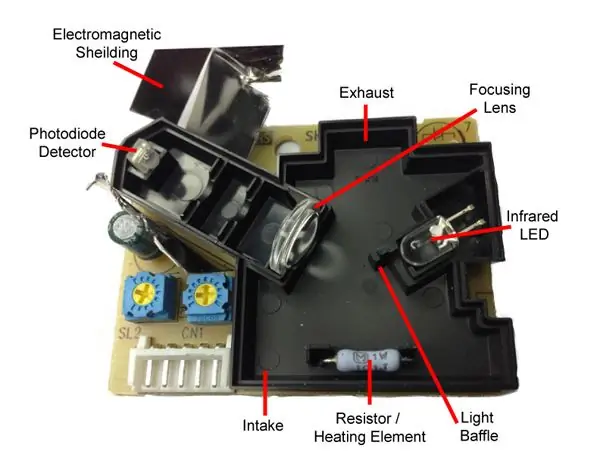

Aizmugurējā puse
Ķēde sastāv galvenokārt no pasīviem un op-amp. RH1 ir rezistoru sildītājs, kuru teorētiski varētu noņemt, lai taupītu enerģiju, ja būtu kāda cita gaisa cirkulācijas metode.
Tapas apraksts

Sensora izvietojums Ir vairāki punkti, kas jāievēro, lemjot par sensora novietošanu.
- Sensors jānovieto vertikālā orientācijā. Jebkura cita orientācija nesasniegs vēlamo gaisa plūsmu.
- Sensors jāuzglabā tumšā vietā.
- Nepieciešams mīksts amortizējošs materiāls, lai noslēgtu plaisu starp sensoru un korpusu.
Aizveriet spraugu, izmantojot folijas papīru, kā parādīts zemāk

Runājot par sensora izvadi Sensora izeja parasti ir augsta, bet proporcionāli PM koncentrācijai tā ir zema, tāpēc, izmērot to, ko viņi sauc par zemu impulsu noslogojumu (LPO), var noteikt PM koncentrāciju. Šo LPO ieteicams mērīt 30 sekunžu laikā.
4. darbība: RGB gaismas diode
Ir divu veidu RGB gaismas diodes:
Kopējā anoda gaismas diode
Kopējā anoda RGB gaismas diodē trīs gaismas diodēm ir pozitīvs savienojums (anods).
Kopējā katoda gaismas diode
Kopējā katoda RGB gaismas diodē visām trim gaismas diodēm ir kopīgs negatīvs savienojums (katods).
RGB LED tapas
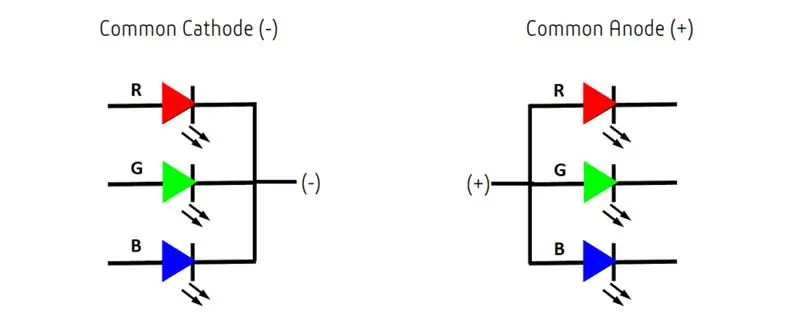
5. solis: daļiņu fotons
Photon ir populāra IOT plate. Plātnē ir STM32F205 120Mhz ARM Cortex M3 mikrokontrolleris, un tai ir 1 MB zibatmiņa, 128 Kb RAM un 18 jaukta signāla vispārējas ievades izejas (GPIO) tapas ar modernām perifērijas ierīcēm. Modulī ir iebūvēta Cypress BCM43362 Wi-Fi mikroshēma Wi-Fi savienojumam un vienas joslas 2,4 GHz IEEE 802.11b/g/n Bluetooth. Plāksne ir aprīkota ar 2 SPI, vienu I2S, vienu I2C, vienu CAN un vienu USB saskarni. Jāatzīmē, ka 3V3 ir filtrēta izeja, ko izmanto analogiem sensoriem. Šī tapa ir borta regulatora izeja un ir iekšēji savienota ar Wi-Fi moduļa VDD. Barojot fotonu, izmantojot VIN vai USB portu, šī tapa izvadīs 3,3 V līdzstrāvas spriegumu. Šo tapu var izmantot arī fotona tiešai barošanai (maksimālā ieeja 3.3VDC). Ja to izmanto kā izeju, 3V3 maksimālā slodze ir 100 mA. PWM signālu izšķirtspēja ir 8 biti, un tie darbojas 500 Hz frekvencē.
Piespraudes diagramma
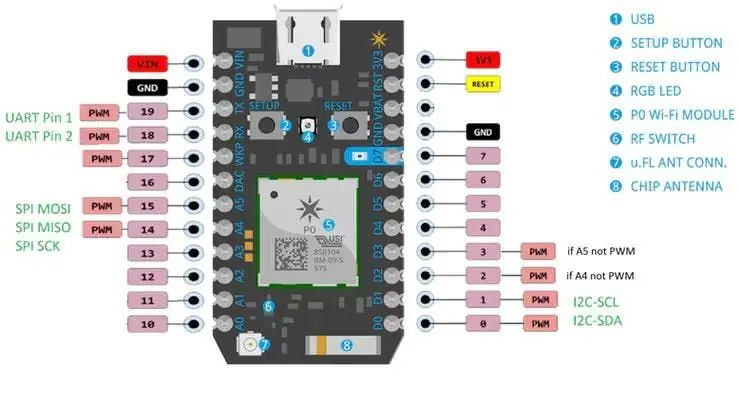
Tapas apraksts
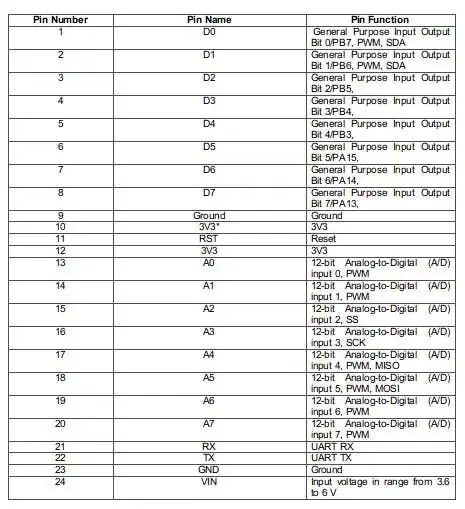
6. darbība: Dweet.io
dweet.io ļauj jūsu mašīnas un sensora datiem viegli piekļūt, izmantojot tīmekļa RESTful API, ļaujot ātri izveidot lietotnes vai vienkārši koplietot datus.
1. Dodieties uz vietni dweet.io
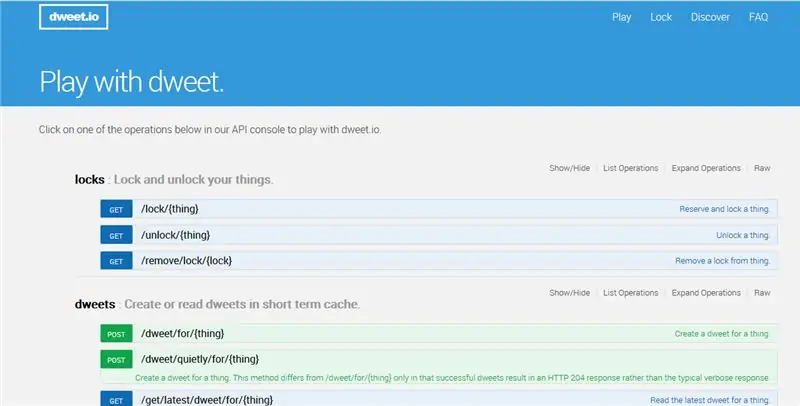
n
2. Dodieties uz sadaļu dweets un izveidojiet dweet par lietu

3. Jūs redzēsit šādu lapu. Ievadiet lietas unikālo nosaukumu. Šis nosaukums tiks izmantots daļiņu fotonā.
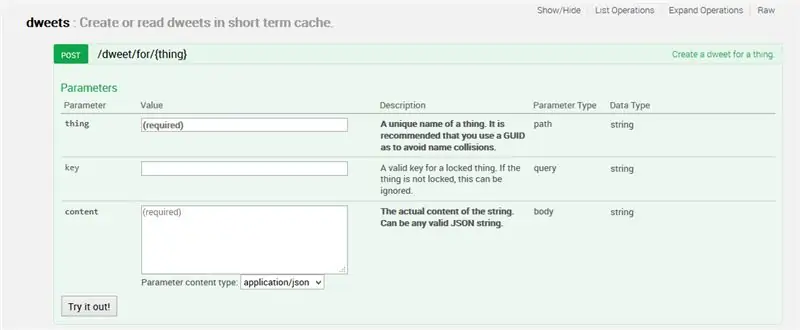
Tagad mēs esam pabeiguši dweet.io iestatīšanu
7. darbība: daļiņu tīmekļa IDE
Lai rakstītu programmas kodu jebkuram fotonam, izstrādātājam ir jāizveido konts daļiņu vietnē un jāreģistrē fotonu dēlis ar savu lietotāja kontu. Programmas kodu var ierakstīt Web IDE daļiņu vietnē un pārsūtīt uz reģistrētu fotonu internetā. Ja izvēlētā skaidu plātne, šeit fotons, ir ieslēgta un pievienota daļiņu mākoņpakalpojumam, kods tiek sadedzināts izvēlētajā plāksnē pa gaisu, izmantojot interneta savienojumu, un tāfele sāk darboties saskaņā ar pārsūtīto kodu. Lai kontrolētu dēli internetā, tiek veidota tīmekļa lapa, kas izmanto Ajax un JQuery, lai nosūtītu datus uz tāfeles, izmantojot HTTP POST metodi. Tīmekļa lapa dēli identificē pēc ierīces ID un savienojas ar daļiņu mākoņpakalpojumu, izmantojot piekļuves pilnvaru.
Kā savienot fotonu ar internetu 1. Ieslēdziet ierīci
- Pievienojiet USB kabeli strāvas avotam.
- Tiklīdz tas ir pievienots, ierīces RGB gaismas diodei jāsāk mirgot zilā krāsā. Ja jūsu ierīce nemirgo zilā krāsā, turiet nospiestu pogu SETUP. Ja ierīce nemirgo vispār vai ja gaismas diode deg blāvi oranžā krāsā, iespējams, tas nesaņem pietiekami daudz jaudas. Mēģiniet nomainīt barošanas avotu vai USB kabeli.
2. Savienojiet savu fotonu ar internetu
Ir divi veidi, kā izmantot tīmekļa lietojumprogrammu vai mobilo appa. Izmantojot tīmekļa lietojumprogrammu
- 1. solis Dodieties uz particle.io
- 2. solis Noklikšķiniet uz fotona iestatīšanas
- 3. solis Pēc noklikšķināšanas uz NEXT (Tālāk) jums tiks parādīts fails (photonsetup.html)
- 4. solis Atveriet failu.
- 5. solis Pēc faila atvēršanas savienojiet datoru ar fotonu, izveidojot savienojumu ar tīklu ar nosaukumu PHOTON.
- 6. darbība. Konfigurējiet savus Wi-Fi akreditācijas datus.
Piezīme. Ja nepareizi ievadāt savus akreditācijas datus, fotons mirgos tumši zilā vai zaļā krāsā. Jums vēlreiz jāiziet process (atsvaidzinot lapu vai noklikšķinot uz atkārtota procesa daļas)
7. darbība. Pārdēvējiet ierīci. Jūs arī redzēsit apstiprinājumu, vai par ierīci tika iesniegta pretenzija vai nē
b. Izmantojot viedtālruni
Atveriet lietotni savā tālrunī. Piesakieties vai reģistrējieties kontam, izmantojot Particle, ja jums tāda nav
Pēc pieteikšanās nospiediet pluszīmes ikonu un atlasiet pievienojamo ierīci. Pēc tam izpildiet ekrānā redzamos norādījumus, lai ierīci savienotu ar Wi-Fi. Ja šī ir pirmā fotona savienojuma reize, lejupielādējot atjauninājumus, tā dažas minūtes mirgos purpursarkanā krāsā. Atkarībā no interneta savienojuma atjauninājumu pabeigšana var aizņemt 6-12 minūtes, un fotons šajā procesā tiek restartēts dažas reizes. Šajā laikā nepārstartējiet un neatvienojiet savu fotonu
Kad esat pievienojis ierīci, tā ir apguvusi šo tīklu. Ierīce var saglabāt līdz pieciem tīkliem. Lai pēc sākotnējās iestatīšanas pievienotu jaunu tīklu, vēlreiz ieslēdziet ierīci klausīšanās režīmā un rīkojieties tāpat kā iepriekš. Ja jums šķiet, ka jūsu ierīcē ir pārāk daudz tīklu, varat notīrīt ierīces atmiņu no visiem apgūtajiem Wi-Fi tīkliem. To var izdarīt, turpinot nospiest iestatīšanas pogu 10 sekundes, līdz RGB LED ātri mirgo zilā krāsā, norādot, ka visi profili ir izdzēsti.
Režīmi
- Ciāna, jūsu fotons ir savienots ar internetu.
- Magenta, tā pašlaik ielādē lietotni vai atjaunina programmaparatūru. Šo stāvokli aktivizē programmaparatūras atjauninājums vai mirgojošs kods no Web IDE vai darbvirsmas IDE. Šo režīmu var redzēt, pirmo reizi savienojot savu fotonu ar mākoni.
- Zaļais, tas mēģina izveidot savienojumu ar internetu.
- Balts, Wi-Fi modulis ir izslēgts.
Web IDEParticle Build ir integrēta izstrādes vide jeb IDE, kas nozīmē, ka jūs varat veikt programmatūras izstrādi viegli lietojamā lietojumprogrammā, kas vienkārši notiek jūsu tīmekļa pārlūkprogrammā.
-
Lai atvērtu būvēšanu, piesakieties savā daļiņu kontā un pēc tam noklikšķiniet uz Web IDE, kā parādīts attēlā.

Attēls -
Pēc noklikšķināšanas jūs redzēsit šādu konsoli.

Attēls -
Lai izveidotu jaunu izveidošanas lietotni, noklikšķiniet uz Izveidot jaunu lietotni.

Attēls -
Lai pārbaudītu programmu. Noklikšķiniet uz verificēt.

Attēls - Lai augšupielādētu kodu, noklikšķiniet uz zibspuldzes, bet pirms tam izvēlieties ierīci. Ja jums ir vairākas ierīces, jums jāpārliecinās, vai esat izvēlējies, kurai no ierīcēm izmantot zibspuldzi. Navigācijas rūts apakšējā kreisajā pusē noklikšķiniet uz ikonas "Ierīces", un, virzot kursoru virs ierīces nosaukuma, zvaigzne parādīsies kreisajā pusē. Noklikšķiniet uz tā, lai iestatītu ierīci, kuru vēlaties atjaunināt (tā nebūs redzama, ja jums ir tikai viena ierīce). Kad esat izvēlējies ierīci, ar to saistītā zvaigzne kļūs dzeltena. (Ja jums ir tikai viena ierīce, tā nav jāizvēlas, varat turpināt.
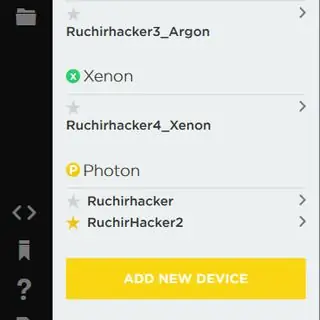
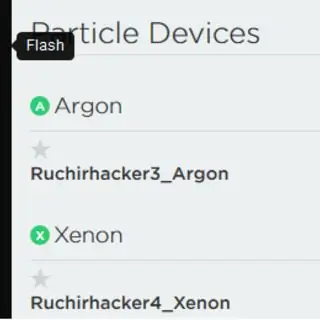
8. darbība. Savienojumi
Daļiņu fotons ==> PPD42NJ sensors (novietots vertikālā virzienā)
GND ==> Pin1 (GND)
D6 ==> Pin2 (izvade)
Vin ==> Pin3 (5V)
GND ==> 10k rezistors ==> Pin5 (ievade)
Daļiņu fotons ==> RGB gaismas diode
D1 ==> R
D2 ==> G
D3 ==> B
GND ==> Kopējais katods (-)
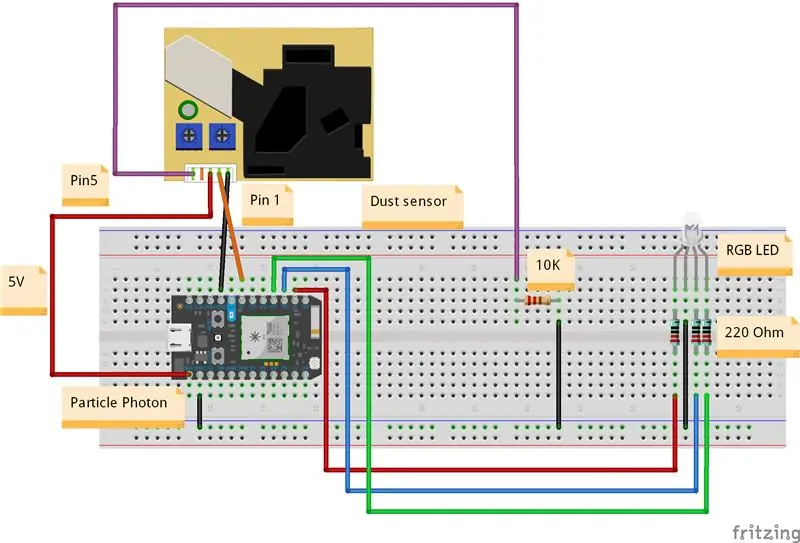
9. solis: programma
10. solis: rezultāts
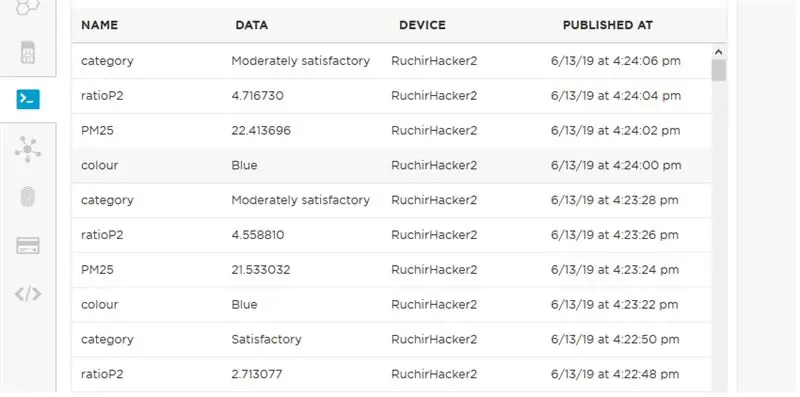
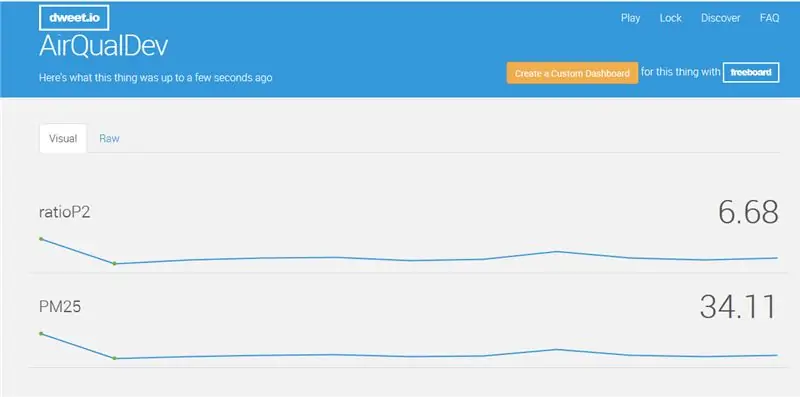




11. solis: Kā padarīt PCB Eagle
Kas ir PCB
PCB ir iespiedshēmas plate, kas elektriski savieno elektronisko komponentu kopu, izmantojot vara sliedes uz nevadošas plates. PCB visi komponenti ir savienoti bez vadiem, visi komponenti ir pievienoti iekšēji, tāpēc tas samazinās kopējās shēmas konstrukcijas sarežģītību.
PCB veidi
1. vienpusēja PCB
2. Divpusēja PCB
3. Daudzslāņu PCB
Šajā gadījumā es runāju tikai par vienpusēju PCB
Vienpusēja PCB
Viena slāņa PCB ir pazīstams arī kā vienpusējs PCB. Šis PCB veids ir vienkāršs un visbiežāk izmantotais PCB, jo šīs PCB ir viegli izstrādāt un izgatavot. Šīs PCB viena puse ir pārklāta ar jebkura vadoša materiāla slāni. Varš tiek izmantots kā vadošs materiāls, jo tam ir ļoti laba vadītspēja. Lai aizsargātu PCB pret oksidēšanos, tiek izmantots lodēšanas maskas slānis, kam seko sietspiede, lai atzīmētu visas PCB sastāvdaļas. Šāda veida PCB dažāda veida komponentu savienošanai tiek izmantota tikai viena PCB puse.
Dažādas PCB daļas 1. Slāņi
Augšējais un apakšējais slānis: PCB augšējā slānī tiek izmantoti visi SMD komponenti. Parasti šis slānis ir sarkanā krāsā. PCB apakšējā slānī visas sastāvdaļas ir lodētas caur caurumu, un komponentu svins ir pazīstams kā PCB apakšējais slānis. Šajā tiek izmantoti DIP komponenti, un slānis ir zils.
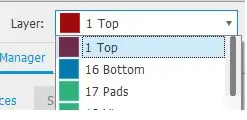
Parasti tas ir vadošs ceļš starp komponentiem elektriskā kontakta ķēdēs vai sliežu ceļš ir vadošs ceļš, ko izmanto, lai savienotu 2 punktus PCB. Piemēram, savienojot 2 spilventiņus vai pievienojot spilventiņu un caur vai starp vijām. Sliežu ceļiem var būt dažādi platumi atkarībā no straumēm, kas caur tām plūst.
Mēs izmantojam varu, jo tas ir ļoti vadošs. Tas nozīmē, ka tas var viegli pārraidīt signālus, nezaudējot elektrību. Visizplatītākajā konfigurācijā vara unci var pārvērst par 35 mikrometriem, kas ir aptuveni 1,4 tūkstošdaļas collas biezas, kas var aptvert visu PCB pamatnes kvadrātpēdu.
Spilventiņš ir neliela vara virsma iespiedshēmas plāksnē, kas ļauj pielodēt komponentu pie plates vai mēs varam teikt, ka uz shēmas plates ir punkti, kur detaļu spailes ir pielodētas.
Ir 2 veidu spilventiņi; caur caurumu un SMD (virsmas stiprinājums).
- Caurplūdu spilventiņi ir paredzēti komponentu tapas ievadīšanai, tāpēc tos var pielodēt no pretējās puses, no kuras tika ievietota sastāvdaļa.
- SMD spilventiņi ir paredzēti virsmas montāžas ierīcēm vai, citiem vārdiem sakot, komponenta lodēšanai uz tās pašas virsmas, kur tas tika novietots.
Padu formas
- Apļveida
- Ovāls
- Kvadrāts

Soldermask Lai uzstādītu elektriskos komponentus uz iespiedshēmas plates, ir nepieciešams montāžas process. Šo procesu var veikt ar rokām vai izmantojot specializētas iekārtas. Montāžas procesā komponentu novietošanai uz tāfeles ir nepieciešams izmantot lodmetālu. Lai izvairītos vai nepieļautu, ka lodētājs nejauši īssavieno divus sliežu ceļus no dažādiem tīkliem, PCB ražotāji uz abām plāksnes virsmām uzklāj laku, ko sauc par lodmasku. Visbiežāk iespiedshēmas plates izmantotā lodmaskas krāsa ir zaļa. Šo izolācijas slāni izmanto, lai novērstu spilventiņu nejaušu saskari ar citu PCB vadošu materiālu.
Sietspiede Sietspiede (pārklājums) ir process, kurā ražotājs izdrukā informāciju uz lodēšanas maskas, lai veicinātu montāžas, verifikācijas un atkļūdošanas procesus. Parasti sietspiede tiek drukāta, lai norādītu pārbaudes punktus, kā arī ķēdes sastāvdaļu elektronisko komponentu atrašanās vietu, orientāciju un atsauci. Sietspiedi var drukāt uz abām tāfeles virsmām.
ViaA via ir pārklāts caurums, kas ļauj strāvai iziet cauri plāksnei. To izmanto daudzslāņu PCB, lai izveidotu savienojumu ar vairākiem slāņiem.
Via veidi
Caur caurumu Vias vai Full Stack Vias
Ja starpsavienojums jāizveido no komponenta, kas atrodas uz iespiedshēmas plates augšējā slāņa, ar citu, kas atrodas apakšējā slānī. Lai novadītu strāvu no augšējā slāņa uz apakšējo slāni, katram sliežu ceļam tiek izmantota caurule.
Zaļā ==> Augšējā un apakšējā lodmetāla maskas
Sarkans ==> Augšējais slānis (vadošs)
Violeta ==> Otrais slānis. Šajā gadījumā šo slāni izmanto kā jaudas plakni (ti, Vcc vai Gnd)
Dzeltens ==> Trešais slānis. Šajā gadījumā šo slāni izmanto kā jaudas plakni (ti, Vcc vai Gnd)
Zils ==> Apakšējais slānis (vadošs)
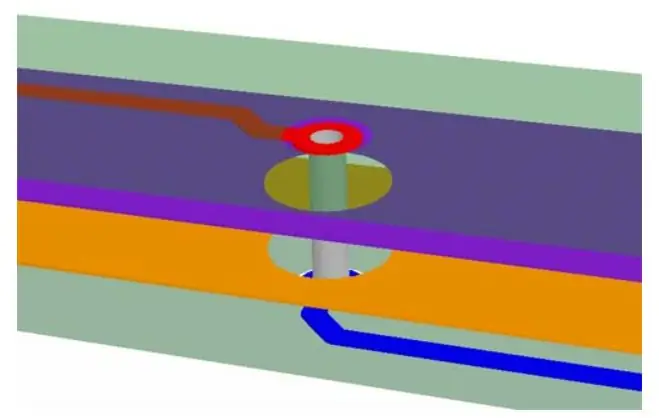
2. Tiek izmantotas neredzīgās žalūzijas, kas ļauj izveidot savienojumu no ārējā slāņa ar iekšējo slāni ar minimālu augstumu. Akls caur sākas no ārējā slāņa un beidzas ar iekšējo slāni, tāpēc tam ir prefikss "akls". Daudzslāņu sistēmu konstrukcijās, kurās ir daudz integrēto shēmu, tiek izmantotas jaudas plaknes (Vcc vai GND), lai izvairītos no pārmērīgas jaudas sliedes maršrutēšanas.
Lai uzzinātu, vai konkrēta caurule ir akla, varat novietot PCB pret gaismas avotu un redzēt, vai redzat gaismu, kas nāk no avota caur cauruli. Ja jūs varat redzēt gaismu, tad caur caurumu, pretējā gadījumā caurule ir akla.
Ir ļoti noderīgi izmantot šāda veida vias iespiedshēmas plates dizainā, ja jums nav pārāk daudz vietas komponentu ievietošanai un maršrutēšanai. Jūs varat ievietot komponentus abās pusēs un palielināt telpu. Ja vias būtu caur caurumu, nevis aklu, abos sānos būtu papildu vieta.
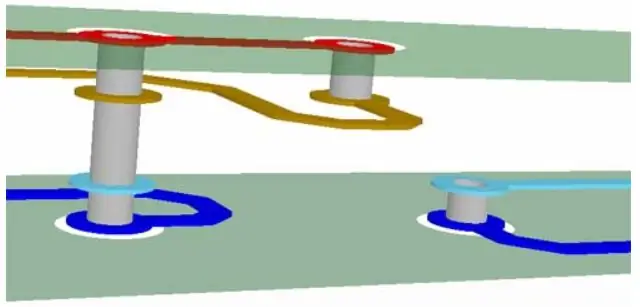
3. Aprakti ViasŠie vias ir līdzīgi neredzīgajiem, ar atšķirību, ka tie sākas un beidzas uz iekšējā slāņa.
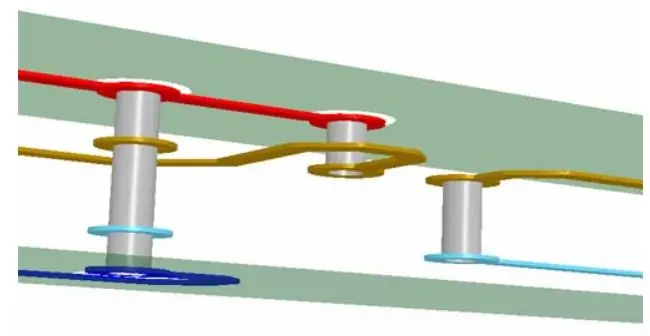
Pēc shematiskas un anotējošas shēmas izveides ir jāpārbauda, vai ķēdei nav kādas elektriskas kļūdas, piemēram, ja tīkli nav pareizi pievienoti, ieeja nav pievienota ieejas tapai, Vcc un GND ir īssavienojums jebkur ķēdē, vai jebkurš tapas elektriskais tips nav pareizi izvēlēts utt. Visi šie ir elektrisko kļūdu veidi. Ja mēs esam pieļāvuši kādu šādu kļūdu shēmā un ja neveicam nevienu ERC, tad pēc PCB pabeigšanas mēs nevaram iegūt vēlamo rezultātu no ķēdes.
ERC informācija
Dizaina noteikumu pārbaude KDR detaļa
Kā pagatavot PCB Eagle
Izveidojiet shematisku diagrammu
1. Lai izveidotu shēmu, dodieties uz Fails ==> jauns ==> Shēma Jūs redzēsit šādu lapu
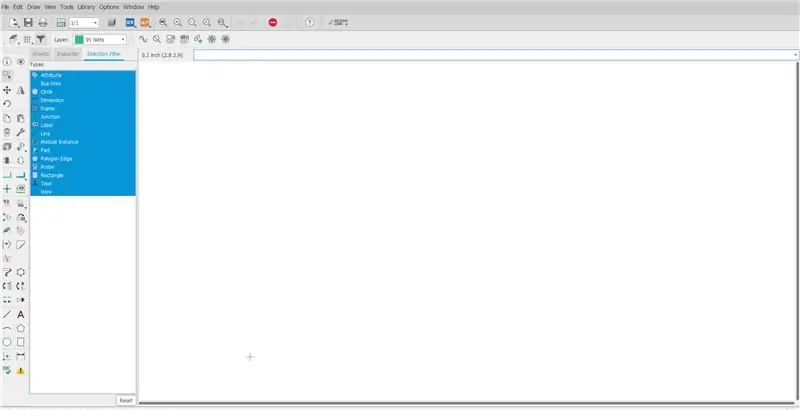
Tā kā nav daļiņu daļu, mums ir jāpievieno daļiņu ierīču bibliotēkas.
daļiņu lib
Pēc tam pēc lejupielādes pārvietojiet to uz mapi C: / Users \….. / Documents / EAGLE / libraries

Eagle atvērtā shēmā dodieties uz bibliotēku ==> atvērt bibliotēkas pārvaldnieku
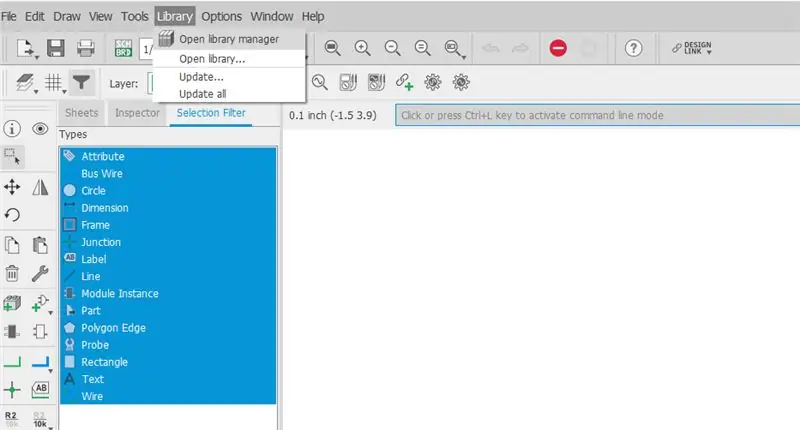
jūs redzēsit šādu lapu, dodieties uz opciju Pieejams un pārlūkojiet bibliotēku particledevices.lbr
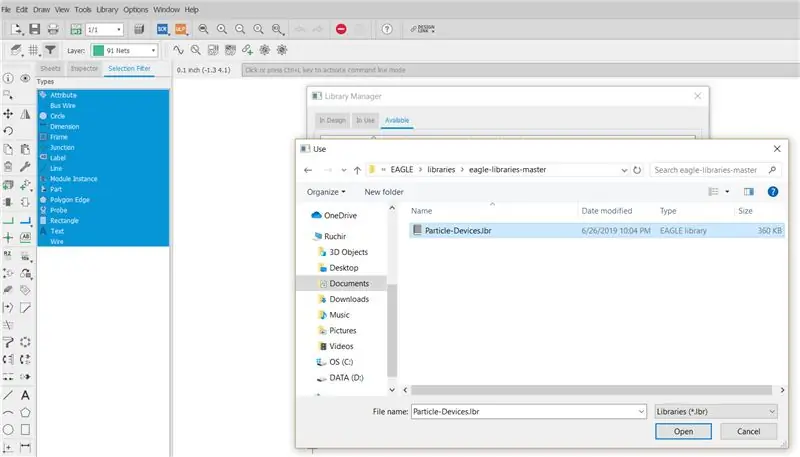
Pēc atvēršanas noklikšķiniet uz lietošanas
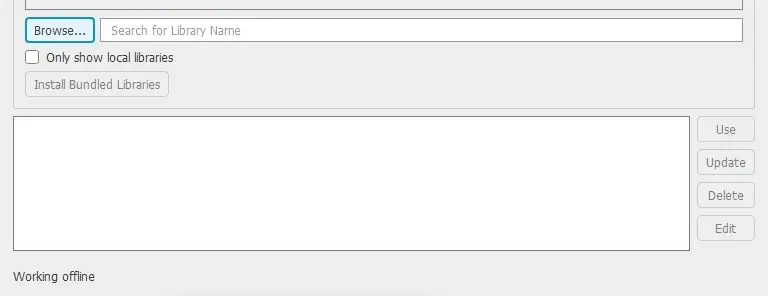
Tagad mēs varam redzēt daļiņu ierīces.
Nākamais solis ir izveidot shēmu, kurai mēs izmantojam pievienošanas daļu, kā parādīts attēlā
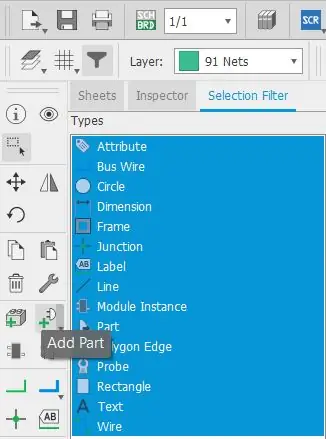
Noklikšķinot uz Pievienot daļu, jūs redzēsit šādu lapu
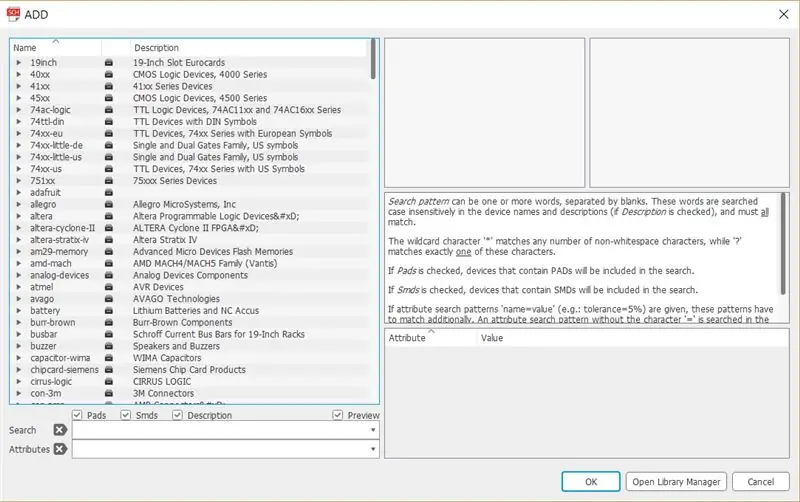
Mums nepieciešamās sastāvdaļas ir daļiņu fotons, galvenes, rezistori, GND, Vcc. Meklējiet komponentus detaļu pievienošanā
- Rezistoriem ir divu veidu ASV un ES. Šeit es izmantoju Eiropas
- Galvenes meklēšanas galvenei jūs redzēsit daudz galvenes, kas jāizvēlas atbilstoši jūsu.
- Zemes meklēšanai gnd
- VCC meklēšanai vcc
- Meklējiet daļiņu fotonu
Kad komponenti ir atlasīti, nākamais solis ir tos apvienot, lai varētu izmantot līniju vai tīklus vai abus.
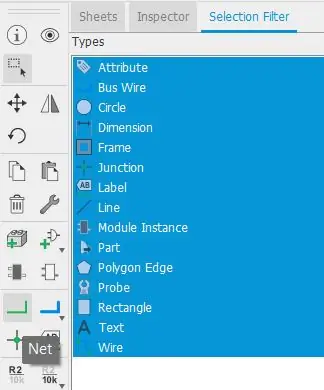
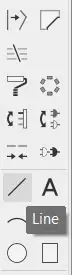
Pievienojieties tam, kā parādīts attēlā zemāk
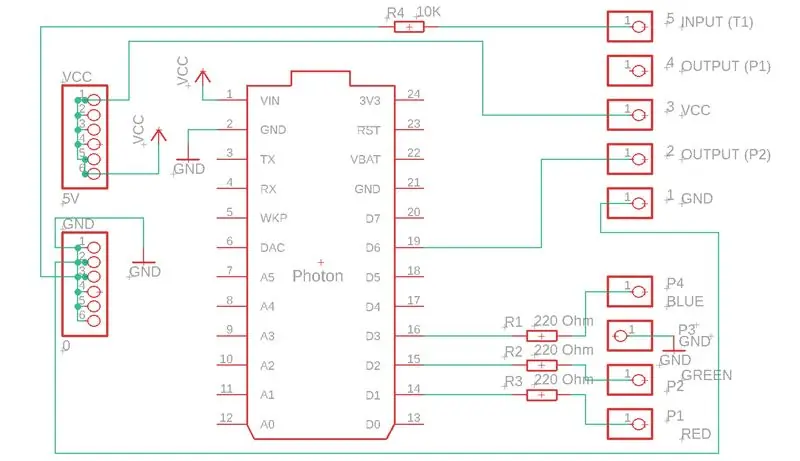
Nākamais solis ir vārda un vērtības norādīšana.
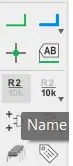
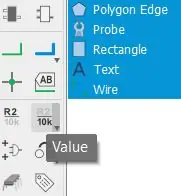
Lai dotu vārdus, izvēlieties nosaukumu un pēc tam noklikšķiniet uz komponenta, kuram vēlaties piešķirt nosaukumu.
Lai dotu vērtības, atlasiet vērtību un pēc tam noklikšķiniet uz komponenta, kuram vēlamies piešķirt nosaukumu.
Pēc tam pārbaudiet ERC
Pēc pārbaudes mēs esam pabeiguši ar shēmu. Nākamais solis ir pārslēgties uz dēļiem no shēmām
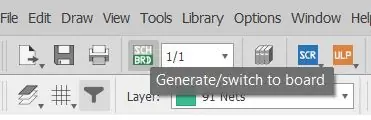
Pārejot uz plāksnēm, jūs redzēsit visas sastāvdaļas tāfeles kreisajā pusē, tāpēc jums tas jāpārvieto uz PCB plāksni. Lai to izdarītu, noklikšķiniet uz grupas un atlasiet visus komponentus un izmantojiet pārvietošanas rīku, lai to pārvietotu.
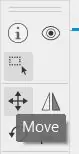
Pēc tam salieciet visas sastāvdaļas, kā jums ērtāk. Lai savienotu komponentus, izmantojiet maršruta gaisa vadu, pārliecinieties, ka izmantojat apakšējo slāni, režģis būs mm un maršruta gaisa stieples platums ir 0,4064

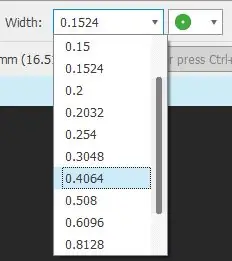
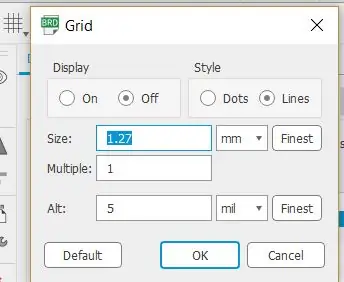
Pēc visu komponentu savienošanas Izmantojiet spoguļinstrumentu, lai ģenerētu vērtību un nosaukumu attēlu.
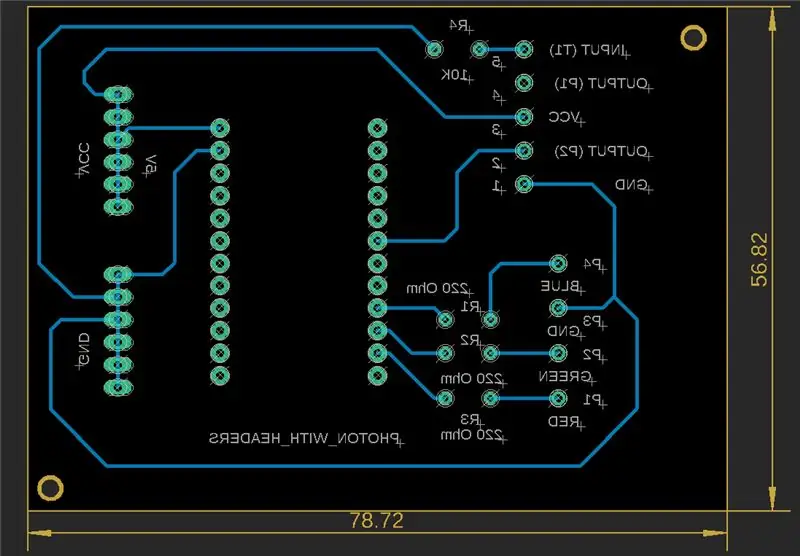
Lai izmantotu spoguli, vispirms atlasiet spoguļa rīku un pēc tam vērtības, nosaukumus. Tālāk saglabājiet dēli ar jebkuru nosaukumu, pārbaudiet KDR, lai pārbaudītu kļūdas. Ja nav kļūdas, mēs varam turpināt.
Lai redzētu tāfeles priekšskatījumu, dodieties uz ražošanu.
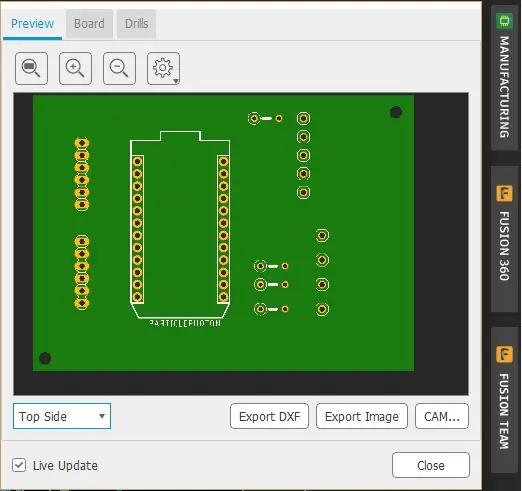
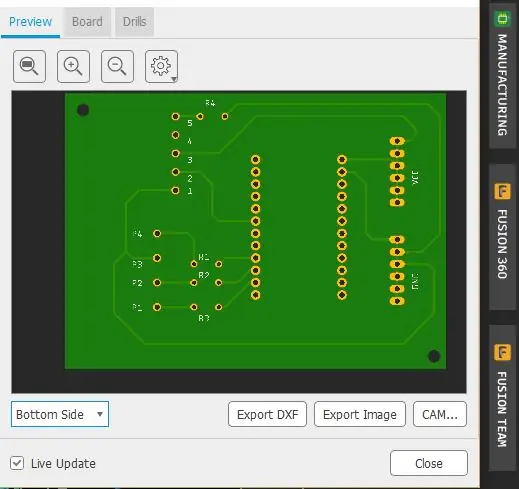
Tagad mēs esam pabeiguši dēļa daļu.
Nākamais solis ir izdrukāt ckt uz spīdīga papīra. Lai noklikšķinātu uz drukāt, jūs redzēsit lapu, kā parādīts zemāk.
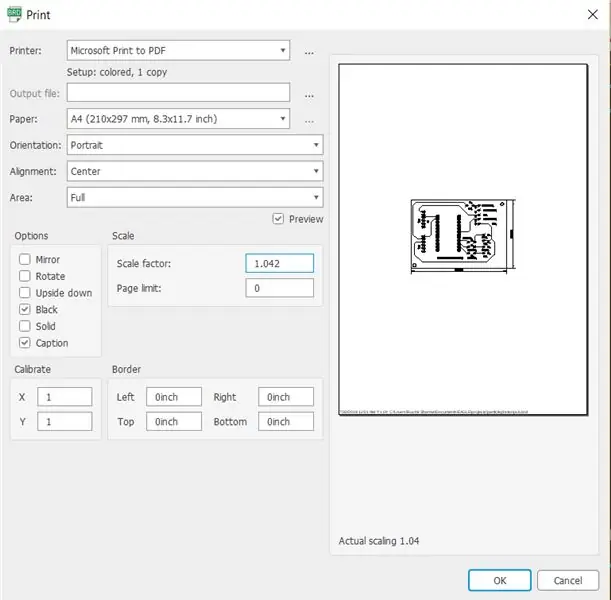
Izvēlieties melno opciju, ja izmantojat vairākus slāņus, jums arī jāizvēlas spogulis
Izvēlieties mēroga koeficientu 1.042 Pēc tam saglabājiet to pdf formātā vai izdrukājiet
Pēc ckt drukāšanas 1. Ar vieglu roku noņemiet oksidācijas slāni, izmantojot smilšpapīru (400).

2. Notīriet to, izmantojot izopropanolu vai propan-2-olu, vai, ja vēlaties, varat izmantot arī atšķaidītāju.
3. Novietojiet izdrukāto klikšķi uz FR4 lapas, izmantojot papīra lenti.
4. Sildiet to, izmantojot karsējošo gludekli (5-10 minūtes), lai ckt tiktu drukāts uz FR4 lapas. Plāksni iemērc ūdenī 2-3 minūtes. Pēc tam noņemiet lenti un papīru.

5. Ievietojiet to dzelzs hlorīda šķīdumā uz 10 minūtēm, lai noņemtu varu, pēc tam nomazgājiet to ar ūdeni.
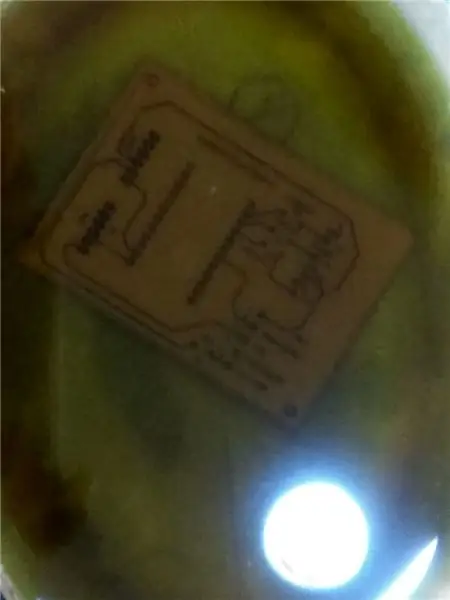

6. Noņemiet slāni, izmantojot smilšpapīru (400) vai acetonu.
Ieteicams:
Daļiņu piesārņojuma gaisa kvalitātes uzraudzības sistēma: 4 soļi

Daļiņu piesārņojuma gaisa kvalitātes uzraudzības sistēma: IEVADS: 1 Šajā projektā es parādīšu, kā izveidot daļiņu detektoru ar datu displeju, datu dublēšanu SD kartē un IOT. Vizuāli neopikseļu gredzena displejs norāda uz gaisa kvalitāti. 2 Gaisa kvalitāte ir arvien svarīgāka problēma
Saules paneļa uzraudzība, izmantojot daļiņu fotonu: 7 soļi

Saules paneļu monitorings, izmantojot daļiņu fotonu: Projekta mērķis ir uzlabot saules paneļu efektivitāti. Projekts ir paredzēts saules fotoelektriskās enerģijas ražošanas uzraudzībai, lai uzlabotu saules elektrostacijas darbību, uzraudzību un apkopi. Šajā projektā daļiņu ph
Temperatūras uzraudzība, izmantojot MCP9808 un daļiņu fotonu: 4 soļi
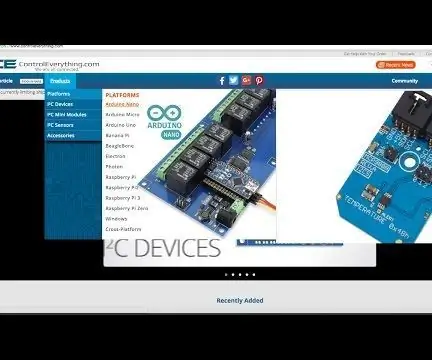
Temperatūras uzraudzība, izmantojot MCP9808 un daļiņu fotonu: MCP9808 ir ļoti precīzs digitālais temperatūras sensors ± 0,5 ° C I2C mini modulis. Tie ir iemiesoti lietotāja programmējamos reģistros, kas atvieglo temperatūras noteikšanas lietojumprogrammas. MCP9808 augstas precizitātes temperatūras sensors ir kļuvis par nozari
Konferenču telpas uzraudzība, izmantojot daļiņu fotonu: 8 soļi (ar attēliem)

Konferenču telpas uzraudzība, izmantojot daļiņu fotonu: Ievads Šajā apmācībā mēs izgatavosim konferenču telpas monitoru, izmantojot daļiņu fotonu. Šajā daļiņā ir integrēts Slack, izmantojot Webhooks, lai iegūtu reāllaika atjauninājumus par to, vai istaba ir pieejama vai nav. PIR sensori tiek izmantoti, lai
AirCitizen - gaisa kvalitātes uzraudzība: 11 soļi (ar attēliem)

AirCitizen - gaisa kvalitātes uzraudzība: Sveiki visiem! Šodien mēs iemācīsim jums, kā reproducēt mūsu projektu: AirCitizenPolytech komandas AirCitizen!-nāk no "OpenAir / What's air?" Projekti, AirCitizen projekta mērķis ir ļaut iedzīvotājiem aktīvi novērtēt kvalitāti
