
Satura rādītājs:
- Autors John Day [email protected].
- Public 2024-01-30 10:56.
- Pēdējoreiz modificēts 2025-06-01 06:09.

Ievads
Šajā apmācībā mēs izgatavosim konferenču telpas monitoru, izmantojot daļiņu fotonu. Šajā daļiņā ir integrēts Slack, izmantojot Webhooks, lai iegūtu reāllaika atjauninājumus par to, vai istaba ir pieejama vai nav. PIR sensori tiek izmantoti, lai noteiktu smalkas izmaiņas infrasarkanajā gaismā, lai sajustu cilvēkus.
Pirmkārt, iestatiet Slack
Otrkārt, daļiņu iestatīšana
1. darbība: nepieciešama sastāvdaļa
Aparatūra
- Daļiņu fotons ==> 19 ASV dolāri
- PIR sensors ==> 7 ASV dolāri
- LED ==> 2 ASV dolāri
Programmatūra
- Daļiņu tīmekļa IDE
- Klusums
Kopējās izmaksas ir aptuveni 28 USD
2. darbība. Ienākošā ienākošā tīmekļa aizķeres iestatīšana
Slack Incoming Webhook klausās datus no ārēja avota un pēc tam ievieto tos Slack kanālā.
Vispirms dodieties uz vietni https://slack.com/intl/en-in/ un pēc tam ievadiet savu e-pasta adresi. Jūs redzēsit šādu lapu

Izveidojiet jaunu darbvietu. Jūs redzēsit šādu lapu

Izveidojiet kanālu Webhook publicēšanai. Es izveidoju kanāla nosaukumu #conferenceroom

Pēc tam noklikšķiniet uz zobrata ikonas un izvēlieties “Pievienot lietotni”

Tagad izveidojiet pašu Webhook. Meklēšanas lodziņā ierakstiet ienākošos tīmekļa āķus un pēc tam noklikšķiniet uz Ienākošie WebHooks

Noklikšķiniet uz ienākošajiem tīmekļa āķiem, un jūs redzēsit šādu lapu

Pēc tam noklikšķiniet uz "Pievienot konfigurāciju". Jūs redzēsit šādu lapu

Izvēlieties kanālu, kurā publicēt ziņu. Šajā gadījumā tā ir #konferences istaba

Atrodiet sava Webhook URL. Šis URL sūta datus, izmantojot daļiņu ierīces mākoni

Ritiniet uz leju līdz integrācijas iestatījumiem un piešķiriet savam tīmekļa āķim aprakstošu iezīmi, nosaukumu un ikonu, pēc tam noklikšķiniet uz Saglabāt iestatījumus


Mēs esam pabeiguši Slack iestatīšanu.
3. solis: daļiņu fotons
Photon ir populāra IOT plate. Plātnē ir STM32F205 120Mhz ARM Cortex M3 mikrokontrolleris, un tai ir 1 MB zibatmiņa, 128 Kb RAM un 18 jaukta signāla vispārējas ievades izejas (GPIO) tapas ar modernām perifērijas ierīcēm. Modulī ir iebūvēta Cypress BCM43362 Wi-Fi mikroshēma Wi-Fi savienojumam un vienas joslas 2,4 GHz IEEE 802.11b/g/n Bluetooth. Plāksne ir aprīkota ar 2 SPI, vienu I2S, vienu I2C, vienu CAN un vienu USB saskarni.
Jāatzīmē, ka 3V3 ir filtrēta izeja, ko izmanto analogiem sensoriem. Šī tapa ir borta regulatora izeja un ir iekšēji savienota ar Wi-Fi moduļa VDD. Barojot fotonu, izmantojot VIN vai USB portu, šī tapa izvadīs 3,3 V līdzstrāvas spriegumu. Šo tapu var izmantot arī fotona tiešai barošanai (maksimālā ieeja 3.3VDC). Ja to izmanto kā izeju, 3V3 maksimālā slodze ir 100 mA. PWM signālu izšķirtspēja ir 8 biti, un tie darbojas 500 Hz frekvencē.
Piespraudes diagramma

Tapas apraksts

4. darbība: daļiņu tīmekļa IDE
Lai rakstītu programmas kodu jebkuram fotonam, izstrādātājam ir jāizveido konts daļiņu vietnē un jāreģistrē fotonu dēlis ar savu lietotāja kontu. Programmas kodu var ierakstīt Web IDE daļiņu vietnē un pārsūtīt uz reģistrētu fotonu internetā. Ja izvēlētā skaidu plātne, šeit fotons, ir ieslēgta un pievienota daļiņu mākoņpakalpojumam, kods tiek sadedzināts izvēlētajā plāksnē pa gaisu, izmantojot interneta savienojumu, un tāfele sāk darboties saskaņā ar pārsūtīto kodu. Lai kontrolētu dēli internetā, tiek veidota tīmekļa lapa, kas izmanto Ajax un JQuery, lai nosūtītu datus uz tāfeles, izmantojot HTTP POST metodi. Tīmekļa lapa dēli identificē pēc ierīces ID un savienojas ar daļiņu mākoņpakalpojumu, izmantojot piekļuves pilnvaru.
Kā savienot fotonu ar internetu 1. Ieslēdziet ierīci
- Pievienojiet USB kabeli strāvas avotam.
- Tiklīdz tas ir pievienots, ierīces RGB gaismas diodei jāsāk mirgot zilā krāsā. Ja jūsu ierīce nemirgo zilā krāsā, turiet nospiestu pogu SETUP. Ja ierīce nemirgo vispār vai ja gaismas diode deg blāvi oranžā krāsā, iespējams, tas nesaņem pietiekami daudz jaudas. Mēģiniet nomainīt barošanas avotu vai USB kabeli.
2. Savienojiet savu fotonu ar internetu
Ir divi veidi, kā izmantot tīmekļa lietojumprogrammu vai mobilo lietotni
a. Izmantojot tīmekļa lietojumprogrammu
- 1. solis Dodieties uz setup.particle.io
- 2. solis Noklikšķiniet uz fotona iestatīšanas
- 3. solis Pēc noklikšķināšanas uz NEXT (Tālāk) jums tiks parādīts fails (photonsetup.html)
- 4. solis Atveriet failu.
- 5. solis Pēc faila atvēršanas savienojiet datoru ar fotonu, izveidojot savienojumu ar tīklu ar nosaukumu PHOTON.
- 6. darbība. Konfigurējiet savus Wi-Fi akreditācijas datus. Piezīme. Ja esat nepareizi ievadījis savus akreditācijas datus, fotons mirgos tumši zilā vai zaļā krāsā. Jums vēlreiz jāiziet process (atsvaidzinot lapu vai noklikšķinot uz atkārtota procesa daļas)
- 7. darbība. Pārdēvējiet ierīci. Jūs arī redzēsit apstiprinājumu, vai par ierīci tika iesniegta pretenzija vai nē.
b. Izmantojot viedtālruni
- Atveriet lietotni savā tālrunī. Piesakieties vai reģistrējieties kontam, izmantojot Particle, ja jums tāda nav.
- Pēc pieteikšanās nospiediet pluszīmes ikonu un atlasiet pievienojamo ierīci. Pēc tam izpildiet ekrānā redzamos norādījumus, lai ierīci savienotu ar Wi-Fi. Ja šī ir pirmā fotona savienojuma reize, lejupielādējot atjauninājumus, tā dažas minūtes mirgos purpursarkanā krāsā. Atkarībā no interneta savienojuma atjauninājumu pabeigšana var aizņemt 6-12 minūtes, un fotons šajā procesā tiek restartēts dažas reizes. Šajā laikā nepārstartējiet un neatvienojiet savu fotonu.
Kad esat pievienojis ierīci, tā ir apguvusi šo tīklu. Ierīce var saglabāt līdz pieciem tīkliem. Lai pēc sākotnējās iestatīšanas pievienotu jaunu tīklu, vēlreiz ieslēdziet ierīci klausīšanās režīmā un rīkojieties tāpat kā iepriekš. Ja jums šķiet, ka jūsu ierīcē ir pārāk daudz tīklu, varat notīrīt ierīces atmiņu no visiem apgūtajiem Wi-Fi tīkliem. To var izdarīt, turpinot nospiest iestatīšanas pogu 10 sekundes, līdz RGB LED ātri mirgo zilā krāsā, norādot, ka visi profili ir izdzēsti.
Režīmi
- Ciāna, jūsu fotons ir savienots ar internetu.
- Magenta, tā pašlaik ielādē lietotni vai atjaunina programmaparatūru. Šo stāvokli aktivizē programmaparatūras atjauninājums vai mirgojošs kods no Web IDE vai darbvirsmas IDE. Šo režīmu var redzēt, pirmo reizi savienojot savu fotonu ar mākoni.
- Zaļais, tas mēģina izveidot savienojumu ar internetu.
- Balts, Wi-Fi modulis ir izslēgts.
Web IDEParticle Build ir integrēta izstrādes vide jeb IDE, kas nozīmē, ka jūs varat veikt programmatūras izstrādi viegli lietojamā lietojumprogrammā, kas vienkārši notiek jūsu tīmekļa pārlūkprogrammā.
Lai atvērtu būvēšanu, piesakieties savā daļiņu kontā un pēc tam noklikšķiniet uz Web IDE, kā parādīts attēlā

Pēc noklikšķināšanas jūs redzēsit šādu konsoli

Lai izveidotu jaunu izveidošanas lietotni, noklikšķiniet uz Izveidot jaunu lietotni

Lai pārbaudītu programmu. Noklikšķiniet uz verificēt

Lai augšupielādētu kodu, noklikšķiniet uz zibspuldzes, bet pirms tam izvēlieties ierīci. Ja jums ir vairākas ierīces, jums jāpārliecinās, vai esat izvēlējies, kurai no ierīcēm izmantot zibspuldzi. Navigācijas rūts apakšējā kreisajā pusē noklikšķiniet uz ikonas "Ierīces", un, virzot kursoru virs ierīces nosaukuma, zvaigzne parādīsies kreisajā pusē. Noklikšķiniet uz tā, lai iestatītu ierīci, kuru vēlaties atjaunināt (tā nebūs redzama, ja jums ir tikai viena ierīce). Kad esat izvēlējies ierīci, ar to saistītā zvaigzne kļūs dzeltena. (Ja jums ir tikai viena ierīce, tā nav jāizvēlas, varat turpināt


5. darbība: izveidojiet daļiņu tīmekļa āķi
Daudzām Slack integrācijām ir nepieciešami īpaši tīmekļa serveri, kuros darbojas PHP skripti, lai apstrādātu informāciju uz un no Slack. Tomēr mūsu gadījumā mēs vienkārši izmantojam daļiņu tīmekļa āķi, lai paziņotu Slack tīmekļa āķim, vai konferenču telpa ir pieejama vai nav.
Mums ir vajadzīgi divi tīmekļa āķi: viens conf_avail un otrs conf_inuse (varat izmantot jebkuru nosaukumu).
Dodieties uz daļiņu konsoli un noklikšķiniet uz cilnes Integrācijas, pēc tam noklikšķiniet uz Jauna integrācija

Noklikšķiniet uz Webhook, lai palaistu Webhook Builder

Webhook Builder sadaļā Notikuma nosaukums ievadiet conf_avail. Ielīmējiet savu Slack tīmekļa aizķeres URL zem URL. Mainīt pieprasījuma formātu uz JSON


Izvērsiet papildu iestatījumus un sadaļā JSON dati izvēlieties Pielāgots. Ielīmējiet šādu kodu

Atkārtojiet tās pašas darbības conf_inuse


Piezīme:- publicētā notikuma nosaukums atbilst notikuma nosaukuma parametram tīmekļa āķī.
6. darbība: shēmas shēma
Daļiņu fotons ==> PIR sensors
Vin ==> Vcc
GND ==> GND
D0 ==> Izvade
Daļiņu fotons ==> LED
- D2 ==> +Ve (anods)
- GND ==> -Ve (katods)

7. solis: programma
8. solis: rezultāts










Otrā vieta IoT izaicinājumā
Ieteicams:
Kustību izsekošana, izmantojot MPU-6000 un daļiņu fotonu: 4 soļi

Kustības izsekošana, izmantojot MPU-6000 un daļiņu fotonu: MPU-6000 ir 6 asu kustības izsekošanas sensors, kurā ir iestrādāts 3 asu akselerometrs un 3 asu žiroskops. Šis sensors spēj efektīvi izsekot precīzu objekta atrašanās vietu un atrašanās vietu trīsdimensiju plaknē. To var izmantot
Saules paneļa uzraudzība, izmantojot daļiņu fotonu: 7 soļi

Saules paneļu monitorings, izmantojot daļiņu fotonu: Projekta mērķis ir uzlabot saules paneļu efektivitāti. Projekts ir paredzēts saules fotoelektriskās enerģijas ražošanas uzraudzībai, lai uzlabotu saules elektrostacijas darbību, uzraudzību un apkopi. Šajā projektā daļiņu ph
Temperatūras uzraudzība, izmantojot MCP9808 un daļiņu fotonu: 4 soļi
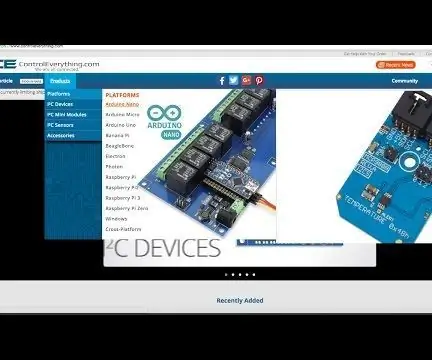
Temperatūras uzraudzība, izmantojot MCP9808 un daļiņu fotonu: MCP9808 ir ļoti precīzs digitālais temperatūras sensors ± 0,5 ° C I2C mini modulis. Tie ir iemiesoti lietotāja programmējamos reģistros, kas atvieglo temperatūras noteikšanas lietojumprogrammas. MCP9808 augstas precizitātes temperatūras sensors ir kļuvis par nozari
Gaisa kvalitātes uzraudzība, izmantojot daļiņu fotonu: 11 soļi (ar attēliem)

Gaisa kvalitātes uzraudzība, izmantojot daļiņu fotonu: Šajā projektā PPD42NJ daļiņu sensors tiek izmantots, lai izmērītu gaisa kvalitāti (PM 2,5), kas atrodas gaisā ar daļiņu fotonu. Tas ne tikai parāda datus daļiņu konsolē un dweet.io, bet arī norāda gaisa kvalitāti, izmantojot RGB LED, mainot to
IoT kaķu padevējs, izmantojot daļiņu fotonu, kas integrēts ar Alexa, SmartThings, IFTTT, Google izklājlapām: 7 soļi (ar attēliem)

IoT kaķu padevējs, izmantojot daļiņu fotonu, kas integrēts ar Alexa, SmartThings, IFTTT, Google Sheets: nepieciešamība pēc automātiskas kaķu barotavas ir pašsaprotama. Kaķi (mūsu kaķa vārds ir Bella) var būt nepatīkami, ja tie ir izsalkuši, un, ja jūsu kaķis ir tāds kā mans, tas katru reizi ēdīs trauku sausu. Man bija nepieciešams veids, kā automātiski izsniegt kontrolētu pārtikas daudzumu
