
Satura rādītājs:
- 1. darbība. Nepieciešamā materiāla savākšana
- 2. darbība: sistēmas arhitektūra
- 3. darbība. ESP konfigurēšana
- 4. darbība. Aparatūras pievienošana: sensors ar ESP
- 5. darbība: ESP8266 savienošana ar Adafruit IO: Adafruit IO konta izveide
- 6. darbība. ESP8266 savienošana ar Adafruit IO: plūsmu izveide
- 7. darbība. ESP8266 savienošana ar Adafruit IO: informācijas paneļa izveide
- 8. darbība. ESP8266 savienošana ar Adafruit IO: koda izveide ultraskaņas sensoriem
- 9. darbība: IFTTT, savienojiet IFTTT ar Adafruit
- 10. darbība: izveidojiet sīklietotni IFTTT
- 11. darbība. Izveidojiet trigeri no Adafruit
- 12. darbība: izveidojiet darbību pakalpojumā Gmail, Google kalendārs un paziņojumu lietotnei IFTTT
- 13. darbība: pārbaude
- 14. darbība. Zapier pakalpojuma izmantošana
- 15. darbība: sistēmas aktivizēšana no IFTTT līmeņa
- 16. darbība. Nākotnes darbības joma: produkta rūpnieciskā ražošana
- 17. darbība. Iespējamās problēmas, ar kurām jūs varētu saskarties
- 18. solis: uz beigām…
2025 Autors: John Day | [email protected]. Pēdējoreiz modificēts: 2025-06-01 06:09

Sveiki
Šajā pamācībā sniegts soli pa solim ievads par to, kā izveidot uz IoT balstītu veļas paziņošanas sistēmu.
Ierīce ir ievietota jūsu atvilktnēs un veļas maisiņā. Lai demonstrētu šeit, mēs esam paņēmuši divas atvilktnes un vienu veļas maisu. Tas nosaka, cik tukšas/pilnas ir atvilktnes/veļas maiss, un paziņo lietotājam, ka veļa ir jāizmazgā. Tas izmanto ultraskaņas sensoru, kas būtībā mēra tukšo vietu tvertnēs. Sensors ir savienots ar ESP, kas savukārt ir pievienots mākoņa pakalpojumam. Mākoņpakalpojums ir savienots ar IFTTT, kas izmanto sīklietotnes, lai lietotājam nosūtītu paziņojumus pa e -pastu, sms, Google kalendāra notikumu. Mākonis ir aprīkots ar dahboard, kurā var redzēt visu tvertņu statusu. Kad mākonis redz, ka jums beidzas tīras drēbes, tas uzdod sīklietotnēm par to paziņot. Turklāt sīklietotne uzdod mākonim regulāri pārbaudīt datus katru dienu. Tas var būt reizi dienā vai katru stundu, atkarībā no tā, kā lietotājs to vēlas. Sīkāki norādījumi šīs sistēmas izveidošanai ir aprakstīti zemāk.
1. darbība. Nepieciešamā materiāla savākšana
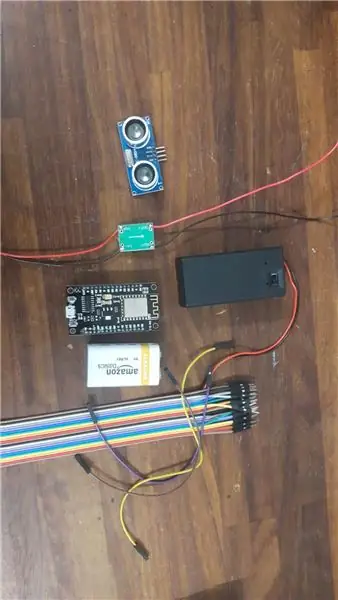
tev vajadzēs:
1. 3 ultraskaņas sensori HC SR04 (5V)
2. 3 ESP8266 12 (5V)
3. 3 9V baterijas
4. 3 5V potenciometri (ESP un sensoru barošanai)
5. Ķekars sieviešu - sieviešu un vīriešu - sieviešu savienotāju
6. Akumulatora korpuss
Jūs varat viegli iegādāties šīs lietas vietnē Amazon. Sensori un ESP ir patiešām lēti, ja iegādājaties iepakojumu, kurā ir 6 no tiem.
2. darbība: sistēmas arhitektūra
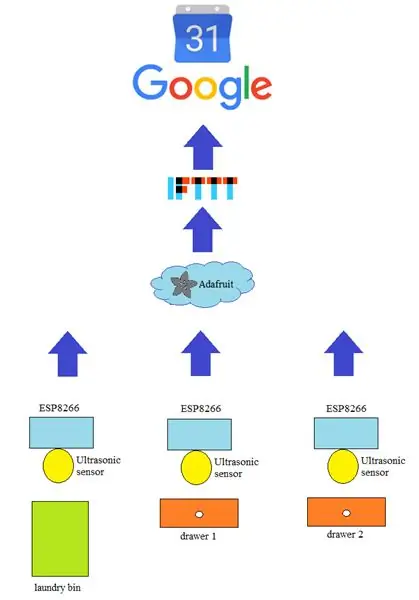
Sistēmas arhitektūru var saprast no attēla. Sensori ir savienoti ar ESP. ESP nosūta datus (attālumu) uz Adafruit, kas pēc tam tiek apstrādāts, lai redzētu, cik pilni ir konteineri. Atkarībā no tā, kura atvilktne ir cik tukša un cik pilna ir veļas maisiņš, lietotājs saņems paziņojumu par nepieciešamību rīt mazgāt veļu. IFTTT aktivizē Adafruit un veic darbības, vai sūtīt e -pastu, izmantojot Gmai, izveidot notikumu kalendārā vai nosūtīt paziņojumu, izmantojot IFTTT lietotni. Šai ierīcei ir informācijas panelis, kuru var atvērt jebkurā pārlūkprogrammā. Informācijas panelis ir savienots ar aparatūru, izmantojot Adafruit vidi, kas parāda sensoru rādījumus. Turklāt no šī līmeņa ir iespējams ieslēgt un izslēgt ESP no paneļa.
3. darbība. ESP konfigurēšana
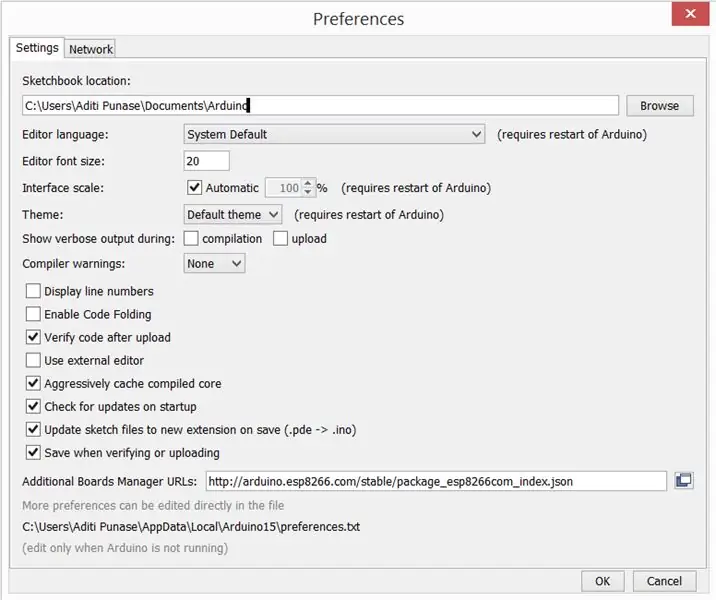
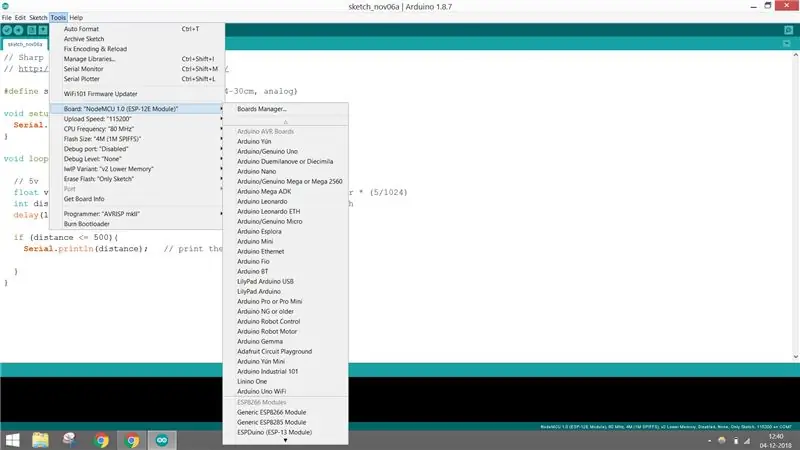
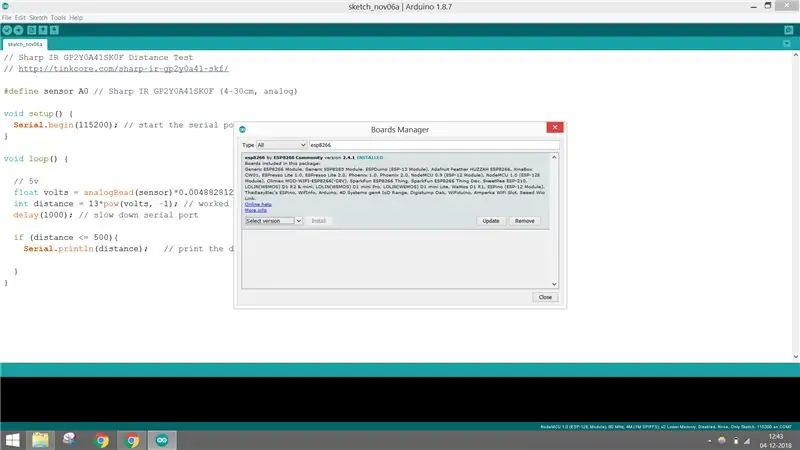
Jūs varat viegli vadīt savu ESP, savienojot to ar Arduino IDE. Viss, kas jums nepieciešams, ir lejupielādēt un konfigurēt bibliotēkas. Varat veikt tālāk norādītās darbības.
1. Lejupielādējiet jaunāko Arduino IDE versiju.
2. Atveriet savu IDE, dodieties uz files <preferences un nokopējiet tālāk esošo saiti Papildu dēļu pārvaldniekā un noklikšķiniet uz Labi, lai aizvērtu preferenču cilni.
arduino.esp8266.com/stable/package_esp8266…
3. Dodieties uz Tools <Board Manager <un atrodiet ESP8266 un instalējiet 2.4.1 versiju. Atkarībā no IDE apjoma varat instalēt citas versijas. Bet viņš strādā vislabāk.
Pēc visa tā izvēlējāties plāksni NodeMCU 1.0. Tagad jūs esat gatavs izmantot savu ESP tāpat kā Arduino (vai pat labāk).
4. Kad esat pabeidzis ESP savienošanu un darbu ar klēpjdatoru, piemēram, Arduino, pārejiet uz nākamo līmeni un izveidojiet savienojumu ar savu WiFi vai mobilo tīklāju.
4. darbība. Aparatūras pievienošana: sensors ar ESP
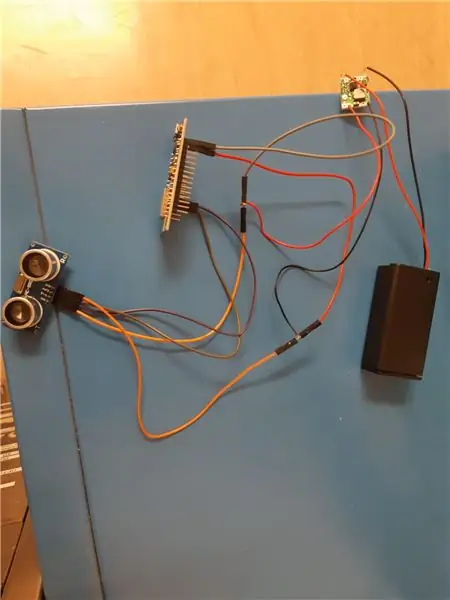

Tālāk ir norādīts, kā savienot sensoru un kodēt to, lai tas atstātu tukšu vietu atkritumu tvertnēs.
1. Sensors Vcc ir pievienots NodeMCU VUpin. Ja pievienosit to 3,3 V spriegumam, sensors nedarbosies, jo tā darba spriegums ir 5 V.
2. GND sensors ir pievienots NodeMCU GND.
3. Sensora sprūda tapa ir pievienota NodeMCU Digital I/O D4.
4. Sensora atbalss tapa ir pievienota NodeMCU Digital I/O D3.
Pēc tam jūs varat uzrakstīt zemāk esošo kodu, lai redzētu, vai jūsu ultraskaņa darbojas. Kad esat pārliecinājies, ka sensori, kods un ESP darbojas labi, varat savienot savu ESP ar WiFi un pārbaudīt, vai tas darbojas. Bet, to darot, aparatūras savienojumi nedaudz mainīsies, kā aprakstīts zemāk. Bet pirms tam pārliecinieties, vai esat pievienojis 9 V baterijas POT, un tās ir pielāgotas 5 V izejas spriegumam. Jūs nevēlaties sadedzināt savus ESP (tie smaržo slikti).
1. ESP Vin un sensors Vcc ir pievienots akumulatora pozitīvajam.
2. ESP GND un sensors GND ir pievienoti akumulatora negatīvam. Neaizmirstiet padarīt zemi kopīgu, pretējā gadījumā sensors sniegs nejaušus datus.
3. Sensora sprūda tapa ir pievienota NodeMCU Digital I/O D4.
4. Sensora atbalss tapa ir pievienota NodeMCU Digital I/O D3.
Viņas ir mazliet par to, kā darbojas ultraskaņas sensors un kā tas tiek kodēts.
Sensors pamatā izsūta impulsu un reizina to, līdz tas atspoguļo un sasniedz sensoru. Pamatojoties uz laiku un skaņas ātrumu, mums ir jāformulē attālums. Tas būtībā ir tas, ko mēs šeit esam izdarījuši. Sensors pats vienkārši tur savu "ECHO" tapu HIGH tik ilgu laiku, kas atbilst laikam, kas vajadzīgs, lai saņemtu atstaroto (atbalsi) no tā nosūtītā viļņa. Modulis izsūta skaņas viļņu uzliesmojumu, vienlaikus pieliekot spriegumu atbalss tapai. Modulis saņem atspulgu no skaņas viļņiem un noņem spriegumu no atbalss tapas. Pamatojoties uz attālumu, ultraskaņas sensorā tiek ģenerēts impulss, lai nosūtītu datus uz ESP. Sākuma impulss ir aptuveni 10us, un PWM signāls būs 150 us-25us uz attāluma bāzes. Ja nav šķēršļu, ESP ģenerē 38us impulsu, lai apstiprinātu, ka nav konstatēti objekti.
D = 1/2 × T × C; D ir attālums, T ir laiks starp emisiju un uztveršanu, un C ir skaņas ātrums, vērtība tiek reizināta ar 1/2, jo T ir laiks turp un atpakaļ.
Savienojiet tos kopā, kā parādīts iepriekš redzamajā attēlā, un novietojiet to augšpusē esošo tvertņu iekšpusē.
5. darbība: ESP8266 savienošana ar Adafruit IO: Adafruit IO konta izveide
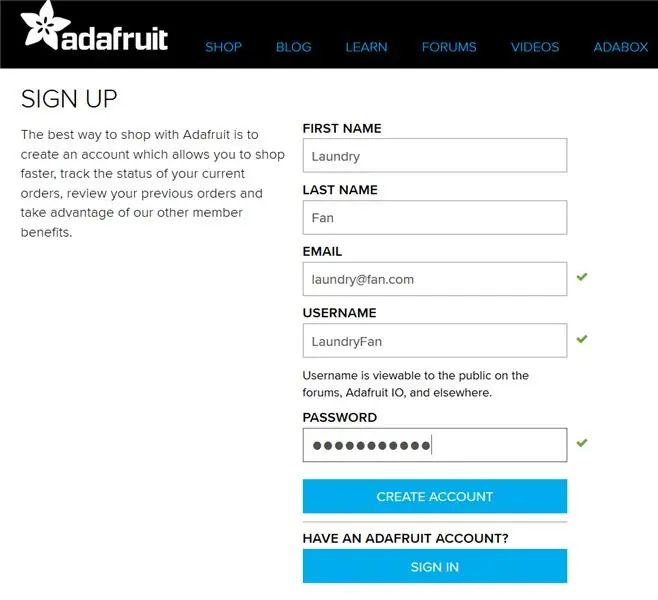
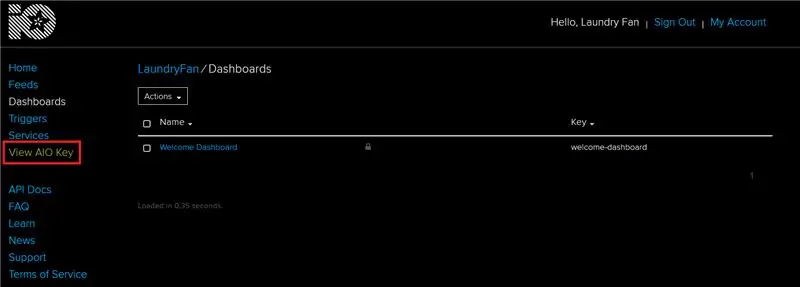
Lai savienotu ultraskaņas sensoru un ESP8266 ar mākoni, tika izvēlēts Adafruit IO pakalpojums (izmantojot MQTT protokolu).
MQTT ir vienkāršs un ārkārtīgi viegls protokols, kas ļauj ierīcēm publicēt datus (no ierīces uz serveri) un abonēt datus (apkopot datus no servera). Šī risinājuma vieglumu nodrošina MQTT brokeris, kas šajā gadījumā ir Adafruit. IO. Caur to ierīces var nosūtīt un saņemt ziņas.
Lai reģistrētos, ievadiet vietni: https://io.adafruit.com/ un noklikšķiniet uz Sākt bez maksas. Nākamajā vietnē lietotājam jāievada personas dati un jānoklikšķina uz pogas Izveidot kontu. Pēc reģistrācijas lietotājs tiek pārvietots uz konta sadaļu Sākums. Lai turpinātu rakstīt ultraskaņas sensoru kodu, ir svarīgi pārbaudīt AIO taustiņu (poga Skatīt AIO atslēgu) abiem: Lietotājvārds un Aktīvā atslēga.
Tagad mēs esam gatavi izveidot plūsmas (kas satur sensoru datu vērtības) un informācijas paneli, uz kura būs iespējams uzraudzīt veļas mazgāšanas sistēmu.
6. darbība. ESP8266 savienošana ar Adafruit IO: plūsmu izveide
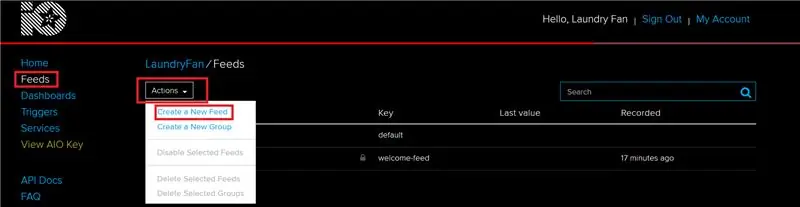
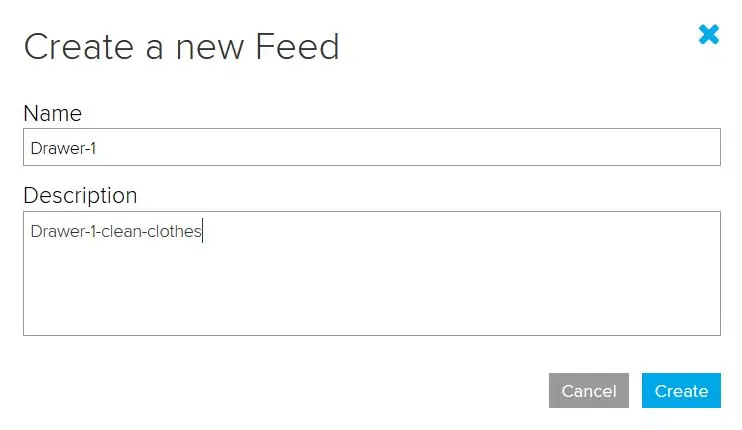
Šim projektam tika izmantotas 6 dažādas plūsmas:
- ON/OFF feeds- plūsmas, kas aktivizē/deaktivizē ESP8266, lai iegūtu mērījumus. Pievienots enerģijas pārvaldības dēļ. (Padeve: atvilktne-1-ieslēgta, atvilktne-2-ieslēgta, veļas maiss-ieslēgta).
- Plūsmu lasīšana-plūsmas, kurās tiek glabāti dati no ultraskaņas sensoriem (atvilktne-1, atvilktne-2, veļas maiss).
Plūsmas izveide
- Ievadiet sadaļu Plūsmas
- Noklikšķiniet uz Darbības un izveidojiet jaunu plūsmu
- Aizpildīt: plūsmas nosaukums (šeit pirmajai atvilktnei- atvilktnei-1 un īss apraksts)
Tādā pašā veidā izveidojiet vēl piecas plūsmas. Atcerieties, ka nosaukumi tiks izmantoti turpmākai ESP8266 koda izstrādei.
Maksas ir gatavas, taču nav vienkāršs veids, kā vienlaikus izmēģināt visus rādījumus. Tāpēc ir nepieciešami informācijas paneļi.
7. darbība. ESP8266 savienošana ar Adafruit IO: informācijas paneļa izveide
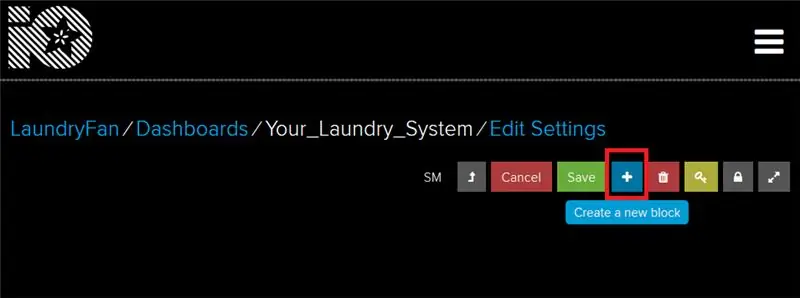
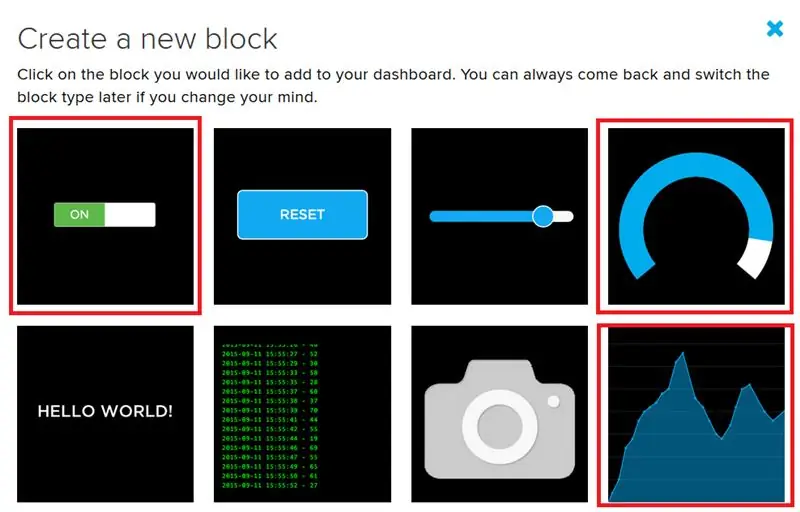
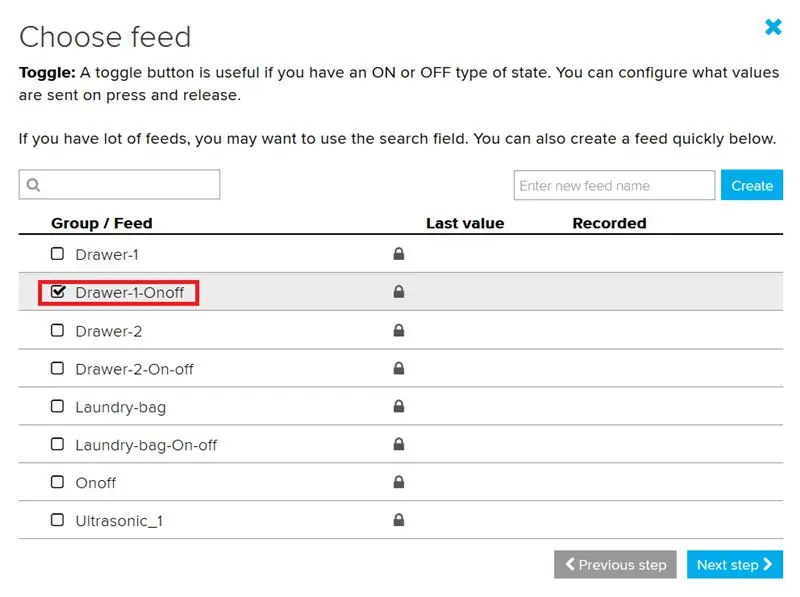
Informācijas paneļa izveide sākas sadaļā Informācijas paneļi. Noklikšķiniet uz pogas Darbības (līdzīgi kā sadaļā Plūsmas)-> Izveidot jaunu informācijas paneli-> aizpildiet nosaukumu (šajā gadījumā: Jūsu_veļas_sistēma) un īsu aprakstu-> Noklikšķiniet uz pogas Izveidot. Pēc tam jūs varat ieiet informācijas panelī.
Informācijas panelī noklikšķiniet uz pogas Izveidot jaunu bloku. Šai lietojumprogrammai mums ir nepieciešami trīs veidu bloki:
- 3x pārslēgšana (sensoru ieslēgšanai un izslēgšanai)
- 3x mērītājs (parāda faktisko līmeni atvilktnē/veļas maisiņā)
- 3x līniju diagramma (parāda vēsturiskos datus)
Pārslēgt
- Noklikšķiniet uz ikonas Pārslēgt.
- Izvēlieties pirmo ieslēgšanas/izslēgšanas padevi, t.i., atvilktne-1-izslēgta.
- Pievienot bloka nosaukumu, t.i. Tīrīt T-kreklus- Atvilktne 1. Noklikšķiniet uz Izveidot bloku.
Novietojiet pārslēgu informācijas paneļa augšējā stūrī. Tādā pašā veidā savienojiet pārējās ON/OFF plūsmas ar Toogle.
Mērinstruments
- Noklikšķiniet uz mērinstrumenta ikonas.
- Izvēlieties pirmo datu vākšanas plūsmu: atvilktne-1.
- Aizpildiet datus atbilstoši: bloka nosaukumam, t.i.: tīri T-krekli- 1. atvilktne, mērinstrumenta maksimālā vērtība (atkarībā no atvilktnes dziļuma- šajā gadījumā 10), zema/augsta patēriņa vērtība (mērinstrumenta krāsas maiņa).
Novietojiet mērinstrumentu uz paneļa. Tādā pašā veidā savienojiet pārējo datu glabāšanas plūsmu ar mērierīci.
Līniju diagramma
- Noklikšķiniet uz līnijas diagrammas ikonas.
- Izvēlieties datu savākšanas plūsmu: Atvilktne-1.
- Mainiet lauku Show Show History uz 24 stundām, mainiet Y-ass maksimālās un decimāldaļas atkarībā no atvilktnes dziļuma.
Novietojiet līniju diagrammu informācijas panelī. Tādā pašā veidā savienojiet pārējās datu glabāšanas plūsmas ar līniju diagrammu.
Galīgais informācijas panelis ir pievienots attēlu sadaļai. Atcerieties, ka informācijas paneļi parāda, cik daudz tukšas vietas vēl ir veļas maisiņā/atvilktnēs.
8. darbība. ESP8266 savienošana ar Adafruit IO: koda izveide ultraskaņas sensoriem
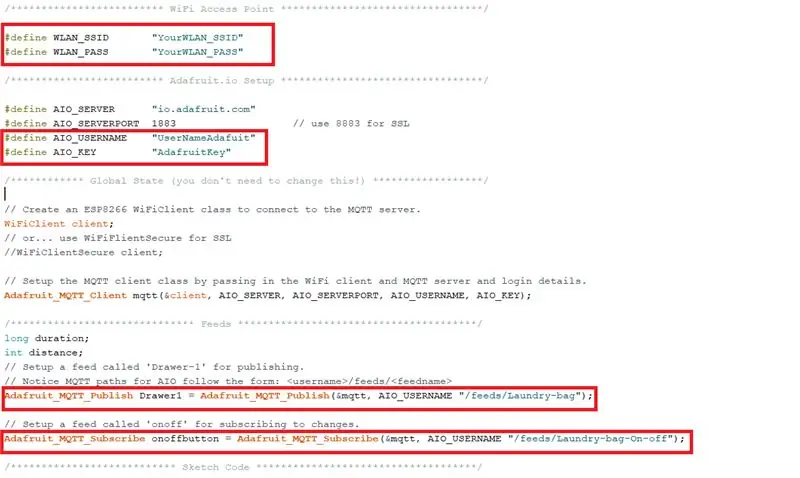
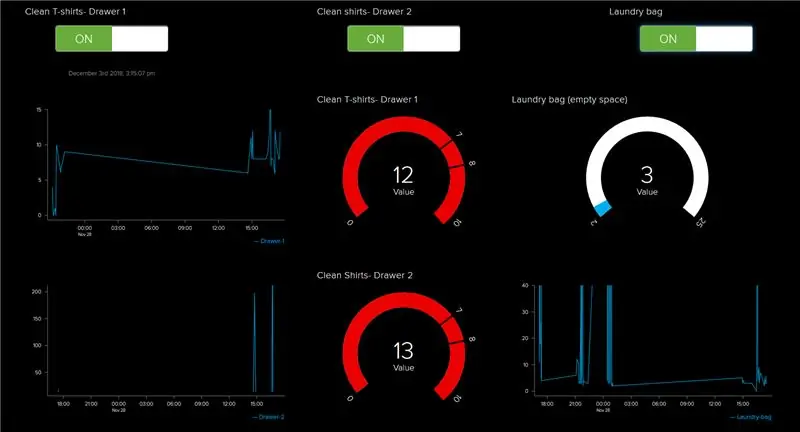
Pirmkārt, ir nepieciešama Adafruit MQTT bibliotēka. Lai to instalētu, atveriet Arduino IDE-> Rīki-> Pārvaldīt bibliotēkas un ierakstiet meklēšanā: Adafruit MQTT. Bibliotēkai jābūt instalētai jūsu datorā.
Pēc tam lejupielādējiet pievienoto koda piemēru (šeit pievienots veļas maisiņā strādājošā ultraskaņas sensora kods).
Lai to piemērotu jūsu konfigurācijai, jums ir jāmaina šāda informācija:
- WLAN_SSID- jūsu WiFi tīkla nosaukums.
- WLAN_PASS- jūsu WiFi tīkla parole.
- AIO_USERNAME- jūsu lietotāja vārds Adafruit IO (no 4. darbības).
- AIO_KEY- Adafruit IO atslēga (no 4. darbības).
- Adafruit_MQTT_Publicēt…. "/feeds/Laundry-bag"- šeit jānorāda tās plūsmas nosaukums, kurā dati tiks publicēti.
- Adafruit_MQTT_Subscribe "/feeds/Laundry-bag-On-off"-šeit jānorāda barības nosaukums, kas iedarbina sensoru.
Pēc tam programma ir jāaugšupielādē ESP8266. Tas ir nepieciešams, lai mainītu plūsmu nosaukumus atvilktnei 1 un atvilktnei 2.
Svarīgs paziņojums: ja (ziņojums == "ON") sistēma mērīs attālumu tikai vienu reizi un kad paneļa poga ON/OFF ir ieslēgta. Lai mērītu vēlreiz, lietotājam ir jāizslēdz un jāieslēdz sensors panelī.
Pēc programmas augšupielādes katrā ESP8266 informācijas panelī vajadzētu parādīt katra sensora rādījumus. Sensorus var iedarbināt no paneļa līmeņa. Sistēmas tigerēšana ir iespējama arī no IFTTT sīklietotnes līmeņa (13. darbība).
9. darbība: IFTTT, savienojiet IFTTT ar Adafruit
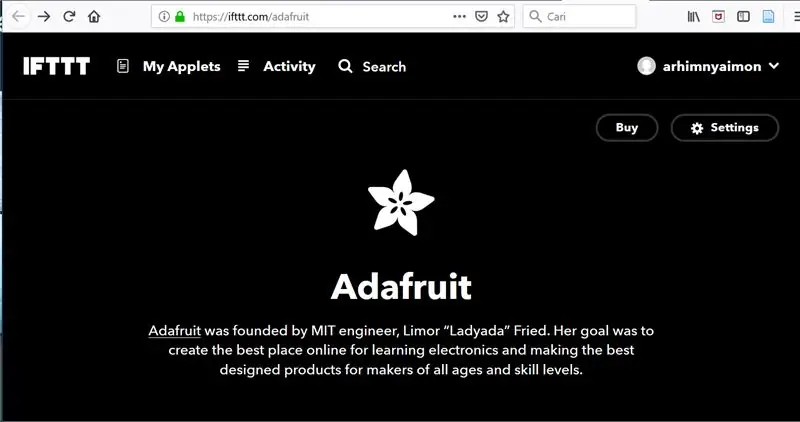
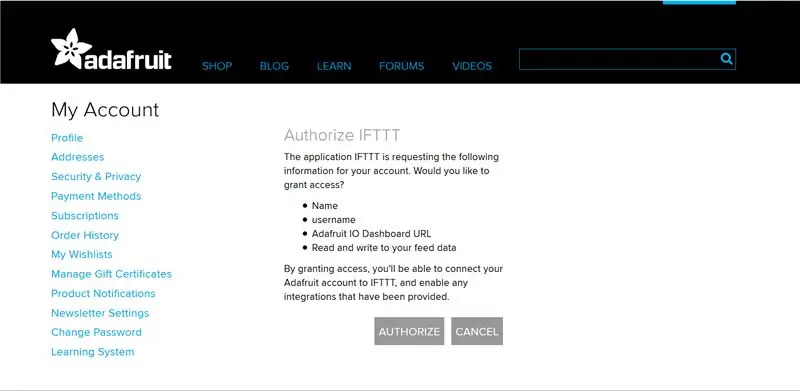
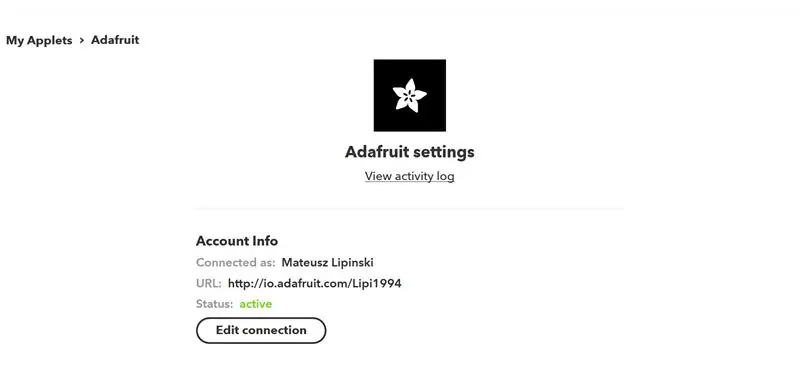
Brīdinājums: IFTTT nav uzticamākais savienojums, aktivizējot Google kalendāru un e-pastu, izmantojot trīs sensorus, kas savienoti ar Adafruit IO. Pārejiet uz 14. darbību, lai uzzinātu vairāk par Zapier
IFTTT ir tīmekļa pakalpojums, kas rada vienkāršu nosacījumu “Ja šis, tad tas”. Tas darbojas ar citiem tīmekļa pakalpojumiem, piemēram, Gmail, Facebook, Instagram utt. Vienkāršais nosacījums sastāv no “Šis”, kas patiesībā ir sprūda, un “Tas”, kas ir jāveic. Applets ir jāizveido, lai šis vienkāršais nosacījums darbotos IFTTT platformā. Šis projekts izmanto Adafruit.io MQTT kā mākoni, lai parādītu drēbju līmeni veļas maisiņā, un atvilktnes, tad IFTTT saņems aktivizētāju no Adafruit.io, lai nosūtītu atgādinājumu lietotājam, izmantojot Google kalendāru vai Gmail.
Vispirms izveidojiet IFTTT kontu IFTTT vietnē. Pierakstieties savā kontā. IFTTT ir jābūt savienotam ar Adafruit kontu, kurā tika izveidots informācijas panelis. Dodieties uz šo saiti, lai izveidotu savienojumu ar Adafruit
Nākamais Noklikšķiniet uz Savienot, jūs tiksit novirzīts uz Adafruit tīmekļa vietni un noklikšķiniet uz Autorizēt. Šim projektam IFTTT ir pievienots Adafruit kontam, kā parādīts attēlā. Kad IFTTT ir pievienots Adafruit kontam, sīklietotnes ir gatavas izveidei.
10. darbība: izveidojiet sīklietotni IFTTT
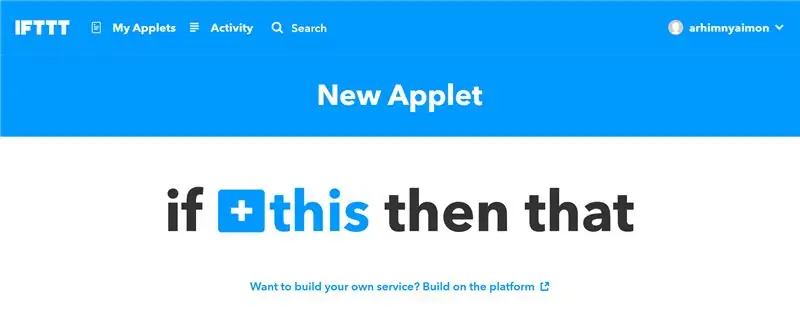
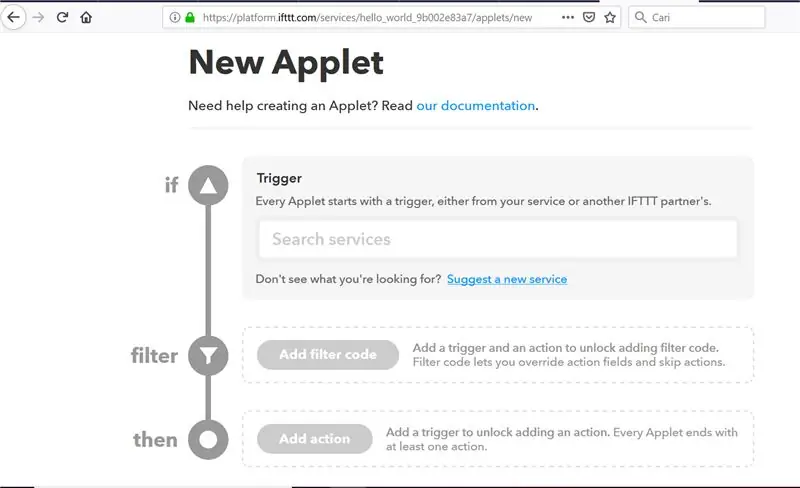
Šis projekts ir mēģinājis izveidot savienojumu ar Gmail, Google kalendāru un IFTTT lietotni. Tālāk ir aprakstītas darbības, lai platformā izveidotu sīklietotni un no Adafruit izveidotu aktivizētāju.
1. Dodieties uz Manu sīklietotni https://ifttt.com/my_applets un noklikšķiniet uz New Applet
2. Jūs tiksit novirzīts uz ja +tas tad tas un noklikšķiniet uz +šis vai noklikšķiniet uz veidot platformā.
11. darbība. Izveidojiet trigeri no Adafruit
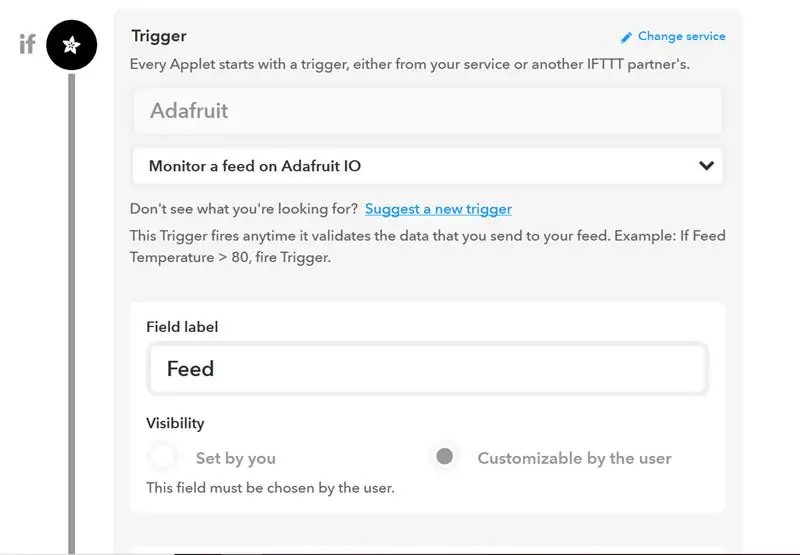
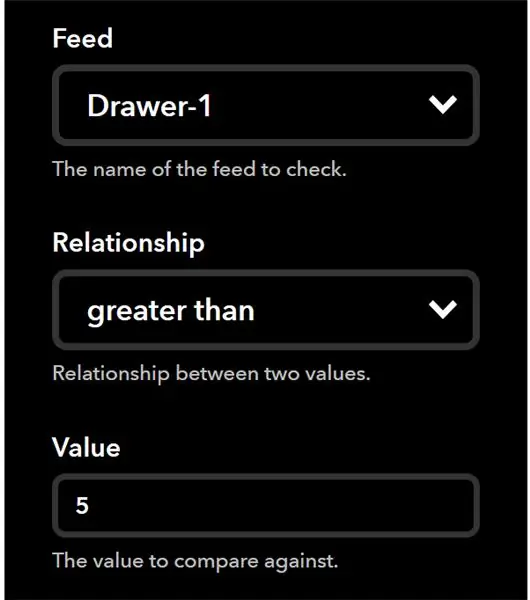
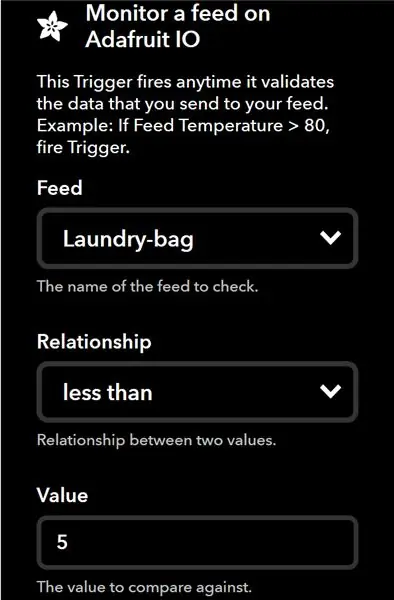
Tagad jūs varat sākt konfigurēt savu sīklietotni.
1. Vispirms, ja aktivizētājs, meklējiet Pakalpojumi, ierakstiet Adafruit, pēc tam atlasiet Pārraudzīt plūsmu Adafruit IO
2. Iestatiet citus parametrus Plūsmas etiķetes nosaukums, plūsmas etiķetes attiecība un plūsmas etiķetes vērtība. Lietotājs to var iestatīt kā pielāgojamu, lai vēlāk atvieglotu izmaiņas, un tas nav jāmaina, izmantojot platformu.
3. Šajā projektā plūsma, kas jāuzrauga, ir 1. atvilktne, 2. atvilktne un veļas maiss. Atvilktnes 1 un atvilktnes attiecība ir lielāka par 5, kas norāda, ka atvilktne ir gandrīz tukša, bet veļas maisa attiecība ir mazāka par 5, kas norāda, ka tā ir gandrīz pilna.
12. darbība: izveidojiet darbību pakalpojumā Gmail, Google kalendārs un paziņojumu lietotnei IFTTT
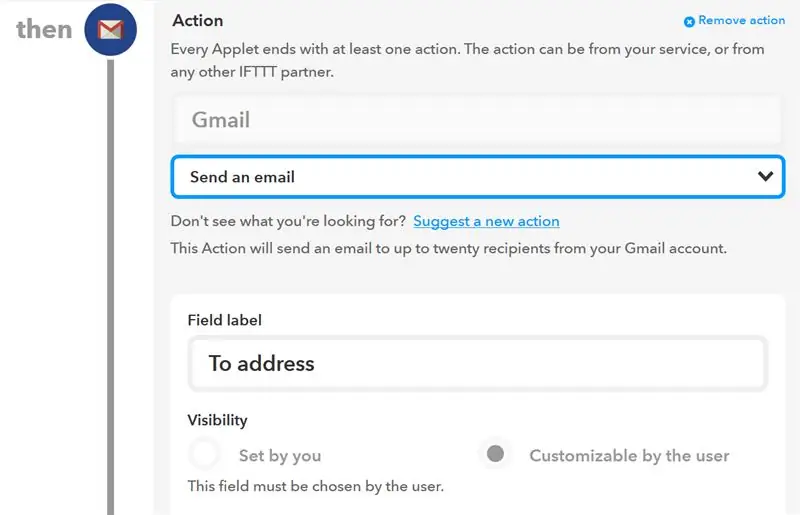
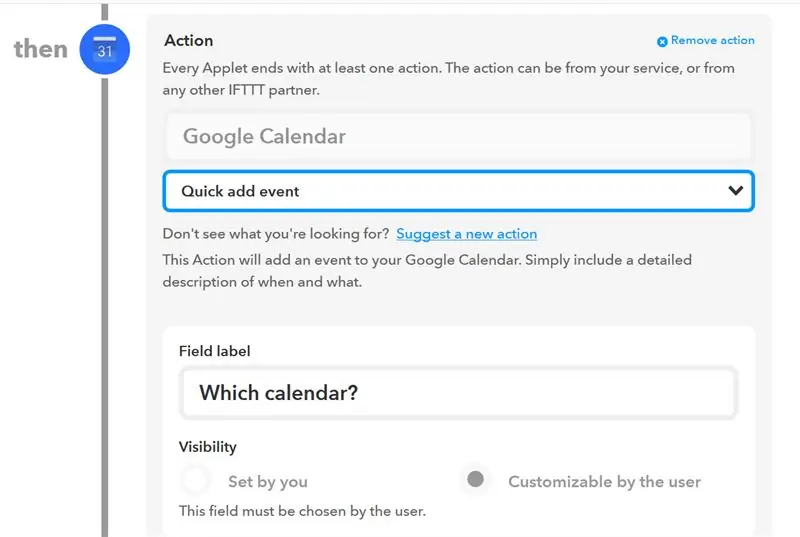
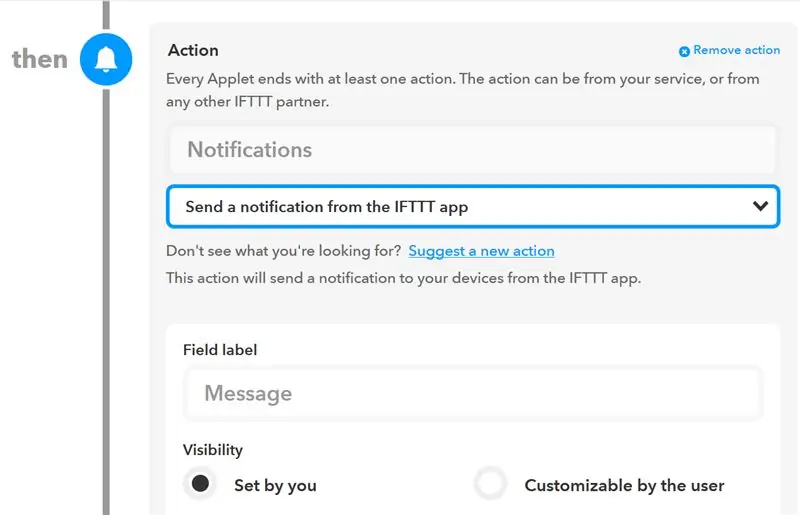
Visbeidzot IFTTT darbības jākonfigurē, šim projektam mēs esam izveidojuši sīklietotni, kas nosūta e -pastu uz Gmail un notikumu uz Google kalendāru ikreiz, kad 1. vai 2. atvilktne ir tukša vai veļas soma ir pilna. Lai izveidotu darbību, veiciet tālāk norādītās darbības.
1. Darbības meklēšanas pakalpojumi Gmail, Google kalendārs un paziņojumi
2. Pēc tam vilkšanas izvēlnē varat izvēlēties e -pastu vai ātras pievienošanas notikumu vai nosūtīt paziņojumu no IFTTT lietotnes
3. Pēc tam Apllets ir gatavi, jebkuru papildu tekstu var pievienot atbilstoši jūsu projektam e -pastam, notikumam vai paziņojumam no IFTTT lietojumprogrammas
13. darbība: pārbaude
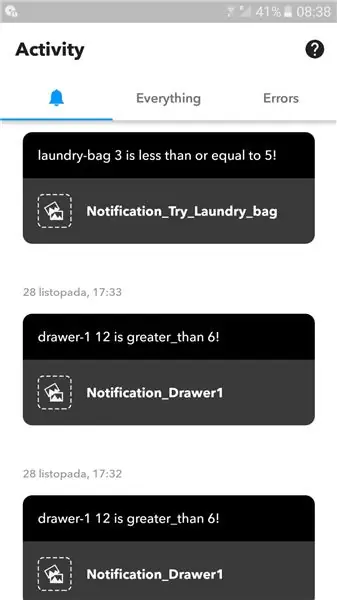
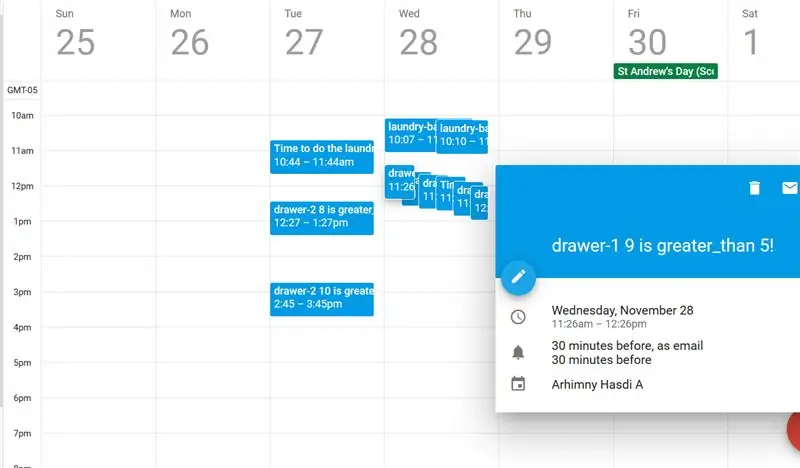
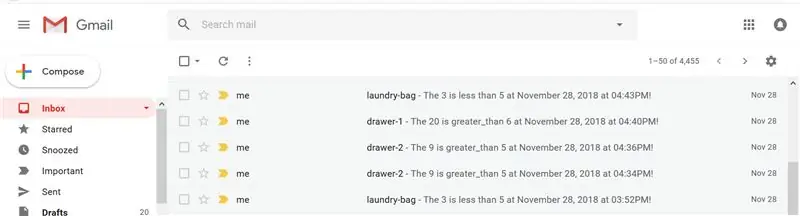
Tagad mēs pārbaudām mūsu veļas mazgāšanas sistēmu. Kā paskaidrots, e -pastu vai notikumu kalendārā, kā arī paziņojumu lietotājs saņems ikreiz, kad kāda no atvilktnēm ir gandrīz tukša vai veļas maiss ir gandrīz pilns.
Tomēr mēs atklājam problēmu, ka kavējas e -pasta vai Google kalendāra saņemšana, un IFTTT nosūta tikai vienu e -pastu vai notikumu, lai gan tiek aktivizēta gan 1., gan 2. atvilktne, kā arī veļas soma. Turklāt lietotne IFTTT nav ievērojami kavējusies paziņojuma sniegšanā. Kā parādīts attēlā, visi trīs paziņojumi tika saņemti aptuveni tajā pašā laikā. Tāpēc, lai mazinātu kavēšanos, mēs iesakām izmantot IFTTT lietotni šāda veida sistēmai.
14. darbība. Zapier pakalpojuma izmantošana
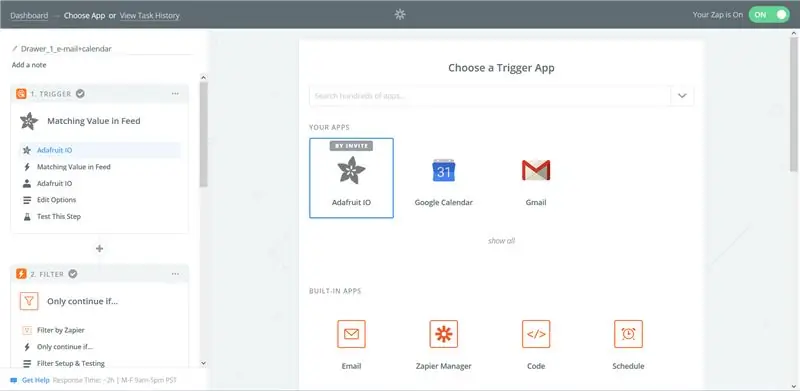
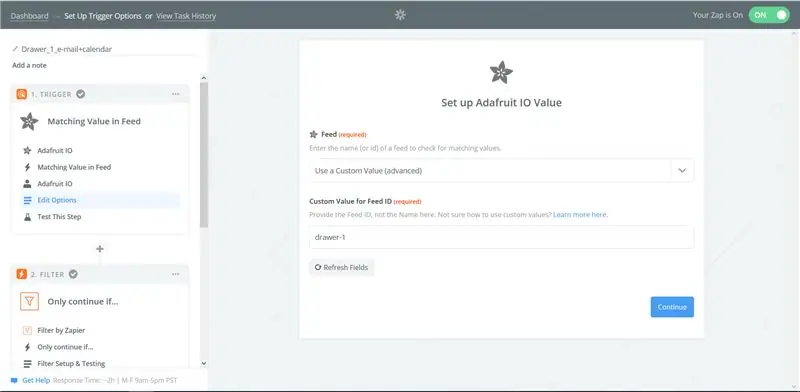
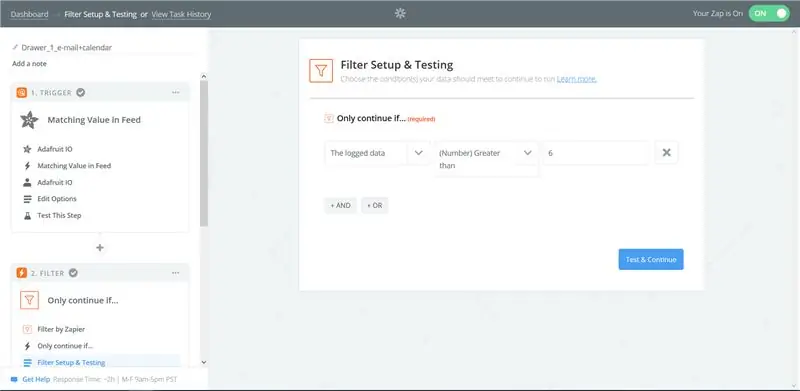
Tā kā mēs saskārāmies ar problēmu IFTTT, kur mums ir ievērojama kavēšanās un tiek saņemts tikai viens paziņojums (vai nu Gmail, vai Google kalendārs), kur faktiski tiek aktivizētas visas atvilktnes un veļas maiss. Problēma tika apspriesta ar Adafruit un viņi ieteica izmantot Zapier. Lai izmantotu Zapier, jums ir jābūt uzaicinātam, jo savienojums ar Adafruit IO vēl ir pārbaudes stadijā (šobrīd ir mazāk nekā 10 aktīvo lietotāju). Izvietojot, mēs varam saņemt gan e -pastu, gan Google kalendāru 5 minūšu laikā (ik pēc 5 minūtēm Zapier pārbauda, vai uzraudzītajā plūsmā parādījās jauna vērtība, ja jā, sīklietotne darbojas). Turklāt ir uzdevumu vēsture, kurā mēs varam uzraudzīt aktivizētāju no Adafruit uz Gmail un Google kalendāru.
Būtībā tas ir tas pats princips ar IFTTT, kur jums ir jāiestata sprūda no Adafruit, pēc tam iestatiet padevi no sava paneļa šajā gadījumā - atvilktne1, atvilktne2 vai veļas maiss. Attiecības ir iestatītas filtra iestatījumos un apstākļos, kad atvilktnei mēs iestatām lielāku par 6 un veļas atvilkšanai mazāk par 5. Visbeidzot iestatiet darbību, vai sūtīt e -pastu, izmantojot Gmail, vai ātrās pievienošanas notikumu.
15. darbība: sistēmas aktivizēšana no IFTTT līmeņa
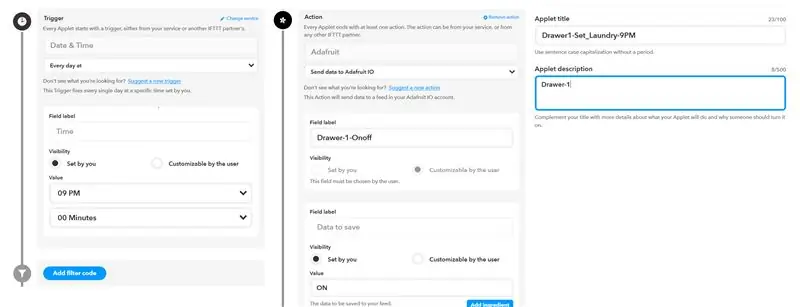
Sistēmu var iedarbināt arī no IFTTT, kas nodrošina lietotāju ar automatizācijas līmeni. Lai to izdarītu, mēs izveidojam divus papildu sīklietotnes katram sensoram- vienu, kas ieslēdz sensoru, un otru, kas to izslēdz.
Ieslēdz sīklietotni
Aktivizētājs (ja)
- Meklēšanas pakalpojuma logā ierakstiet: Dati un laiks.
- Izvēlieties iespēju: katru dienu plkst.
- Iestatiet vajadzīgās stundas vērtību (šajā piemērā 21:00).
Darbība (pēc tam)
- Meklēšanas pakalpojumu logā ierakstiet Adafruit IO.
- Lauka etiķete- ON/OFF plūsmas nosaukums.
- Vērtība: ieslēgta
Aizpildiet sīklietotnes nosaukuma lauku ar sīklietotnes nosaukumu un pievienojiet īsu sīklietotnes aprakstu. Noklikšķiniet uz Saglabāt un ieslēdziet sīklietotni.
Izslēdzot sīklietotni
Klonējiet sīklietotnē un mainiet:
- Aktivizatora sadaļa: laika vērtība 15 minūtēs vēlāk (t.i., 21:15).
- Darbības sadaļa: Vērtība: IZSLĒGTA.
Noklikšķiniet uz Saglabāt un ieslēdziet sīklietotni.
Tādā pašā veidā izveidojiet sīklietotnes pārējiem sensoriem. Atcerieties- lai saņemtu paziņojumus no katra sensora, ne tikai no paneļa rādījumiem, nevajadzētu iedarbināt divus sensorus vienlaicīgi (tas nozīmē, ka 1. atvilktne ir aktivizēta- 9: 00-21: 15, atvilktne 2: 9: 15-9: 30, Veļas mazgātava- 9: 30-9: 45 PM).
16. darbība. Nākotnes darbības joma: produkta rūpnieciskā ražošana
Šeit uzbūvēto IoT ierīci var viegli ražot vairumā un pārdot uzņēmumiem, kas pārdod viedās mājas. Tas ir noderīgs rīks cilvēkiem ar aizņemtu grafiku vai lielām mājām, kurās ir daudz cilvēku un istabu. Šajā gadījumā informācijas panelī var iekļaut datus no visām cilvēku istabām un tādējādi atvieglot viņu dzīvi. Tā kā tas ir pilnīgi bezvadu, un to var viegli pielāgot jebkuram nepieciešamajam atvilktņu skaitam.
17. darbība. Iespējamās problēmas, ar kurām jūs varētu saskarties
1. var redzēt, ka jūsu ultraskaņa sniedz nejaušas vērtības. Tas ir tāpēc, ka jūsu jauda var nebūt 5 V. Visdrošākais ir izmantot 9V baterijas un potenciometrus.
2. Pārliecinieties, ka zemei ir vienāds sensors un ESP, pretējā gadījumā visa jūsu sistēma nedarbosies.
18. solis: uz beigām…
Šī veļas mazgāšanas sistēma ir jauna ideja. Šādu produktu tirgū vēl nav. Tātad, ja vēlaties to savās mājās, jums tas ir jāveido pats. Mēs ceram, ka jūs saprotat instrukcijas. Tas bija tikai IoT un elektronikas būtība.
Šī sistēma ir patiešām viegli lietojama. Tomēr tam ir lietošanas instrukcijas. Tvertnēs esošās drēbes jātur salocītas, pretējā gadījumā sensors vienkārši uztver nepareizu attālumu. Nav ieteicams to izmantot ziemas drēbēm mazās atvilktnēs, jo jakas ir apjomīgas un vienas vai divu jaku noņemšana nozīmētu, ka atvilktne ir tukša. Kas varētu nebūt ļoti noderīgi.
Darba laikā mēs izmantojām šādus avotus, kas var būt noderīgi, lai padziļināti izprastu projektu:
learn.adafruit.com/mqtt-adafruit-io-and-yo…
www.instructables.com/id/Distance-Measurem…
Ieteicams:
LoRa balstīta vizuālā lauksaimniecības uzraudzības sistēma Iot - Priekšējās lietojumprogrammas izstrāde, izmantojot Firebase & Angular: 10 soļi

LoRa balstīta vizuālā lauksaimniecības uzraudzības sistēma Iot | Priekšējās lietojumprogrammas projektēšana, izmantojot Firebase & Angular: Iepriekšējā nodaļā mēs runājām par to, kā sensori strādā ar loRa moduli, lai aizpildītu Firebase Realtime datu bāzi, un mēs redzējām ļoti augsta līmeņa diagrammu, kā darbojas viss mūsu projekts. Šajā nodaļā mēs runāsim par to, kā mēs varam
Krāsu šķirošanas sistēma: Arduino balstīta sistēma ar divām jostām: 8 soļi

Krāsu šķirošanas sistēma: Arduino balstīta sistēma ar divām jostām: Produktu un priekšmetu transportēšana un/vai iepakošana rūpniecības jomā tiek veikta, izmantojot līnijas, kas izgatavotas, izmantojot konveijera lentes. Šīs jostas palīdz ar noteiktu ātrumu pārvietot priekšmetu no viena punkta uz otru. Daži apstrādes vai identifikācijas uzdevumi var būt
Uz IOT balstīta viedā laika un vēja ātruma uzraudzības sistēma: 8 soļi

IOT balstīta viedā laika un vēja ātruma uzraudzības sistēma: Izstrādāja - Nikhil Chudasma, Dhanashri Mudliar un Ashita Raj Ievads Laika apstākļu uzraudzības nozīme pastāv daudzos veidos. Laika apstākļu parametri ir jāuzrauga, lai saglabātu attīstību lauksaimniecībā, siltumnīcā
Uz IoT balstīta augsnes mitruma uzraudzības un kontroles sistēma, izmantojot NodeMCU: 6 soļi

Uz IoT balstīta augsnes mitruma uzraudzības un kontroles sistēma, izmantojot NodeMCU: Šajā apmācībā mēs ieviesīsim uz IoT balstītu augsnes mitruma uzraudzības un kontroles sistēmu, izmantojot ESP8266 WiFi moduli, ti, NodeMCU. Šim projektam nepieciešamās sastāvdaļas: ESP8266 WiFi modulis- Amazon (334/- INR) releja modulis- Amazon (130/- INR
Automātiska kafijas paziņošanas sistēma: 7 soļi (ar attēliem)

Automātiska kafijas paziņošanas sistēma: Šajā projektā es daru biroja kafijas automātu gudru, izveidojot kafijas brīdināšanas sistēmu, kas sūta paziņojumus par Slack, kad kāds pagatavo svaigu kafijas kannu. Kods var tikt mainīts, lai nosūtītu e -pastu vai īsziņu. Šis projekts ir balstīts uz R
