
Satura rādītājs:
- 1. darbība: kas jums nepieciešams, lai to izveidotu
- 2. darbība: Raspberry Pi programmēšana
- 3. darbība: priekšējās un aizmugurējās daļas izgriešana
- 4. solis: ekrāna atvēršanas izgriešana
- 5. solis: sānu gabalu sagatavošana
- 6. darbība: stūru veidošana
- 7. solis: skapja salikšana
- 8. darbība: priekšējā paneļa uzstādīšana
- 9. solis: bāzes izveide
- 10. solis: pamatnes uzstādīšana
- 11. solis: lietas lakošana
- 12. solis: ekrāna pievienošana
- 13. darbība: displeja paneļa uzstādīšana
- 14. solis: muguras sagatavošana
- 15. solis: Raspberry Pi instalēšana
- 16. solis: Ministru kabineta aizmugures aizpildīšana
- 17. darbība: barošanas avota sagatavošana
- 18. solis: pogu piespraušana
- 19. solis: apdares darbi
- Autors John Day [email protected].
- Public 2024-01-30 10:56.
- Pēdējoreiz modificēts 2025-01-23 14:59.

Šī gada sākumā es uzzināju par ļoti interesantu uzņēmumu ar nosaukumu FlightAware, kas piedāvā gan privātu, gan komerciālu lidmašīnu lidojumu izsekošanu visā pasaulē. Pakalpojumā Flight Aware lielā mērā paļaujas uz izsekošanas datu kopīgu izmantošanu no tūkstošiem privātu radio uztveršanas staciju, kas pārrauga automātiskās atkarīgās novērošanas-apraides (ADS-B) signālus jebkurai lidmašīnai, kas lido virs galvas.
Šie signāli nodrošina lidmašīnas GPS atrašanās vietu, augstumu, ātrumu un virzienu, ko radio uztvērējs var viegli uztvert un nosūtīt uz FlightAware, lai nodrošinātu reālā laika izsekošanu.
Šīs vienošanās skaistums ir tāds, ka šo informāciju var saņemt un nosūtīt ar pazemīgu Raspberry Pi un ļoti lētu SDR (programmatūras definēts radio) dongli. Šis uztveršanas stacijas veids ir plašāk pazīstams kā PiAware stacija.
Kad pie rokas bija pieejams Raspberry Pi ar iespējotu rezerves Wi-Fi, es biju diezgan ieintriģēts, un pēc tam, kad no eBay pasūtīju SDR dongli 20 ASV dolāru vērtībā, es biju augšā un uzraudzīju lidmašīnas manā apkārtnē.
Viena no PiAware sistēmas izcilajām iezīmēm ir tā, ka jūs varat redzēt reālā laika karti par to, ko jūsu PiAware stacija saņem, izmantojot tīmekļa saskarni, kuru varat skatīt datorā, kas ir daļa no jūsu WiFi tīkla. Kā papildu bonuss PiAware tīmekļa saskarne arī sniedz tiešu laika apstākļu radara attēlu manam apgabalam.
Tur arī sākās iedvesma šim projektam. Man bija arī diezgan vecs Raspberry Pi 1 modelis B, kas spārdījās. Lai gan vecā meitene bija nedaudz lēnāka nekā jaunākie brāļi un māsas, tai joprojām bija daudz dzīvības. Izmeklēšanas laikā par to, ko es varētu darīt ar veco Pi - es nejauši atklāju informāciju par to, kā jūs varat izmantot Raspberry Pi kā tīmekļa pārlūkprogrammas kiosku - līdzīgu tiem, ko redzat tādās vietās kā lidostas, lai parādītu atjauninātu informāciju..
Un līdz ar to arī radās SkyAware radaru kiosks.
1. darbība: kas jums nepieciešams, lai to izveidotu


Šis ir diezgan sarežģīts projekts, jo tajā ir diezgan daudz detaļu. Tomēr visas elektroniskās sastāvdaļas lielākoties ir plug and play.
Tāpēc, lai izveidotu šo kiosku, jums ir nepieciešams:
Elektroniskās daļas
- Raspberry Pi 1 B modelis
- Wi-Fi dongle Raspberry Pi (nav nepieciešams, ja jūsu Pi ir iebūvēts Wi-Fi)
- 7 collu LCD ekrāns ar video draivera paneli - es pasūtīju raktuvi no eBay par aptuveni 30 USD - pārliecinieties, vai plāksnei ir HDMI ieeja
- Īss HDMI kabelis - es pasūtīju savējo no eBay par dažiem dolāriem
- 12V līdz 5V pārveidotāja dēlis - atkal no eBay par pāris dolāriem
- Īss USB pagarinājuma kabelis - arī no eBay
- Īss USB tālruņa lādētāja kabelis - atkal eBay
- Vīriešu un sieviešu strāvas savienotāji - es to ieguvu no vietējā pārpalikuma veikala
- 12V barošanas klēpjdatoru barošana - arī no mana vietējā pārpalikuma veikala
- Daži savienojuma stieples garumi.
Koka daļas
- Divi 11,25 "X 5,75" X 0,5 "bērza gabali korpusa priekšpusē un aizmugurē
- Četri 4,5 "X 4,5" X 0,5 "bērza gabali korpusa malām
- Viens 4,5 "X 5,75" X 0,5 "bērza gabals korpusa augšpusē
- Viens 8 "X 12" X 0,5 "gabals sarkanā ciedra korpusa apakšai
Instrumenti un piederumi
- Galda zāģis
- Šķēres zāģis
- Maršrutētāja galds ar taisniem un apaļiem uzgaļiem
- Dremel Trio vai citu tik mazu rotējošu instrumentu ar taisnu uzgali
- Sanders
- Lodāmurs un lodēt
- Koka līme
- Elektriskā lente
- Stūra skavas
- Urbis vai Urbšanas prese
- Karstās līmes pistole un karstās līmes spieķi
- Filca mēbeļu aizsargi
2. darbība: Raspberry Pi programmēšana


Neliela atruna - šajā solī attēlotais Pi ir Raspberry Pi 3 B+ (es nedomāju nofotografēties, veicot šo darbību ar Pi 1 B, ko izmantoju)
Raspberry Pi kā tīmekļa kioska iestatīšana patiesībā ir diezgan vienkārša. Vienkāršāk sakot, viss, kas jums jādara, ir instalēt Raspbian savā Raspberry Pi.
Raspbian ir instalēts ar savu tīmekļa pārlūkprogrammu ar nosaukumu Chromium. Chromium ir iesprauduma funkcija, kurā tā var parādīties tā sauktajā kioska režīmā, kas būtībā ir režīms, kurā pārlūkprogramma tiek parādīta pilnekrāna režīmā, peles rādītājs ir paslēpts vai atspējots. Kad iestatāt Chromium sākumlapu uz lapu, kuru vēlaties parādīt kioska režīmā, Raspberry Pi var likt sākt Chromium kioska režīmā katru reizi, kad tas tiek palaists.
Problēma, kas man radās, bija saistīta ar Raspberry Pi versiju, kuru es izmantoju. Jaunākās Raspbian versijas ir vairāk pielāgotas jaunākajām Raspberry Pi versijām. Ar manu veco modeli A Pi, lai gan tas joprojām strādāja, tam noteikti bija problēmas sekot līdzi jaunākajai operētājsistēmai.
Tā rezultātā man vajadzēja atrast vecāku Raspbian versiju, kurā joprojām bija kioska funkcionalitāte, kādu es vēlējos, taču netika pārāk daudz aplikts ar manu vecāko Pi.
Pēc dažiem pētījumiem es atklāju, ka Raspbian-Jessie versija 2016-09-28 ir tā versija, kas darbosies vislabāk. Šīs Raspbian versijas attēlu var atrast šeit.
Es lejupielādēju Raspbian attēlu un mirgo SD kartē
Kad attēls tika mirgots, es ievietoju SD karti savā Raspberry Pi, pievienoju tastatūru un peli Pi USB portos, pievienoju to monitoram ar HDMI kabeli un ieslēdzu to.
Sākot darbu, Pi jāsāk lietotāja saskarnē “Windows”, noklikšķiniet uz izvēlnes, pēc tam uz izvēlnes vienuma Sistēmas un atveriet termināļa logu.
Termināla logā ierakstiet: sudo raspi-config
Kad tiek atvērta konfigurācijas izvēlne, rīkojieties šādi:
- Paplašiniet failu sistēmu (1. opcija)
- Mainiet lietotāja paroli (2. iespēja)
- Mainiet sāknēšanas opcijas uz "Desktop Autologin" (opcija B4 sadaļā Boot Options)
- Mainiet reģionālos iestatījumus (5. opcija)
- Iestatiet saimniekdatora nosaukumu (opcija A2 sadaļā Papildu opcijas)
- Pārliecinieties, vai SSH ir ieslēgts (opcija A4 sadaļā Papildu opcijas)
- Mainiet atmiņas sadalījumu uz 128 (vai vairāk) video vai intensīvam grafiskam saturam (opcija A3 sadaļā Papildu opcijas)
Pēc tam pārstartējiet Pi
PIEZĪME. Šobrīd mēs parasti saņemam un instalējam Raspbian atjauninājumus - ir ļoti svarīgi, lai mēs to nedarītu šajā gadījumā, jo mums ir jāuztur šī Raspbian versija, kas tiktu zaudēta ar atjauninājumu.
Kad Pi restartējas, vēlreiz atveriet termināli un ierakstiet šādas komandas:
sudo apt-get update (mēs tikai vēlamies uzzināt, kas ir jauns dažām lietām, kas mums patiešām ir vajadzīgas)
Pēc atjaunināšanas beigām mums ir jālejupielādē un jāinstalē 2 pakotnes, kas nav šīs Raspbian versijas daļa:
apt-get install unclutter
Nesatricināšanas rīks ļauj paslēpt peles rādītāju uz displeja
Pēc šīs instalēšanas jums joprojām vajadzētu atrasties /home /pi lietotāju direktorijā
Tālāk mums šajā direktorijā jāizveido skripts. Izveidojiet skriptu šādi:
nano start_chromium.sh
- # Palaidiet pārlūkprogrammu pēc sāknēšanas uz darbvirsmu
- /bin/miega 3
- sudo -u pi chromium -browser --kiosk -incognito &
- # Skripta beigas
Lūdzu, ņemiet vērā, ka IP adrese būs jūsu Pi Aware Flight Aware Skyview vietnes IP adrese. Vienkāršākais veids, kā to iegūt, ir apskatīt FlightAware kontu, kas piešķirts jūsu PiAware iestatījumam, un noklikšķināt uz saites Flight Aware - izgriezt un ielīmēt tās tīmekļa vietnes adresi, kas tiek parādīta kopā ar jūsu lidojuma apziņas karti.
Ctrl-x, lai aizvērtu un saglabātu failu.
Nākamais solis ir padarīt skriptu izpildāmu. Izpildiet šādas komandas no komandrindas:
- sudo chmod 755 start_chromium.sh
- sudo chmod +x start_chromium.sh
Tagad, kad skripts ir izpildāms, nākamais solis ir mainīt automātiskās palaišanas failu:
sudo nano /home/pi/.config/lxsession/LXDE-pi/autostart
- @xset s izslēgts
- @xset s tukšs
- @xset -dpms
- @unclutter -idle 5 -akne
- @/home/pi/start_chromium.sh
- Jums arī jāiekomentē viena rindiņa ar #, tāpēc rediģējiet, lai tā izskatītos šādi: # @xscreensaver -no -splash
Tagad jūs varat Crtl-x, lai aizvērtu un saglabātu failu.
Pirmās 3 xset komandas darbojas kopā, lai pēc dažām minūtēm pārtrauktu ekrāna izbalēšanu. Komanda unclutter pēc 5 sekundēm paslēpj peles rādītāju uz jūsu displeja. Tad tiek izpildīts tikko uzbūvētais jaunais skripts.
Mēs esam pabeiguši! Šajā brīdī ierakstiet:.
sudo atsāknēšana
Un jums vajadzētu sākt redzēt savu lidojuma apzināties karti, kas parādās ekrānā, tiklīdz pi ir restartēts
3. darbība: priekšējās un aizmugurējās daļas izgriešana




Tagad, kad tīmekļa kioska kodēšana ir pabeigta, nākamais solis ir izveidot skapi, kurā atradīsies Raspberry Pi un ekrāns.
Patiesībā būtu diezgan viegli izgatavot vienkāršu kārbu, kur ievietot visu elektroniku, taču es gribēju padarīt šo skapi nedaudz unikālāku, tāpēc galu galā es nolēmu tam izveidot sešstūra formu. Jauka lieta šajā formā ir tā, ka, lai gan tā ir unikāla - to joprojām ir diezgan viegli izveidot.
Lai izveidotu skapi, es sāku ar priekšējās un aizmugurējās daļas izgriešanu, jo priekšpuse un aizmugure var kalpot kā līmēšanas ierīce, kad vēlāk salīmēšu korpusa malas.
Lai izveidotu priekšpusi, es vispirms izmērīju izmantojamā LCD displeja izmēru un uz kartona gabala izgriezu ekrāna veidni.
Ar kartona veidni es to izklāju virs viena no 11,25 "X 5,75" bērza gabaliem. Uzliekot veidni uz koka, pārliecinieties, ka koks ir izkārtots rombveida formā attiecībā pret sieta veidni.
Kad veidne ir centrēta uz tāfeles, ar zīmuli izsekojiet ekrāna kontūru uz koka.
Pēc tam atzīmējiet koku 2 collu attālumā no katras tikko atzīmētās ekrāna kontūras garākās malas.
Ar leņķa zāģi nogrieziet taisnu līniju uz atzīmēm, kuras tikko izdarījāt uz dēļiem. Pārliecinieties, ka jūsu izcirtņi ir paralēli jūsu uzzīmētā ekrāna veidnes garajām malām.
Kad esat veicis griezumus, jums tagad vajadzētu būt sešstūra formai ar garu augšpusi un apakšpusi ar visiem stūra leņķiem, kas sagriezti 22,5 grādu leņķī.
Izmantojot tikko izgriezto korpusa priekšpusi, izsekojiet rakstu pār otru 11,25 "X 5,75" bērza gabalu un izgrieziet korpusa aizmuguri, izmantojot slīpzāģi.
4. solis: ekrāna atvēršanas izgriešana




Kad skapja priekšpuse un aizmugure ir izgrieztas, mums nākas izgriezt ekrāna atveri priekšpusē.
Izmantojot veidnes kontūru, ko pēdējā posmā uzzīmējām priekšpusē, es izmantoju nelielu rotējošu instrumentu (šajā gadījumā manu uzticamo Dremel Trio) un ar taisnu uzgali izgriezu ekrāna atveri, uzmanīgi un lēnām sekojot uzzīmētajai līnijai. koksne.
Kad atvere ir izgriezta, mums ir jāizveido grope, kas seko ekrāna atveres ārējai malai skapja priekšpuses iekšpusē. Šī rieva ir paredzēta, lai ekrāna daļa, kas nav redzama, cieši pieguļ priekšpusei. Lai izveidotu gropi, es atiestatīju rotējošo instrumentu tā, lai tas sagrieztu tikai 1/4 collu dziļumā, un pēc tam es izgriezu pusi collas gropi gar ekrāna atveres ārējo malu.
5. solis: sānu gabalu sagatavošana



Nākamais solis šajā procesā ir skapja sānu sagatavošana. Konkrētāk, mums ir jāpievieno 1/2 collas grope gar katru sānu malu, lai ļautu skapja priekšpusei un aizmugurei nemanāmi un cieši pieguļot sāniem, kad ejam visu salikt kopā.
Lai izveidotu rievas, uzstādiet 1/2 collu taisnu uzgali maršrutētājā un iestatiet maršrutētāja griešanas dziļumu uz 1/4 collas.
Kad maršrutētājs ir iestatīts, paņemiet pāris 1/2 collu bērza dēļus un vienkārši izvelciet abas garas dēļu malas caur maršrutētāju tā, lai gar katru no tām būtu 1/2 collas plata un 1/4 collu dziļa grope. dēļu garā puse. Pārliecinieties, vai rievas atrodas vienā plāksnes pusē.
6. darbība: stūru veidošana



Tālāk mēs izgriezām skapja malas.
Sāciet, izgriežot četras 4-3/8 collu garas sekcijas no 1/2 collu bērza gabala, kurā pēdējā solī ievietojām rievas.
Izgriežot pirmos divus gabalus, nogrieziet tos ar 22,5 grādu leņķzāģi un sagrieziet šajā leņķī abos dēļu galos. Griežot dēļus, noteikti sagrieziet tos tā, lai garākā leņķu daļa būtu tā dēļa pusē, kurā nav iegriezta rievu.
Izgriežot pēdējos divus gabalus, ar leņķzāģi nogrieziet vienu pusi ar 22,5 grādiem, tad otru pusi nogrieziet 45 grādu leņķī. Atkal, griežot dēļus, noteikti sagrieziet tos tā, lai garākā leņķu daļa atrastos tajā pašā dēļa pusē, kurā nav iegriezta rieva.
Kad gabali ir izgriezti, pielīmējiet abas puses kopā uz 22,5 grādu stūra katrai tāfelei un saspiediet tās ar stūra skavām. Gabaliem vajadzētu būt divām lielākām par (<) zīmēm.
Kad līme ir izžuvusi, noņemiet skavas.
7. solis: skapja salikšana



Lai saliktu skapja apvalku, mums kā veidne jāizmanto skapja priekšpuse un aizmugure.
Sāciet, saliekot korpusa 2 stūra malas, kuras mēs izveidojām pēdējā posmā, kopā ar priekšējo un aizmugurējo daļu, pārliecinoties, ka tās ir ievietotas rievās, kas sagrieztas stūros.
Izgrieziet 6 collu garu 1/2 collu rievotu bērzu ar leņķa zāģi, kas paredzēts griešanai 22,5 grādu leņķī. Pārliecinieties, ka leņķu "garā" daļa atrodas bērza dēļa pusē, kurā nav iegriezta rieva.
Kad plāksne ir izgriezta, novietojiet nedaudz koka līmes gar 22 grādu malām un piestipriniet dēli pie skapja augšdaļas, pārliecinoties, ka tā virsma ir droši piestiprināta pie skapja stūra malām. Pirms augšējās daļas piestiprināšanas es parasti uzlieku nedaudz maskēšanas lentes priekšējo un aizmugurējo daļu augšējos stūros, lai izvairītos no nejaušas priekšējās un aizmugurējās līmēšanas, kamēr mēs ejam no augšas uz sāniem.
Kā papildu pasākums es arī nostiprināju augšpusi pie sāniem ar kādu maskēšanas lenti, līdz līme ir izžuvusi.
8. darbība: priekšējā paneļa uzstādīšana


Kad skapja pamata apvalks ir samontēts, nākamais solis ir pastāvīgi piestiprināt priekšējo paneli pie skapja korpusa.
Šādā situācijā tas ir diezgan taisns veids, kā vienkārši uzvilkt līmes lodīti pa korpusa iekšējām rievām un stingri ievietot priekšējo paneli rievā, līdz priekšpuse ir vienā līmenī ar korpusa korpusa malu.
9. solis: bāzes izveide




Pamatne, uz kuras tiks uzstādīts skapis, būs izgatavota no 12 collu X 8 collu gabala 1/2 collu bieza sarkanā ciedra gabala.
Lai sniegtu nelielu kontrastu skapja asiem leņķiem, es nolēmu pamatni izgatavot pusapļa formā.
Lai izveidotu pusloku, es izmantoju lielu bļodu kā veidni, un uz sarkanā ciedra tāfeles es novilku pusloku.
Pēc tam es to izgriezu ar ritināšanas zāģi.
Lai attīrītu apļa malas, es skrēju abas tāfeles puses caur apaļu bitu uz maršrutētāja.
10. solis: pamatnes uzstādīšana



Pirms pamatnes uzstādīšanas skapī vispirms abiem gabaliem veicu vispārēju slīpēšanu.
Kad viss ir noslīpēts, mēs vēlamies uzstādīt skapi tā, lai tā būtu pamatnes vidū, un skapja aizmugure būtu vienā līmenī ar pamatnes aizmuguri. Sāciet, novietojot skapi uz pamatnes, pārliecinoties, ka skapis ir pilnībā centrēts uz pamatnes. Lai pārliecinātos, ka lietas ir pilnībā centrētas, es izmantoju lineālu, lai izmērītu no pamatnes malas līdz skapja malai, attālumam jābūt vienādam katrā skapja pusē.
Kad skapis ir centrēts, ar zīmuli atzīmējiet pamatnes atrašanās vietu
Noņemiet skapi un uzklājiet līmes lodīti gar skapja apakšējo malu. Piestipriniet skapi pie pamatnes jūsu atzīmētajā vietā un nedaudz pievelciet, lai nodrošinātu ciešu saiti.
Kad līme ir izžuvusi, jūs varat noņemt skavas.
11. solis: lietas lakošana

Kad skapis beidzot bija samontēts, es tam iedevu pāris kārtu špakteļlakas, ar vieglu tērauda vilnas slīpēšanu starp kārtām.
12. solis: ekrāna pievienošana



Kad skapja konstrukcija ir pabeigta, mēs sākam kioska elektronisko komponentu uzstādīšanu.
Mēs sākam instalēšanu ar LCD ekrānu. Kad es paskatījos uz ekrānu, es pirmo reizi pamanīju, ka ekrānam ap displeju ir cinkota metāla apmale. Lai gan tas pats par sevi ir kārtībā, es pamanīju, ka robeža bija diezgan pamanāma, veicot ekrāna testēšanu skapī.
Lai maskētu apmali, es uzklāju melnas elektriskās lentes sloksni gar ekrāna malu.
Kad lente tika uzlikta, es ekrānu ievietoju skapī. Pēc tam es nostiprināju ekrānu vietā ar karstas līmes lodīti gar ekrāna malu.
Tagad no šī brīža uz priekšu es vēlos ieteikt jums būt ļoti piesardzīgam, rīkojoties ar skapi, virzoties uz priekšu tagad, kad ekrāns ir uzstādīts - es to atklāju grūtā veidā!
13. darbība: displeja paneļa uzstādīšana



Kad ekrāns ir instalēts, mēs nākamreiz instalējam ekrāna draivera paneli.
Pievienojiet ekrānam pievienoto lentes kabeli displeja panelim.
Dēļa aizmugurē uzklājiet nedaudz karstas līmes un piestipriniet to ekrāna aizmugurē.
Kad līme ir izžuvusi, pievienojiet HDMI kabeli tāfeles HDMI portam un pēc tam pievienojiet vadības slēdža plates kabeli displeja panelim.
Uzklājiet nedaudz karstas līmes ekrāna aizmugurē un piestipriniet vadības slēdža paneli pie ekrāna.
14. solis: muguras sagatavošana




Pirms mēs nonākam daudz tālāk elektroniskajā instalācijā, es gribēju veikt dažus sagatavošanas darbus skapja aizmugurē.
Lai gan aizmugure lielākoties ir vienkāršs koka gabals, mums joprojām ir jāievieš ventilācija, lai siltums varētu izkliedēties no elektronikas, kas tiks ievietota skapī.
Lai izveidotu ventilācijas atveres, es vispirms atzīmēju virkni vienmērīgi izvietotu urbšanas punktu gar muguras augšdaļu.
Kad mugura bija atzīmēta, es urbju 3/8 collu caurumus atzīmētajās vietās ar urbšanas presi
15. solis: Raspberry Pi instalēšana



Atgriežoties pie elektronikas instalācijas, mēs turpmāk koncentrējamies uz Raspberry Pi uzstādīšanu skapī.
Lai nodrošinātu pēc iespējas lielāku ventilāciju Pi, es izvēlējos, lai PI sēž pēc iespējas vairāk brīvā dabā. Lai to paveiktu, es nolēmu uzstādīt Raspberry Pi virs neliela koka kluča, kas savukārt tiks piestiprināts skapja apakšai.
Tātad, ar mazliet karstu līmi, es piestiprināju mazo koka klucīti pie skapja apakšas, un pēc tam es piestiprināju Raspberry Pi uz koka bloka.
Kad līme bija izžuvusi, es pievienoju HDMI kabeļa otru galu Pi un pēc tam pievienoju mikro USB kabeli Raspberry Pi barošanas portam.
16. solis: Ministru kabineta aizmugures aizpildīšana



Atgriežoties pie skapja aizmugures, mums ir jāizslēdz piekļuve Raspberry Pi USB kabelim un jānodrošina piekļuve kioska barošanas savienotājam.
Sākot ar USB portu, es izsekoju ostas kontūru aizmugures apakšējā labajā pusē.
Tālāk es izsekoju strāvas savienotāja kontūru aizmugures kreisajā apakšējā daļā.
Pēc atveru izsekošanas es izsekoju atveru vidū 3/8 collu caurumu. Pēc tam ar rotējošu instrumentu un taisnu uzgali palielināju caurumus līdz vajadzīgajam izmēram.
17. darbība: barošanas avota sagatavošana



Kad galvenās sastāvdaļas ir instalētas, mums tagad ir jāievieš biti, kas nepieciešami, lai visu ieslēgtu.
Šim projektam mums ir 2 dažādas jaudas prasības. Ekrānam ir nepieciešama 12 voltu jauda, savukārt Raspberry PI darbībai nepieciešami 5 volti.
Labākais veids, kā to izdarīt, ir nodrošināt, lai galvenā kioska jauda tiktu iegūta no 12 voltu barošanas avota ar pazeminošu pārveidotāju, lai nodrošinātu 5 voltu Pi.
Lai tas viss apvienotos, mums ir jāizveido elektroinstalācija elektroinstalācijai. Lai izveidotu elektroinstalāciju, mums vispirms jānosaka strāvas padeves polaritāte. Lai to izdarītu, es pievienoju sieviešu strāvas savienotāja kontaktligzdu klēpjdatora barošanas avotam un pievienoju multimetru barošanas savienotāja vadiem. Es atzīmēju, kurš vads bija negatīvs, un pie tā pielodēju melna stieples garumu.
Otram vadam (kas acīmredzami būtu pozitīvais vads) es pielodēju sarkanu vadu. Vadu otrā galā es pievienoju vīriešu strāvas savienotāju, kas tiks pievienots ekrāna diskdzinim.
Tālāk es paņēmu 12 līdz 5 voltu pazeminošo pārveidotāju un pievienoju sarkanā un melnā stieples garumu pārveidotāja pozitīvajiem un negatīvajiem spailēm. Pēc tam es pielodēju pārējos vadu galus pie attiecīgajiem barošanas savienotāja vadiem.
Ar to elektroinstalācija jaudai bija pabeigta.
18. solis: pogu piespraušana



Tagad esam pēdējā posmā.
Pievienojiet strāvas kontaktdakšu vīrietim ekrāna draivera panelī un otru USB kabeļa galu, kas ir pievienots Raspberry Pi, 12 voltu līdz 5 voltu pārveidotāja panelī.
Uzklājiet karstu līmi uz skapja iekšpuses un pievienojiet 5 voltu pārveidotāju.
Uzstādiet strāvas savienotāju sieviešu korpusa aizmugurē atverē, kuru mēs tam izgriezām, un turiet to vietā ar kādu karstu līmi.
Pēc tam ievietojiet USB pagarinājuma spraudni tā vietā skapja aizmugurē un arī turiet to vietā ar kādu karstu līmi.
Pievienojiet USB pagarinājuma kabeļa otru galu Pi izejas USB portam un visbeidzot, viegli piespiežot aizmuguri, ievietojiet skapja aizmuguri pašā korpusā (to vajadzētu noturēt berzes dēļ).
19. solis: apdares darbi


Pabeidziet, pievienojot dažas filcītes skapja apakšā, pievienojiet strāvas padevi un kiosks jāsāk uzreiz!
Šis kiosks man ir kļuvis par ļoti būtisku aci debesīs. Tas ne tikai ļauj man uzraudzīt PiAware iestatīto darbību, bet arī sniedz ļoti izglītojošu priekšstatu par gaisa satiksmi manā apkārtnē, un es patiesībā varu noteikt gaisa satiksmes maršrutus manā apkārtnē.
Kā papildu bonuss man tagad ir arī tiešraides laika radara ekrāns - svarīgs instruments pērkona sezonā!
Paldies, ka pārbaudījāt manu pamācību - ja jums tas šķiet intriģējoši, lūdzu, apskatiet manu vietni, lai redzētu, ar kādām citām lietām es nodarbojos!
Ieteicams:
DIY radaru sistēma, izmantojot ultraskaņas sensoru: 3 soļi

DIY radaru sistēma, izmantojot ultraskaņas sensoru: Šeit es dalos ar jums šajā projektā, ko ir viegli izgatavot ar ultraskaņas sensoru arduino un servomotoru
TouchFree: automātiska temperatūras pārbaude un maskas noteikšanas kiosks: 5 soļi

TouchFree: automatizēta temperatūras pārbaude un masku noteikšanas kiosks: Tā kā valstis visā pasaulē tiek atvērtas no jauna, dzīvošana kopā ar jauno koronavīrusu kļūst par jaunu dzīvesveidu. Bet, lai apturētu vīrusa izplatīšanos, mums ir jānošķir cilvēki, kuriem ir koronavīruss, no pārējiem. Saskaņā ar CDC, drudzis ir l
Kā izveidot radaru ar Arduino - Arduino projekts: 4 soļi
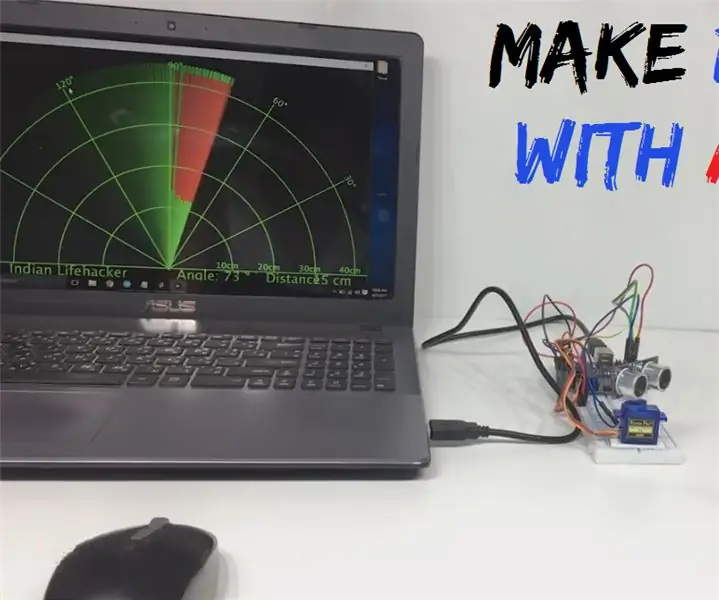
Kā izveidot radaru ar Arduino | Arduino projekts: Šajā rakstā es jums iemācīšu, kā arduino izveidot vienkāršu radaru. Skatiet pilnu video pamācību šeit: Noklikšķiniet uz manis
Kā izveidot ultraskaņas radaru ar Arduino: 5 soļi

Kā izveidot ultraskaņas radaru ar Arduino ⚡: ↪ Sveiki, tas ir SuperTech, un šodien es jums parādīšu, kā izveidot ultraskaņas radaru ar Arduino
Ģitāras datora kiosks: 12 soļi

Ģitāras datora kiosks: Kiosks, kas dzīvo mūzikas veikalā un saplūst ar apkārtni: tas ir dators, kas iebāzts akustiskajā ģitārā, ar monitoru mūzikas stendā un tamburīna peles paliktni! Svarīgi: šī izgatavošanas laikā netika bojātas ģitāras, kuras nav iesūkušas
