
Satura rādītājs:
2025 Autors: John Day | [email protected]. Pēdējoreiz modificēts: 2025-01-23 14:59

Pēc gada esmu atpakaļ ar citu Instructable, lai izveidotu pielāgotus korpusus elektroniskiem projektiem un Arduino. Šajā apmācībā es izmantošu bezmaksas CAD programmatūru ar nosaukumu FreeCAD. Lejupielādes saite ir šeit.
Lejupielādes saite:
Šajā apmācībā es iemācīšu jums pamata procedūras un rīkus, ko izmanto, lai izveidotu pielāgotu korpusu.
Iežogojumi padara projektus pievilcīgus un skaistus, kā arī aizsargā tos.
Šeit es izstrādāju pamata korpusu savam Arduino Nano.
Sāksim.
1. darbība: mērīšana
Vissvarīgākais un svarīgākais solis ir savākt pareizus un precīzus projekta un funkciju mērījumus.
Tātad, es saņēmu sava Arduino Nano mērījumus, izmantojot lineālu.
Uzmanību: Izmantojot lineālu, jūs varat iegūt neprecīzus mērījumus. Tāpēc precīziem mērījumiem izmantojiet suportus.
Dati, pamatojoties uz manu mērījumu:
Garums: 43 mm VAI 4,3 cm
Platums: 17 mm VAI 1,7 cm
Augstums: 8 mm VAI 0,8 cm
Nākamais solis ir uz papīra uzzīmēt dizainu, pamatojoties uz šiem mērījumiem.
2. solis: korpusa pamata skices izstrāde
Tas ir ļoti svarīgs solis, un daudzi no mums parasti izlaiž šo soli. Bet pat profesionāļi nekad neizlaiž šo soli.
Tātad, iegādājieties pildspalvu un papīru un sāciet ieskicēt pamata dizainu ar mērījumiem, lai novērstu jebkādus traucējumus projektēšanas procesā.
Manai izmantoju Arduino Nano zilo druku Arduino vietnē.
Nākamais solis ir apgūt CAD programmatūru un izstrādāt 3D modeli.
3. darbība: rokas iegūšana FreeCAD


Lejupielādējiet un instalējiet FreeCAD savā datorā. Ja esat to jau instalējis, palaidiet FreeCAD un izveidojiet jaunu daļu, izmantojot ikonu.
Pēc dokumenta izveides saglabājiet to ar piemērotu nosaukumu.
Tagad ievadiet SKETCHER darbagaldu nolaižamajai izvēlnei Workbench.
Nākamajā solī mēs izveidosim skici darbagaldā.
4. solis: sānu sienu skicēšana un izveide



Vispirms izveidojiet jaunu skici XY-Plane. Tagad izvēlieties taisnstūra rīku un izveidojiet taisnstūri ar korpusa ārējās sienas mērījumiem (nevis Nano). Pēc tam izveidojiet citu taisnstūri ar korpusa iekšējās sienas izmēriem. Pievienojiet ierobežojumus taisnstūra malām un pēc tam izejiet no Sketcher darbagalda. Ierobežojumi ir izvēlētās puses ierobežojumi vai izmēri.
Pārslēdzieties uz darbagaldu Daļa (nevis PART DESIGN WORKBENCH). Šajā darbagaldā mēs no skices izveidosim cietu materiālu. Lai to izdarītu, atlasiet skici un noklikšķiniet uz ikonas Izspiest. Loga kreisajā pusē parādīsies dialoglodziņš.
Dialoglodziņā būtu daudz iespēju. Bet mēs koncentrēsimies uz dažiem. Vispirms sadaļā Virziens atlasiet Parastā opcija. Pēc tam zem garuma opcijā Garā ievadiet lodziņa augstumu. Pārbaudiet simetrisko opciju un izveidojiet stabilu opciju. Nospiediet ievadīšanas pogu. Tas radīs korpusa sienas.
Nākamajā solī izveidojiet caurumu USB portam.
PADOMS: IZMANTOJIET SPACE BAR, lai paslēptu/ atklātu cietās vielas. ATLASIET CIETU UN LIETOJIET SPACE BAR.
5. darbība: izveidojiet caurumu USB portam



Šajā solī mēs izveidosim caurumu USB portam.
Pirmkārt, mēs izveidosim virtuālu Nano (nav precīzs, tikai bāzes modelis). Izveidojiet kubu ar Arduino Nano izmēriem. Tagad izveidojiet citu kubu ar USB porta izmēriem. Novietojiet USB portu pareizajā un precīzā vietā. Tagad mēs esam izveidojuši virtuālo NANO.
Tagad mēs izņemsim USB portu no korpusa. Šim nolūkam mēs izmantosim Būla griezuma funkciju. Vispirms izvēlieties korpusu un pēc tam vienlaikus atlasiet USB portu (nospiežot taustiņu CTRL). Tagad noklikšķiniet uz Būla griezuma opcijas un BOOM! caurums ir izveidots.
Nākamajā solī mēs izveidosim līdzīgus caurumus galvenes tapām.
6. darbība: caurumu izveide galvenes tapām



Šajā solī, tāpat kā iepriekšējā, mēs izveidosim caurumus Arduino Nano galvenes tapām.
Process ir tāds pats. Izveidojiet kastes ar galvenes tapu izmēriem un izlīdziniet šīs kastes pareizajā vietā attiecībā pret virtuālo Arduino Nano.
Tad izgrieziet šīs kastes no korpusa, un mēs esam gandrīz pabeiguši. Tiek iegūts aptuvens korpusa modelis.
Nākamajā solī mēs pabeigsim projektēšanas procesu.
7. solis: Projektēšanas procesa pabeigšana

Šis ir pēdējais šīs apmācības solis. Mēs savienosim vai savienosim visas virsmas kopā, izmantojot funkciju Savienot.
Rezultātā tiks izveidots viens vesels cietais materiāls.
Jā ! Tagad mēs esam Gatavs.
Bet ir daudz ko pievienot un uzlabot. Tas ir atkarīgs no cilvēka prasībām un izvēles. Tāpēc esiet radošs un pievienojiet tam papildu funkcijas.
Pēc dizaina pabeigšanas modeli var izdrukāt 3D formātā. Saite palīdzēs jums modeļa 3D drukāšanas procesā.
LINK:
Ceru, ka jums patika apmācība. Paldies, ka izlasījāt rakstu un sekojiet līdzi vairākām apmācībām, kas saistītas ar Arduino un elektroniku.
Ieteicams:
Pielāgoti izstrādāti septiņi segmenti, izmantojot LED: 5 soļi
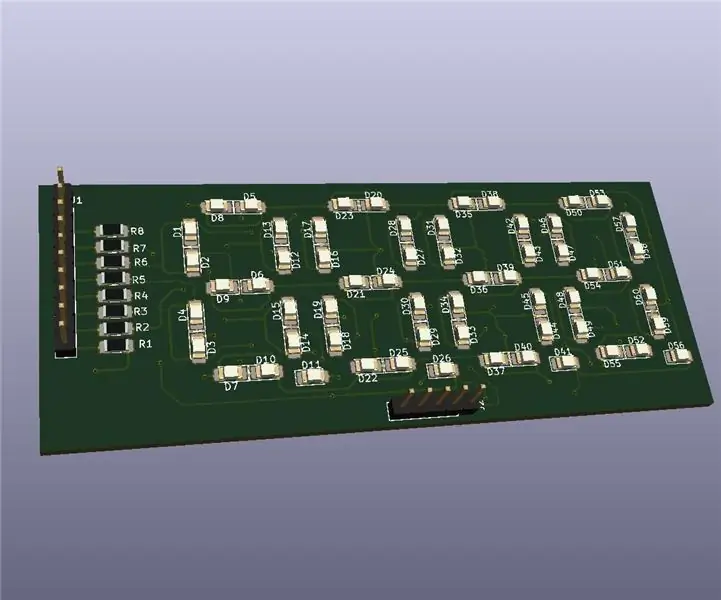
Pielāgoti izstrādāti septiņi segmenti, izmantojot LED: Led ir ļoti vienkārša dizaina sastāvdaļa, un kādu laiku LED ir daudz vairāk darba nekā tikai norāde. Šajā rakstā mēs redzēsim, kā izveidot pielāgotu septiņu segmentu displeju, izmantojot LED. Ir daudz dažādu tirgū ir septiņi segmenti, bet es
Automašīnas skaņas signāls - pielāgoti skaņas efekti: 4 soļi (ar attēliem)

Automašīnas signāltaure - pielāgoti skaņas efekti: es savā automašīnā instalēju pielāgotus skaņas skaņas efektus, pamatojoties uz Marka Robera YouTube videoklipiem, un man patīk veidot lietas. Manuprāt, pamata automašīnas ragam ir vajadzīgas vairāk iespējas efektīvai saziņai starp autovadītājiem. Tur, kur esmu no standarta automašīnas raga, ir
Pielāgoti vadu savienotāji: 3 soļi (ar attēliem)

Pielāgoti vadu savienotāji: padariet savus Arduino prototipa projektus profesionālākus, organizētākus un stabilākus
Pielāgoti NeoPixel gredzeni no nulles!: 8 soļi (ar attēliem)
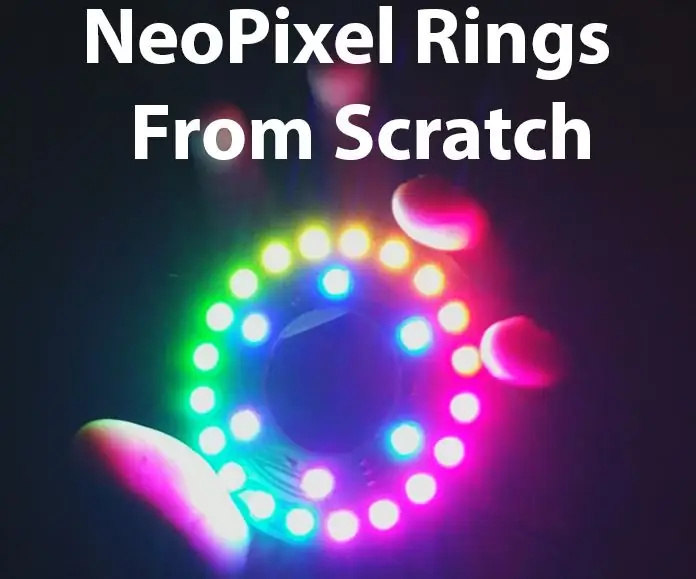
Pielāgoti NeoPixel gredzeni no nulles !: NeoPixel gredzeni un NeoPixels kopumā ir vieni no populārākajiem visu veidu ražotāju elektroniskajiem komponentiem. Arī pamatota iemesla dēļ ar vienu tapu no jebkura populāra mikrokontrollera Adafruit ļauj jebkurai programmai pievienot krāšņas gaismas diodes un animācijas
Pielāgoti sudraba kabeļi Audio/digitālais/augstas frekvences/GPS: 7 soļi

Pielāgoti sudraba kabeļi Audio/digitālais/augstas frekvences/GPS: ar daudziem jauniem audio/video modifikācijām un jaunām ierīcēm, gan audio ipod, gan tagad arī digitāls video, mums ir jāpievieno mūsu sistēmas jaunām ierīcēm ar sarežģītākiem kabeļiem. Daži ļoti dārgi … Šiem ir jābūt komponentiem & materiāli būvniecības projektam
