
Satura rādītājs:
- 1. darbība: ātrais video
- 2. darbība. Nepieciešamās lietas
- 3. darbība. Prasības programmatūrai
- 4. darbība. Raspbian instalēšana SD kartē
- 5. darbība: pirmā palaišana
- 6. darbība. Atrodiet Pi IP adresi un attālo piekļuvi Raspberry Pi
- 7. darbība. Pirmā piekļuve 1. daļa: Paplašiniet failu sistēmu
- 8. darbība. Pirmā piekļuve 2. daļa: iespējojiet kameras saskarni
- 9. solis: pievienojiet Raspberry Pi kameru
- 10. darbība: kods
- 11. darbība: attēlu pārsūtīšana no Raspberry Pi uz klēpjdatoru
- 12. darbība: attēlu pārveidošana par laika intervāla video
- Autors John Day [email protected].
- Public 2024-01-30 10:57.
- Pēdējoreiz modificēts 2025-01-23 14:59.

Nesen pirmo reizi savā galda podiņā iestādīju dažas sēklas. Man bija patiess satraukums vērot, kā viņi aug, bet, kā mēs visi zinām, tas ir lēns process. Neredzot pieaugumu, es biju patiesi vīlies, taču pēkšņi manī pamodās elektronikas hobijs un nolēma samontēt Raspberry Pi un tās kameru, lai iemūžinātu šo lēno procesu un pārvērstu to par skaistu laika nobīdes video.
Šeit es sniedzu norādījumus, kā izveidot tik skaistus laika intervāla videoklipus. Sāksim.
1. darbība: ātrais video


Šeit ir neliels video, kurā apkopotas visas lietas 6 minūtēs (ieskaitot skaistus 2 minūšu laika nobīdes kadrus).
noklikšķiniet šeit, lai skatītos youtube
2. darbība. Nepieciešamās lietas



Apraksts: attēlu uzņemšanai izmantosim Raspberry Pi kameru, Raspberry Pi tiks ieprogrammēts, lai uzņemtu attēlus ar regulāriem intervāliem. SD karte (vēlama 16 GB) uzņems raspbian un saglabās uzņemtos attēlus. SD karšu lasītājs tiks izmantots, lai saspiestu SD karti ar klēpjdatoru/datoru, izmantojot USB, lai mirgo raspbian. Ethernet kabelis ievietos Raspberry Pi tīklā bez galvām, un mēs varēsim tam piekļūt, izmantojot klēpjdatoru/datoru, kas arī ir savienots tajā pašā tīklā (klēpjdatoru/datoru un Raspberry Pi varat ievietot vienā tīklā, savienojot tos, izmantojot vienu Ethernet kabeli). 5V/2A USB padeve nodrošinās mūsu Raspberry Pi barošanu. Turklāt jūs varat nokļūt pie Raspberry Pi kameras statīva.
Nepieciešamo lietu saraksts:
- Raspberry Pi (saite)
- Raspberry Pi kamera 5MP (saite)
- 16 GB microSD karte (saite)
- microSD karte ar lasītāju (saite)
- 5V/2A lādētājs (saite)
- Ethernet kabelis (saite)
3. darbība. Prasības programmatūrai
Apraksts: Raspbian jessie OS Raspberry Pi, mēs izmantosim tās funkcijas, piemēram, nmap, ssh, scp un python3. Openshot video redaktors attēlu secību pārvēršanai laika intervāla videoklipos (šis ir video redaktors, ko izmantoju savā klēpjdatorā Linux, jūs varat brīvi izvēlēties video redaktoru).
Prasības programmatūrai:
- Raspian Jessie (saite)
- Atvērta video redaktors (saite)
4. darbība. Raspbian instalēšana SD kartē



Apraksts: Pirmā lieta, kas jādara, ir sākt mūsu Raspberry Pi darbību. Lai to izdarītu, mums vispirms ir jālejupielādē Raspbian OS no raspberrypi.org. Kad lejupielāde ir pabeigta, mums ir jāraksta šīs OS attēls mūsu SD kartē. Izpildiet šīs darbības, lai instalētu Raspbian SD kartē.
Soļi:
- Dodieties uz vietni raspberrypi.org un lejupielādējiet jaunāko Raspbian versiju,
- Ievietojiet SD karti SD karšu lasītājā,
- Ievietojiet SD karšu lasītāju klēpjdatorā/personālajā datorā,
- Izpildiet šo saiti, lai augšupielādētu OS savā SD kartē. Saite satur norādījumus par klēpjdatoriem/personālajiem datoriem, kuros darbojas Windows, MAC un Linux, ievērojiet savas prasības.
Tagad ievietojiet šo SD karti savā Raspberry Pi un izlasiet nākamo soli [pārāk negribiet ieslēgt savu Rpi;)].
5. darbība: pirmā palaišana
Apraksts: Pirms ieslēgt Raspberry pi, izmantojiet Ethernet kabeli, lai pievienotu Pi (bez displeja) Pi un klēpjdatoru/datoru vienā tīklā. Tagad ieslēdziet savu Pi, izmantojot 5V/2A barošanas avotu. Šī ir jūsu pirmā sāknēšana, taču neko neredzat pareizi, tikai dažas gaismas diodes mirgo Raspberry Pi un nepārtraukti mirgo tīkla gaismas diodes. Pagaidiet, nākamais solis ir vieta, kur ievadāt savu Raspberry pi:).
6. darbība. Atrodiet Pi IP adresi un attālo piekļuvi Raspberry Pi

Apraksts: Tagad mums jāatrod Raspberry Pi IP adrese, kas savienota tajā pašā tīklā kā jūsu klēpjdators/dators. Ja klēpjdatorā/datorā izmantojat Linux OS, ierakstiet ifconfig, lai atrastu klēpjdatora/datora IP adresi. Mēs varam atrast Raspberry pi IP adresi, izmantojot vienu no šīm divām metodēm.
IP adreses atrašanas metodes:
- Izmantojiet komandu nmap savā Linux datorā, lai skenētu apakštīklu, un atzīmējiet IP, kas parādās aveņu pi fondam.
- Izmantojiet USB uz UART pārveidotāju un sekojiet šai saitei. Tas ļaus jums piekļūt Raspberry Pi, tur atkal varat izmantot ifconfig, lai atrastu Raspberry Pi IP adresi.
Kad esat atradis Raspberry Pi IP adresi, varat piekļūt Raspberry Pi, izmantojot SSH operētājsistēmā Linux un PuTTY operētājsistēmā Windows.
7. darbība. Pirmā piekļuve 1. daļa: Paplašiniet failu sistēmu



Apraksts: Pirmajā palaišanas reizē ievadiet Raspberry Pi, izmantojot SSH. Mums ir jāveic divas svarīgas konfigurācijas, t.i., paplašināt failu sistēmu un iespējot kameras saskarni. Paplašinot failu sistēmu, jūs varat nodrošināt, ka visa SD kartes krātuve ir pieejama OS. Šīs konfigurācijas veikšanas darbības ir šādas.
Failu sistēmas paplašināšanas soļi:
- Kad SSH esat ievadījis savā Pi, izmantojot tā IP adresi, ierakstiet “sudo raspi-config”,
- Tiks parādīts Raspberry Pi programmatūras konfigurācijas rīks, atlasiet “Izvērst failu sistēmu” un nospiediet taustiņu Enter,
- Jūs saņemsit uznirstošo logu, kurā teikts: “Saknes nodalījuma lielums ir mainīts. Failu sistēma tiks palielināta pēc nākamās restartēšanas”, vēlreiz nospiediet taustiņu Enter,
- Izejiet no konfigurācijas izvēlnes,
- Atkal uznirstošais logs ar uzrakstu “Vai vēlaties tūlīt atsāknēt?” parādīsies, atlasiet “jā” un nospiediet taustiņu Enter,
- Pārstartējot, SSH ievadiet Pi un ierakstiet “df”. Tas parādīs informāciju par jūsu paplašināto failu sistēmu.
Tagad jums ir paplašinātā failu sistēma, ļaujiet iespējot kameras saskarni.
8. darbība. Pirmā piekļuve 2. daļa: iespējojiet kameras saskarni



Kameras saskarnes iespējošanas darbības:
- SSH ievadiet Pi, izmantojot savu IP adresi, un ierakstiet “sudo raspi-config”,
- Tiks parādīts Raspberry Pi programmatūras konfigurācijas rīks, atlasiet Iespējot kameru un nospiediet taustiņu Enter,
- Jūs saņemsiet uznirstošo logu ar uzrakstu “Vai vēlaties, lai būtu iespējota kameras saskarne”, atlasiet “jā” un nospiediet taustiņu Enter.
- Parādīsies apstiprinājuma uznirstošais logs, kurā teikts: “Kameras interfeiss ir uzlabots”, nospiediet taustiņu Enter.
- Iziet no konfigurācijas izvēlnes.
Tagad, kad visas konfigurācijas ir pabeigtas, izslēdziet Raspberry Pi un pārejiet pie nākamās darbības.
9. solis: pievienojiet Raspberry Pi kameru


Apraksts: Tagad, kad Raspberry Pi ir izslēgts, pievienojiet kameru Pi CSI savienotājam. Orientējiet kameras savienotāja sloksni, kā parādīts attēlā. Visbeidzot atkal ieslēdziet Raspberry Pi.
10. darbība: kods



Apraksts: Mūsu kods ir rakstīts Python3, un tā kods ir tikai 11 rindas. Pirmās 3 rindas importē klases no pakotnēm, pēc tam mums ir bezgalīga cilpa, kas izveido kameras objektu un periodiski uzņem momentuzņēmumu. Mēs varam izpildīt šo python kodu, izmantojot komandu python3. Tā vietā, lai izpildītu šo kodu manuāli, mēs varam ievietot šo izpildes komandu failā /etc/rc.local. Tas nodrošinās, ka katru reizi, kad Raspberry Pi tiks palaists, šis skripts tiks izpildīts, kas nozīmē, ka kamera sāks uzņemt attēlus. Neaizmirstiet ievietot ampersand (&) beigās rc.local faila izpildes komandā, jo mūsu kodā ir bezgalīga cilpa.
Jūs pat varat lejupielādēt šo kodu no GITHUB.
11. darbība: attēlu pārsūtīšana no Raspberry Pi uz klēpjdatoru

Apraksts: Kad savā Pi uzņemsit dažus attēlus, jūs ļoti vēlēsities apskatīt savus attēlus. Izmantojiet komandu “scp”, lai pārsūtītu attēlus no Pi uz klēpjdatoru. SCP komandas formātu var redzēt augšējā attēlā.
12. darbība: attēlu pārveidošana par laika intervāla video



Apraksts: Kad visi attēli ir importēti jūsu klēpjdatorā. Mēs varam izmantot mūsu video redaktorus, lai pārvērstu šo attēlu secību skaistā laika intervāla videoklipā. Ja izmantojat Linux, varat rīkoties šādi.
Soļi:
- Atveriet “OpenShot” video redaktoru (instalējiet to no programmatūras centra),
- Izvēlnē Rediģēt-> Preferences iestatiet laiku, kuru vēlaties piešķirt katram kadram,
- Importējiet attēlus video redaktorā, ar peles labo pogu noklikšķiniet uz projektu failu apgabala un ar peles kreiso pogu noklikšķiniet uz importēšanas failiem,
- Pēc importēšanas atlasiet visus attēlus un vēlreiz ar peles labo pogu noklikšķiniet un atlasiet “Pievienot laika skalai”,
- Apskatiet priekšskatījumu un beidzot eksportējiet savu video no Fails-> Eksportēt video.
Eksportējot, jūs saņemsiet savu skaisto noilguma video, apskatiet to un …… (nezinu, sajūtiet).
Ja vēlaties aplūkot manus laika intervāla videoklipus, apskatiet videoklipu 2. darbībā. Tas viss ir par šo pamācību. Paldies, ka veltījāt laiku.
Ja jums patika šī pamācība, ir liela iespēja, ka jums patiks mans youtube kanāls.
Ieteicams:
Veidojiet varavīksnes interaktīvo tiltu, izmantojot Minecraft Raspberry Pi Edition: 11 soļi

Veidojiet varavīksnes interaktīvo tiltu, izmantojot Minecraft Raspberry Pi Edition: Vakar es redzēju savu 8 gadus veco brāļadēlu, kurš spēlēja Minecraft ar Raspberry Pi, kuru es viņam dāvāju iepriekš, tad man radās ideja, kas izmanto kodu, lai izveidotu pielāgotu un aizraujošu Minecraft- pi LED bloku projekts. Minecraft Pi ir lielisks veids, kā sākt darbu, izmantojot
Veidojiet displeju, izmantojot alus pudeli ražotāja patvērumā: 6 soļi

Izveidojiet displeju, izmantojot alus pudeli Maker's patylum: Sveiki, šī manu smadzeņu ideja Tātad šī nāk no Make patvēruma, mums ir pārāk daudz alus pudeles, tāpēc man bija ideja izveidot displeju, izmantojot alus pudeli. Mērķi: atkārtoti izmantot alus pudeli radošs veids un izklaidējieties Materiāls: Arduino WireWS2811 LED5v barošanas avots
Rindas sekošanas robots, izmantojot TIVA mikrokontrolleru TM4C1233H6PM: 3 soļi
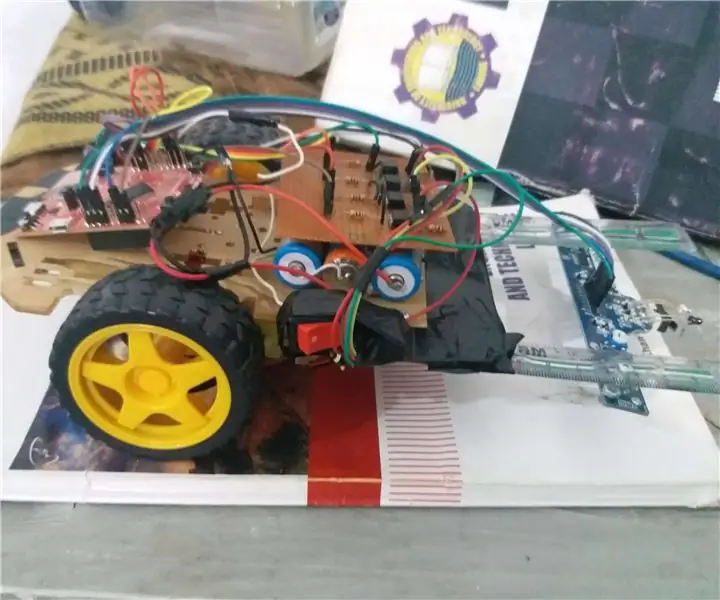
Līnijas sekošanas robots, izmantojot TIVA mikrokontrolleru TM4C1233H6PM: līniju sekojošais robots ir universāla mašīna, ko izmanto, lai noteiktu un uzņemtu pēc tam tumšās līnijas, kas uzzīmētas uz baltas virsmas. Tā kā šis robots tiek ražots, izmantojot maizes dēli, to būs ārkārtīgi viegli izgatavot. Šo sistēmu var apvienot
Kā izveidot laika intervālu: 7 soļi

Kā izveidot video ar laika intervālu: šajā pamācībā es detalizēti aprakstīšu darbības, ko izmantoju, lai izveidotu laika intervāla video. Sistēma un aparatūra, ko izmantoju attēlu iegūšanai, ir Linux dators un tīkla IP kamera. Skripts darbojas Linux datorā, un ik pēc x sekundēm tiek aptaujāta
Pārvērtiet TI grafisko kalkulatoru intervālometrā un izveidojiet laika intervāla videoklipus: 7 soļi (ar attēliem)

Pārvērtiet TI grafisko kalkulatoru par intervālometru un izveidojiet laika intervāla videoklipus: Es vienmēr esmu gribējis uzņemt videoklipus ar laika nobīdi, bet man nav kameras ar iebūvētu intervometra funkciju. Patiesībā es nedomāju, ka ļoti daudzi kamerām ir šāda funkcija (īpaši ne spoguļkamerām). Tātad, ko jūs vēlaties darīt, ja vēlaties
