
Satura rādītājs:
2025 Autors: John Day | [email protected]. Pēdējoreiz modificēts: 2025-01-23 14:59

Būtībā šis projekts parāda kontroliera plates iezīmi, kuru man patīk izmantot. INEX izgatavotajai POP-X2 plāksnei ir iebūvēts krāsains GLCD, poga, I/O porti un sastāvdaļas, kas ir līdzīgas citām vadības paneļiem. Lūdzu, pārbaudiet tāfeles rokasgrāmatu, lai iegūtu visas specifikācijas. Skatiet šo saiti.
GLCD (grafiskais šķidro kristālu displejs), kas iebūvēts kontrollera panelī, nodrošina datu attēlošanas metodi, ne tikai tekstus un ciparus, bet arī vektorgrafiku. Šajā apmācībā es iemācīšu jums parādīt vienkāršu grafiku GLCD. Lai padarītu to interesantāku, esmu pievienojis programmas borta pogai kā krāsu pārejas kontrolieri.
Atcerieties. Šī apmācība galvenokārt koncentrējās uz programmēšanas pusi. Ja jums pieder tā pati plāksne vai ATX2 plate, varat viegli izpildīt šo apmācību. Kad esat pabeidzis, varat mēģināt izpētīt citas tāfeles funkcijas.:)
Tagad sāksim!
1. solis: Ko mēs sagaidām?


Lūdzu, noskatieties iepriekš redzamo video.
2. solis: materiālu savākšana

Detaļas un materiāli:
- Klēpjdators/galddators ar instalētu Arduino Arduino 1.7.10 (draivera parakstīts) vai jaunāku versiju
- 1 POP-X2 dēlis (ar borta pogu)
- 1 lejupielādes kabelis
- 4 gab. AA baterijas
3. darbība. Aparatūras un programmatūras iestatīšana

1. Ievietojiet 4 baterijas bateriju turētāja iekšpusē. (Tāfele atbalsta maksimālo sprieguma ieeju 7,4 V.)
Piezīme: Lūdzu, pareizi pārbaudiet bateriju polaritāti.
2. Pievienojiet lejupielādes kabeli datoram un plāksnei. Lūdzu, skatiet iepriekš redzamo attēlu.
3. Ieslēdziet vadības paneli. Pārliecinieties, vai ir iedegts zilais LED indikators. Vai arī jums jāinstalē Arduino programmatūras draiveris.
Starp citu, es izmantoju Arduino versiju 1.7.10 (draiveris parakstīts), jo tai jau ir POP-X2 bibliotēka. Lūdzu, noklikšķiniet uz šīs saites, lai lejupielādētu programmatūru.
4. Iestatiet tāfeles portu, noklikšķinot uz Rīki> Sērijas ports> Izvēlieties pareizo COM porta numuru.
5. Iestatiet tāfeli, noklikšķinot uz Rīki> Padome> POP-X2, ATMega644P @ 20MHz.
6. Mēģiniet augšupielādēt noklusējuma skici, lai pārliecinātos, ka tāfele ir pareizi pievienota.
#include // POP-X2 bibliotēka
void setup () {Labi (); } void loop () {}
4. darbība: pogas pārbaude

Pirms galvenās programmas veikšanas jums jāpārliecinās, vai borta poga darbojas.
1. Augšupielādējiet pogas programmas paraugu. Noklikšķiniet uz Fails> Piemēri> POP-X2> popx2_KnobOKTest
Pamata darbība:
- GLCD parādītās pogas analogās vērtības diapazons ir no 0 līdz 1000.
- Pagriežot pogu pulksteņrādītāja virzienā, GLCD parādītā analogā vērtība palielinās.
- Pagriežot pogu pretēji pulksteņrādītāja virzienam, GLCD parādītā analogā vērtība samazinās.
5. solis: programmēšana


Es pievienoju zem avota koda. Tātad, lūdzu, augšupielādējiet to.
Programmas priekšskatījums:
#include // POP-X2 tāfeles bibliotēka
void setup () {Labi (); } void loop () {int lasīšana = karte (poga (), 0, 1000, 0, 245); ja ((lasīšana> = 0) && (lasīšana = 36) && (lasīšana = 71) && (lasīšana = 106) && (lasīšana = 141) && (lasīšana = 176) && (lasīšana = 211) && (lasīšana <= 245)) {balts (); } glcdFillScreen (GLCD_BLACK); glcd (0, 0, "%d", lasīšana); }
tukšs sarkans () {
setTextBackgroundColor (GLCD_RED); glcd (3, 2, ""); glcd (4, 2, ""); glcd (5, 2, ""); glcd (6, 2, ""); setTextBackgroundColor (GLCD_WHITE); setTextColor (GLCD_VIOLET); kavēšanās (1000); }
tukšs dzeltens () {
setTextBackgroundColor (GLCD_YELLOW); glcd (1, 8, ""); glcd (2, 8, ""); glcd (3, 8, ""); glcd (4, 8, ""); setTextBackgroundColor (GLCD_WHITE); setTextColor (GLCD_VIOLET); kavēšanās (1000); }
tukšs zaļš () {
setTextBackgroundColor (GLCD_GREEN); glcd (3, 14, ""); glcd (4, 14, ""); glcd (5, 14, ""); glcd (6, 14, ""); setTextBackgroundColor (GLCD_WHITE); setTextColor (GLCD_VIOLET); kavēšanās (1000); }
tukšs ciāns () {
setTextBackgroundColor (GLCD_CYAN); glcd (9, 14, ""); glcd (10, 14, ""); glcd (11, 14, ""); glcd (12, 14, ""); setTextBackgroundColor (GLCD_WHITE); setTextColor (GLCD_VIOLET); kavēšanās (1000); }
tukšs zils () {
setTextBackgroundColor (GLCD_BLUE); glcd (11, 8, ""); glcd (12, 8, ""); glcd (13, 8, ""); glcd (14, 8, ""); setTextBackgroundColor (GLCD_WHITE); setTextColor (GLCD_VIOLET); kavēšanās (1000); }
tukšs fuksīns () {
setTextBackgroundColor (GLCD_MAGENTA); glcd (9, 2, ""); glcd (10, 2, ""); glcd (11, 2, ""); glcd (12, 2, ""); setTextBackgroundColor (GLCD_WHITE); setTextColor (GLCD_VIOLET); kavēšanās (1000); }
tukšs balts () {
setTextBackgroundColor (GLCD_WHITE); glcd (6, 8, ""); glcd (7, 8, ""); glcd (8, 8, ""); glcd (9, 8, ""); setTextBackgroundColor (GLCD_WHITE); setTextColor (GLCD_VIOLET); kavēšanās (1000); }
Paskaidrojums:
1. Krāsains lodziņš (noteiktā vietā) tiks parādīts GLCD, kad iestatītā vērtība ir patiesa (pārbaudiet turpmāk minētos ierobežojumus). Lai saprastu programmā norādītās krāsainās kastes koordinātas, lūdzu, skatiet iepriekš redzamo attēlu.
2. Pogas analogā vērtība tika kartēta no 0 - 1000 līdz 0 - 245. Ir redzamas 7 krāsas; tāpēc katrai krāsai ir diapazons 35 (izņemot pirmo ierobežojumu).
3. Ierobežojumi:
Vērtības krāsa (lodziņš)
0 - 35 - sarkans
36 - 70 - dzeltens
71 - 105 - zaļš
106 - 140 - ciāna
141 - 175 - zils
176 - 210 - fuksīna
211 - 245 - balts
Piezīme. Kastes displejs NAV ideāls, jo starp rindām ir atstarpe. Šajā programmā es izmantoju atstarpes, nevis faktiskās koordinātas, lai viegli parādītu, kā tas izskatītos.
Turklāt es izveidoju funkcijas katrai lodziņai, lai viegli saprastu kodu.
Ieteicams:
4 pogu spēles, izmantojot vienu analogo ievadi: 6 soļi (ar attēliem)

4 pogu spēles, izmantojot vienu analogo ievadi: šī pamācība ir vērsta uz vienas analogās ievades līnijas izmantošanu vairākām pogām, kuras var noteikt neatkarīgi viena no otras. Un, lai uzsvērtu šo pogu izmantošanu, ir programmatūra četru dažādu 4 taustiņu spēļu spēlēšanai. Visas spēles (astoņi no
Krāsu noteikšanas krāsu iekārta: 4 soļi

Krāsu noteikšanas krāsu iekārta: Krāsu noteikšanas krāsu iekārta kopē krāsas ap jums un ļauj zīmēt ar tām. Ja jums ir primāro krāsu krāsa, varat izmantot RGB krāsu sensoru, lai saprastu vēlamo krāsu un to sajauktu. Bet atcerieties, izmantojiet spilgtas krāsas objektu
Arduino apstrādes grafiskā pāreja: 5 soļi

Arduino apstrādes grafiskā pāreja: Sveiki, šis projekts ir paredzēts, lai padarītu redzamu grafiku no neredzamām daļiņām, kuras varētu uztvert sensori. Šajā gadījumā es izmantoju ultraskaņas sensoru un fotorezistoru, lai kontrolētu gaismu un attālumu. Es to vizualizēju, izveidojot mainīgos no se
Uzlabojiet kosmosa palaišanu, izmantojot Kerbal kosmosa programmas fizisko izvietošanas pogu: 6 soļi

Uzlabojiet kosmosa palaišanu, izmantojot Kerbal kosmosa programmas fizisko izvietošanas pogu: Es nesen paņēmu Kerbal kosmosa programmas demonstrācijas versiju. Kerbala kosmosa programma ir simulatora spēle, kas ļauj izstrādāt un palaist raķetes un virzīties uz tāliem pavadoņiem un planētām. Es joprojām cenšos veiksmīgi nolaisties uz Mēness (o
Izmantojot pogu, lai ieslēgtu un izslēgtu ar CloudX M633: 3 soļi
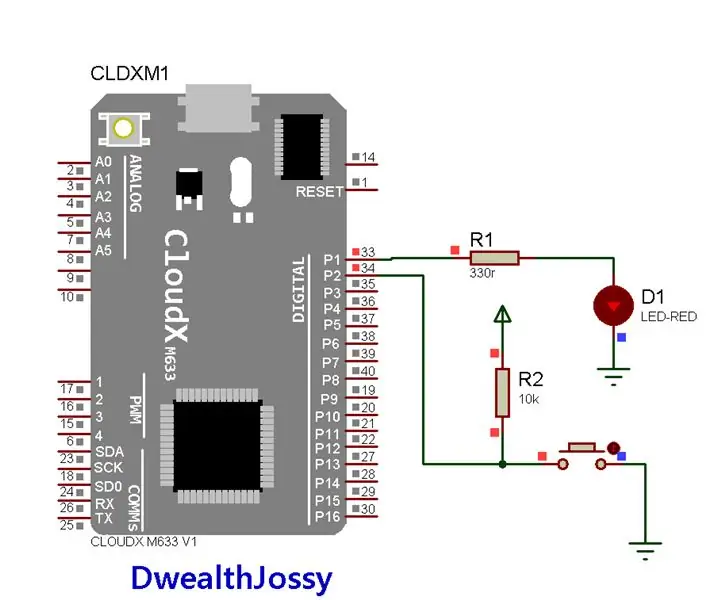
Pogas izmantošana ieslēgšanai un izslēgšanai ar CloudX M633: < img src = " https: //www.instructables.com/files/deriv/FLC/57B2…"/> Vai zinājāt, ka varat izmantot CloudX M633, lai ieslēgtu gaismas diodi, nospiežot pogu? Šajā projektā es jums parādīšu, kā jūs varat izmantot pogu, lai ieslēgtu un izslēgtu LED. wh
