
Satura rādītājs:
- Autors John Day [email protected].
- Public 2024-01-30 10:57.
- Pēdējoreiz modificēts 2025-01-23 14:59.

Slēpts Wi-Fi tīkls ir noderīgs vairāku iemeslu dēļ. Pirmais ir paredzēts uzņēmumiem. Slēpts korporatīvais tīkls var ļaut uzņēmuma ierīcēm izveidot savienojumu ar to, un pēc tam, iestatot redzamu viesu tīklu, jūs varat nepārprotami nodrošināt klientiem bezmaksas W-Fi. Tas ir noderīgi visiem veikaliem, kas vēlas nodrošināt Wi-Fi. Lietošanai mājās to var izmantot līdzīgā veidā. Iestatot slēptu mājas tīklu, jūsu ierīces, piemēram, viedos televizorus, viedos termostatus un citas ar internetu savienotas ierīces, var savienot ar tīklu, kurā ir iekļauta augstas drošības parole. Pēc tam, iestatot viesu tīklu, jūs varat brīvi nodot savu Wi-Fi paroli, neuztraucoties par to, ka jūsu drauga ierīces tiek uzlauztas un izplatās uz visām jūsu tīkla ierīcēm.
Nepieciešamie materiāli:
1. Bezvadu piekļuves punkts vai maršrutētājs, kas spēj izveidot Wi-Fi tīklu. (Šajā rokasgrāmatā minēts kā AP)
Abas šīs ierīces var veikt vienu un to pašu mērķi, taču daži maršrutētāji nevar izveidot Wi-Fi tīklus. Pārliecinieties, ka jūsu izvēlētā ierīce spēj izveidot Wi-Fi tīklu, skatot tās rokasgrāmatu. Šajā rokasgrāmatā es izmantošu Trendnet TEW-814DAP. Pārējā ceļveža daļā tas tiks saukts par AP.
2. Dators ar Ethernet portu.
Ja AP atbalsta iestatīšanu, izmantojot Wi-Fi, datora vietā var izmantot mobilo tālruni vai datoru bez Ethernet porta. Ja AP ir jāiestata ar vadu savienojumu, ir nepieciešams dators ar Ethernet kabeli. Tas tiks noteikts vēlāk.
3. Ethernet kabelis
Tāpat kā 2. darbībā, nosakiet, vai ir nepieciešama Ethernet iestatīšana. Ja ir pieejama Wifi iestatīšana, Ethernet kabelis nav nepieciešams.
1. darbība. AP inicializēšana
Ja komplektā ir jauns piekļuves punkts vai maršrutētājs, varat šo darbību izlaist.
Ja izmantojat veco piekļuves punktu, mēs to atiestatīsim uz noklusējuma iestatījumiem.
Gandrīz katram AP ir atiestatīšanas poga. Kad AP ir atvienots, turiet atiestatīšanas pogu, pievienojiet AP un turpiniet turēt atiestatīšanas pogu 15 sekundes. Pēc tam atlaidiet pogu. Ja jums nav atiestatīšanas pogas, skatiet sava AP rokasgrāmatu.
Tagad jūsu AP ir jāatjauno noklusējuma rūpnīcas iestatījumi.
2. darbība. Fiziska savienojuma izveide ar AP


Atkarībā no piekļuves punkta jums būs iespēja izveidot savienojumu, izmantojot Ethernet kabeli (vadu savienojums) vai pagaidu tīklu (bezvadu savienojums). Skatiet maršrutētāja lietotāja rokasgrāmatu, ja tas nav viegli pamanāms.
Piemēram, Trendnet piekļuves punkta piemērā uzlīme (parādīta iepriekš) parāda Wi-Fi nosaukumu un Wi-Fi atslēgu. Ja redzat šo informāciju, tas nozīmē, ka varat izveidot savienojumu ar savu AP bezvadu režīmā.
Ja jums ir vadu savienojums:
Savienojiet datoru ar piekļuves punktu, izmantojot Ethernet kabeli.
Ja jums ir bezvadu savienojums:
Savienojiet datoru ar piekļuves punktu, izmantojot tā izveidoto bezvadu savienojumu. Piemēram, mans izmantotais Trendnet piekļuves punkts izveido tīklu TRENDnet814_2.4GHz_9N33, kas ir redzams no mana klēpjdatora, meklējot Wi-Fi savienojumus. To var redzēt attēlā, kas pievienots šim solim.
3. darbība: pamata AP iestatīšana

Dažos piekļuves punktos ir vednis. Sekojot vednim, jūs varat atklāt, ka vednis aptver daudzas, ja ne visas šīs darbības.
1. solis. Piešķiriet piekļuves punktam jaunu paroli.
Sadaļā Lielākā daļa piekļuves punktu ir sadaļa Administrācija, kurā varat mainīt piekļuves punkta paroli. Manā piemērā tas atrodas sadaļā Main-> Password.
2. solis. Piešķiriet savam tīklam jaunu SSID
SSID ir jūsu tīkla nosaukums. Jūs vēlaties, lai tas būtu unikāls, lai jūsu ierīces nemulsinātu cits piekļuves punkts ar tādu pašu nosaukumu.
3. solis. Sniedziet savam tīklam šifrēšanu un paroli
Katram tīklam vēlaties paroli un šifrēšanu, lai nevēlamie lietotāji netiktu tīklā. Izvēlieties WPA2, ja vien jums nav papildu infrastruktūras, jo WPA Enterprise ir nepieciešami papildu serveri, un WEP ir niecīga ielaušanās.
Pēc šo izmaiņu veikšanas NEaizmirstiet hit Glabāt! Ja nespiežat pogu Saglabāt, AP paliks noklusējuma vērtībās.
4. darbība. Padariet tīklu slēptu

Dažos piekļuves punktos tas ir iekļauts pamata sadaļā, citos - papildu sadaļā.
Jūs meklējat lodziņu ar nosaukumu Slēpts tīkls vai Redzams/Neredzams.
AP piemērā tas atrodas zem redzamības statusa etiķetes ar opcijām Visible un Invisible. Lai mans tīkls būtu paslēpts, es izvēlējos opciju Invisible.
Vēlreiz, NEaizmirstiet hit Glabāt!
5. darbība: izveidojiet savienojumu ar slēpto tīklu

Lai izveidotu savienojumu ar tīklu, gandrīz visām ierīcēm ir acīmredzama slēptā tīkla poga.
Šīs darbības ekrānuzņēmums parāda, kā izveidot savienojumu ar datoru, kurā darbojas operētājsistēma Windows 10.
Ir iespēja automātiski izveidot savienojumu abos savienojuma logos. Es iesaku atzīmēt šo izvēles rūtiņu, lai jums nebūtu manuāli jāpievienojas tīklam katru reizi, kad vēlaties izveidot savienojumu ar slēpto tīklu.
6. darbība. Pēdējie padomi un triki

Ja esat izmantojis savu klēpjdatoru, lai izveidotu savienojumu ar citiem tuvumā esošajiem tīkliem, un vēlaties automātiski izveidot savienojumu ar slēpto tīklu, iesaku pārējos tīklus izņemt no atmiņas.
Iespējams, nevarēsit izveidot savienojumu ar slēpto tīklu ar visām viedierīcēm. Daži ražotāji saviem lietotājiem nedod iespējas, bet citi to slēpj aiz izvēlnēm.
Ieteicams:
Raspberry Pi Zero slēptā hakeru ierīce: 8 soļi

Raspberry Pi Zero slēptā uzlaušanas ierīce: Raspberry Pi Zero slēptā uzlaušanas ierīce ir pārnēsājama hakeru ierīce, ko var izmantot, lai pārbaudītu publiskās vietās, kur jūs vienkārši nevarat izņemt klēpjdatoru, jo dažiem apkārtējiem cilvēkiem var būt aizdomas, ka darāt kaut ko dīvainu. var izveidot savienojumu ar šo
Slēpta mape !!: 3 soļi

Slēpta mape !!: Šī pamācība parādīs, kā datora darbvirsmā izveidot slēptu mapi Lūdzu, abonējiet manu kanāluPaldies
Slēptā telpa - audio spēļu kontrolieris: 5 soļi (ar attēliem)
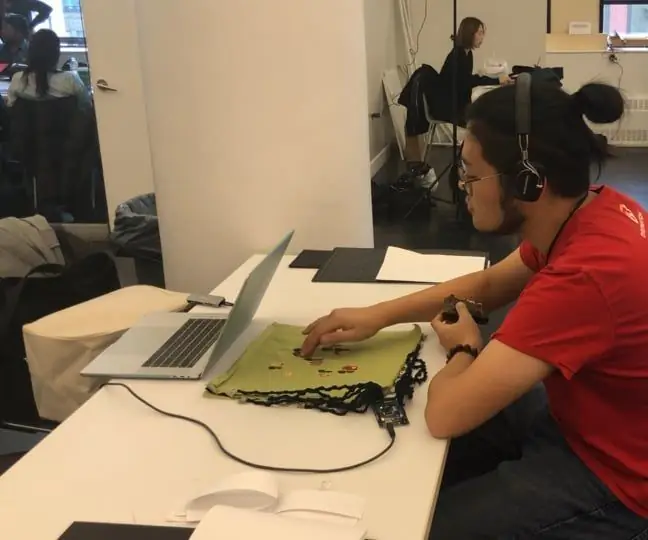
Slēptā telpa - audio spēļu kontrolieris: šajā apmācībā mēs izveidosim spēļu kontrolieri audio spēlei. Spēle ir izstrādāta ar Unity. Tā mēģina izveidot spēles saskarni, kas ir izslēgta no ekrāna, ar ierobežotu vizuālo un galvenokārt skaņas informāciju. Spēlētājs nēsās
Mājas tīkla iestatīšana: 6 soļi

Mājas tīkla iestatīšana: Tīkla iestatīšana sākumā var šķist biedējoša, taču, tiklīdz jums ir viss nepieciešamais, to ir ļoti viegli izdarīt. Tradicionālajai iestatīšanai ir nepieciešams modems un maršrutētājs, bet dažiem var būt nepieciešams vairāk aprīkojuma, bet dažiem - mazāk. Ir daudz dažādu
Slēpta drošības kamera: masku izdevums: 4 soļi

Slēpta drošības kamera: masku izdevums: drošība ir galvenais jēdziens, kas ir iekļauts visos mūsu dzīves aspektos. Mēs cenšamies padarīt savu dzīvi pēc iespējas drošāku. Tā kā dati katru dienu kļūst arvien nozīmīgāki, cilvēki nevēlas, lai iebrucēji iekļūtu viņu birojos un skatītos
