
Satura rādītājs:
- 1. darbība: nosacījumi
- 2. darbība: cilpas
- 3. darbība: nejaušināšana
- 4. darbība: komanda GetKey
- 5. darbība: divi ekrāni
- 6. solis: jūdzes un kilometri
- 7. solis: kvadrātiskā formula
- 8. darbība: binārā
- 9. solis: atlēcējs
- 10. darbība. Chatbot
- 11. solis: palaidnības
- 12. darbība. Programmas pārdēvēšana/dzēšana
- 13. darbība: apakšprogrammas
- 14. darbība. Arhivēšana
- 15. darbība. Kalkulatora dublēšana
2025 Autors: John Day | [email protected]. Pēdējoreiz modificēts: 2025-01-23 14:59

Šis ir uzlabotais TI-84 plus vai sudraba izdevuma programmēšanas līmenis. Pirms iesācēja lietošanas iesaku iesācējiem izpildīt norādījumus (https://www.instructables.com/id/Programming-TI-84-Plus-Silver-Edition-for-beginn/). Pārliecinieties, ka esat iepazinies ar visām komandām, kuras tiek izmantotas programmās, kuras izveidojāt iesācējiem. Ja neesat iesācējs, bet meklējat vairāk informācijas par progresīvāku programmu izveidi, tad esat īstajā vietā. Bet pat tad, ja neesat iesācējs, es joprojām lūdzu jūs izlasīt iesācēju pamācību, pirms sākat šo, lai jūs zinātu, kas jums jāspēj. Es zinu, ka manas programmas nav tās kompaktākās un efektīvākās, taču tās darbojas labi, izskatās labi un dara tieši to, ko vēlaties. Ja redzat kaut ko, ko nesaprotat, lūdzu, komentējiet, un es paskaidrošu. Ja jums ir atsauksmes par manām programmām vai zināt labāku vai kompaktāku šīs programmas veidošanas veidu, lūdzu, komentējiet. Arī šī pamācība ir sadalīta vairākās sadaļās: 1. uzlabotas komandas 1. nosacījumi - ja tad cits nosacījums 2. cilpas - cits veids, kā izveidot cilpas (nevis ar Lbl) 3. nejaušināšana - veids, kā likt kalkulatoram ievietot nejaušs skaitlis. 4. komanda getKey - uzlabota komanda, kas kļūs patiešām ērta. 2. uzlabota programmēšana 5. divi ekrāni - skaidrojums par grafika un sākuma ekrāna izmantošanu. 6. jūdzes un kilometri - uzlabota programmas versija, kuru jūs izveidojāt iesācējiem. 7. kvadrātiskā formula - uzlabota programmas versija, kuru jūs izveidojāt iesācējiem. 8. binārs - programma, kas aprēķina decimālā skaitļa bināro skaitli. 3. programmas var būt jautras 9. bouncer - jautra programma, kas patiesībā ir sava veida ekrānsaudzētājs. 10. chatbot - programma, kas ļauj tērzēt ar jūsu kalkulatoru. 11. palaidnības - mazas programmas, ar kurām apmānīt savus draugus. 4. padomi un ieteikumi 12. Programmas pārdēvēšana/dzēšana - kā mainīt programmas nosaukumu vai izdzēst to. 13. Apakšprogrammas - kā likt programmai palaist citu programmu. 14. Arhīvs - otrā atmiņa. 15. Kalkulatora dublēšana - programma datorā, lai jūs nekad nepazaudētu savas programmas. Piezīme: šī pamācība ir uzlabota. Es neveidošu programmu soli pa solim, kā to darīju instrukcijās iesācējiem. Es jums parādīšu programmu, paskaidrošu, ko tā dara, un paskaidrošu, kāpēc jums jāpievieno īpašas komandas. Ja jums ir jautājums, vienkārši izsakiet atzinību.
1. darbība: nosacījumi

Ja nosacījums Jūs jau varat izveidot programmu, kas var saskaitīt, bet kā apturēt tās skaitīšanu, kad tā sasniedz 100. Protams. Skaitīšanas programma varētu izskatīties apmēram šādi:: 0 → A: Lbl A: A+1 → A: Disp A: Goto A Tagad jūs pievienojat divas rindas, kas liek tai apstāties pie 100, un jūs iegūsit šo:: 0 → A: Lbl A: A+1 → A: Disp A: Ja A = 100: Stop: Goto A (= var atrast, nospiežot 2., matemātika) Lietojot nosacījumu If, tas pārbaudīs, vai nosacījums (A = 100) ir taisnība. Ja tā ir, ja turpināsies ar līniju zem tās un pēc tam turpinās ar līnijām zem šīs līnijas. Ja nosacījums ir nepatiess, tas izlaidīs nākamo rindu un turpinās ar rindas otro rindu uz leju. Tātad šī programma sākas ar 0. Pēc tam tiek skaitīts līdz 1. Tas parāda 1 un pārbauda, vai A ir 100. Tā kā 1 nav tas pats, kas 100, tā izlaidīs nākamo rindu un pāries uz Goto A. Tātad tas ies atpakaļ uz Lbl A un paļauties. Bet, kad A ir vienāds ar 100, tas turpinās ar nākamo rindu, kurā teikts Apturēt, tāpēc programma tiks pārtraukta. Nosacījums Ja tad cits, bet varbūt jūs vēlētos likt programmai darīt vairāk nekā vienu lietu, ja tā sasniedz 100. Piemēram, parādiet to, lai parādītu “100 ir sasniegts”. Protams, jūs varētu rīkoties šādi:: 0 → A: Lbl A: A+1 → A: Disp A: Ja A = 100: ClrHome: Ja A = 100: Disp "100 HAS REACHED": Ja A = 100: Pauze: Ja A = 100: Apturiet: dodieties uz A, bet tādā veidā jūsu programma būs daudz lielāka, nekā varētu būt. Jūs to varētu izdarīt arī šādi:: 0 → A: Lbl A: A+1 → A: Disp A: Ja A = 100: Tad: ClrHome: Disp "100 IR SASNIEDZIS: Pauze: Apturiet: Citādi: Iet uz šo programma pārbauda, vai A = 100. Ja tā ir, tā vienkārši turpināsies. Bet, ja tā nav, programma visu izlaidīs, līdz sasniegs citu, un tad turpinās. Tagad jūs varat izdzēst komandu Stop, jo tad, ja A = 100, vispirms tiks notīrīts sākuma ekrāns, pēc tam parādīts teksts, pauze, līdz nospiežat ievadīšanas taustiņu, un pēc tam tiek parādīta cita komanda, tāpēc komandas šim gabalam beidzas un programma tiks pārtraukta, tāpēc jūsu programma izskatīsies apmēram tā šis:: 0 → A: Lbl A: A+1 → A: Disp A: Ja A = 100: tad: ClrHome: Disp "100 IR SASNIEDZIS: Pauze: Cits: Goto A Viens ļoti bieži sastopams apzīmējumu veids an Ja tad cits nosacījums šāds:: Ja A =…: Tad:…..: Cits: var atrast, nospiežot ALPHA, “punkts”. Jūs varat izmantot: tā vietā, lai pievienotu papildu rindu visur programmā. Jūs varētu uzrakstīt veselu programmu vienā rindā, bet tas nav ļoti ērti, jo ar vienu nejaušu nospiešanu un jūsu programma ir pilnībā noņemta, izņemot nosaukumu, tāpēc es to neiesaku. Vairāki nosacījumi Bet varbūt jūs to vēlaties paļauties un likt tai rēķināties katru reizi pēc 100 pievienošanas. Tad jūs varētu izmantot komandas "un" un "vai", kuras var atrast, nospiežot 2., matemātika, pa labi. Jūsu programmai vajadzētu izskatīties apmēram šādi:: 0 → A: Lbl A: A+1 → A: Disp A: Ja A = 100 vai A = 200 vai A = 300 vai A = 400 vai A = 500: Izvēlne ("GO IESLĒGTS? "," JĀ ", A," NĒ ", B: Goto A: Lbl B Šī programma pārbaudīs, vai A = 100 vai A = 200 vai ja A = 300 un tā tālāk. Ja kādam ir taisnība, tas notiks parādīt izvēlni un izvēlēties, vai tai paļauties vai nē. Ja nē, tā tiks pārtraukta, pretējā gadījumā tā tiks ņemta vērā, līdz nosacījums atkal būs patiess. Vēl viens iespējamais daudzkārtējais nosacījums ir šāds:: Ja A = 30 un B = 2 Šī iemesla dēļ programma pārbaudīs, vai A ir vienāds ar 30. Ja tā, tā pārbaudīs, vai B ir vienāds ar 2. Ja abas ir patiesas, tā turpināsies ar līniju, kas atrodas tieši zem tās. no šiem nosacījumiem nav patiesa, tā izlaidīs nākamo rindu, kā tas parasti notiek, ja nosacījums ir nepatiess. Varat arī apvienot šos divu veidu vairākus nosacījumus, piemēram: un B = 2 Es domāju, ka jūs pats varat izdomāt, ko tas darīs. Jaunas komandas: Ja tad citādi
2. darbība: cilpas

Jūs varat izveidot cilpu ar komandu Lbl un komandu Goto šādi:: 0-> A: Lbl A: A+1-> A: ja A <20: Goto A Bet to var izdarīt vieglāk, izmantojot komandu Kaut. Programma izskatīsies šādi:: 0-> A: Kamēr A <20: A+1-> A: Beigas Kā redzat, šī ir daudz īsāka. Komanda Beigas ir cikla beigas. Šī programma pārbaudīs, vai A ir mazāks par 20. Kamēr šis nosacījums ir izpildīts, tā turpinās ar šādām rindām, līdz atradīs komandu Beigt. Tad tas atgriezīsies komandā Kamēr un pārbaudīs, vai nosacījums joprojām ir patiess. Ja nosacījums kļūst nepatiess, tas izlaidīs katru nākamo rindu, līdz atradīs komandu Beigt un turpinās ar rindām pēc beigām. Ja vēlaties izveidot beznosacījumu cilpu, varat izmantot šo:: 0-> A: Kamēr 1: A+1-> A: beigas 1 apzīmē nosacījumu, kas vienmēr ir patiess. Tas var būt ērti, ja ir vairāki veidi, kā iziet no cilpas, piemēram:: 0-> A: 0-> B: Kamēr 1: A+1-> A: B+2-> B: Ja A = 5: Goto C: Ja B = 8: Goto D: End Viena lieta, ko es ieteiktu, ir dot cilpai lable:: Lbl A: Kamēr 1: s tuff: End Ja jūs tagad vēlaties, lai programma atgrieztos pie cikla pēc tas atstāja cilpu, vienkārši izmantojiet Goto A. Jaunas komandas: Kamēr beigas
3. darbība: nejaušināšana
Dažreiz jūs vēlaties, lai programma darītu kaut ko nejauši, piemēram, pateiktu nejaušu skaitli vai ievietotu tekstu nejaušā vietā. Lai to izdarītu, varat izmantot komandu randInt (. Jums tas jāizmanto šādi:: randInt (a, b) Tas izvēlēsies nejaušu skaitli starp a un b (var būt arī a vai b). Tātad, ja ja vēlaties programmu, kas ievieto jūsu vārdu nejaušā ekrāna vietā, nospiežot taustiņu Enter, jūsu programmai vajadzētu izskatīties apmēram šādi:: Clrhome: Lbl A: getKey-> K: If K = 0: Goto A: If K = 105: izvade (randInt (1, 8), randInt (1, 16), "NAME: Goto A Protams, burtam var piešķirt arī nejaušu vērtību, piemēram: randInt (a, b)-> RNew) komandas: randInt (
4. darbība: komanda GetKey

Komanda getKey ir sarežģītāka komanda, kas tiek izmantota, lai programma pieprasītu atslēgu. Tā var būt jebkura atslēga, izņemot ieslēgšanas taustiņu. Ir viena lieta, kas jums jāzina par šo komandu. Tā nav komanda, piemēram, uzvedne vai ievade, ragana gaida, kad ievadīsit vērtību. Ja jūs neievadāt vērtību, tā turpinās ar programmu ar vērtību 0. Lai tā “gaidītu” atbildi, jums jāizveido cilpa. Šeit ir šādas cilpas piemērs:: Lbl 1: getKey: Ja Ans = 0: Goto 1 Kā redzat, varat atsaukt atslēgu, kas ievietota kopā ar Ans. Ar to ir tikai viena problēma. Pēc sekundes es pie tā atgriezīšos. Vispirms vēlaties uzzināt, kā šī komanda faktiski darbojas. Nu, katrai atslēgai ir savs numurs. Attēlā varat redzēt, kurš numurs pieder pie kura taustiņa. Nospiežot taustiņu, Ans iegūs tā vērtību. Bet tagad problēma ar šo apzīmējumu. Ja mainīgo lielumu mainīšanai izmantotu komandu getKey, tas varētu radīt dažas problēmas. Pieņemsim, ka jums ir šī programma:: 0 → A: Lbl 1: getKey: If Ans = 0: Goto 1: If Ans = 25: A+1 → A: If Ans = 34: A-1 → A: Disp A: Goto 1 Šai programmai vajadzētu parādīt A. vērtību. Ja jūs nospiežat uz augšu, tas ir jāpievieno A, un, ja jūs nospiežat uz leju, tas ir jāatņem no A. Tad tam vajadzētu parādīt A. vērtību. Diemžēl šī programma parādīs patiesībā tā nestrādā. Problēma ir tā, kā Ans darbojas. Tiek ņemta pēdējā veiktā aprēķina vērtība. Ja nospiežat uz augšu, Ans būs 25, tāpēc viens tiks pievienots. Bet tālāk tas izskatās, ja Ans ir 34. Ans būs 34, kad A būs 34, jo A+1 ir pēdējais aprēķins, ko tā ir veikusi, tāpēc šajā programmā A nekad nevar būt lielāks par 33. Lai pārliecinātos, ka programma dara labu darbu, vienkārši dodiet getKey citu vērtību, piemēram, K. Jūsu programmai tagad vajadzētu izskatīties apmēram šādi:: 0 → A: Lbl 1: getKey → K: Ja K = 0: Goto 1: ja K = 25: A+1 → A: ja K = 34: A-1 → A: Disp A: Goto 1 Tagad jūs, protams, domājat, kā es varu zināt visas katras atslēgas vērtības? Tev nevajag. Jūs varētu izveidot programmu, kas to dara jūsu vietā:) Programma varētu izskatīties apmēram šādi:: Lbl 1: getKey: Disp Ans: Goto 1 Tā ir patiešām maza, bet ļoti ērta programma. Vienīgais, ko tā dara, ir atkārtoti parādīt 0, līdz nospiežat taustiņu. To darot, tā parādīs taustiņam piederošo vērtību un pēc tam atkārtoti parādīs 0. Jūs varētu likt programmai nerādīt 0 katru reizi, bet, ja jūs to parādīsit, programma būs tikai daudz lielāka un tā būs neatgādināsim, ka, neievadot atslēgu, tā turpināsies ar vērtību 0. Ir arī cits triks, lai atcerētos katras atslēgas vērtību. Vispirms saskaitiet no augšējās taustiņu rindas līdz vēlamās taustiņa rindai. Pieņemsim, ka vēlaties uzzināt prgm vērtību. Tā rinda ir 4. rinda. Tagad skaitiet no kreisās uz labo. prgm būs trešā atslēga. prgm ir 4. rinda, 3. atslēga, tāpēc tā vērtība ir 43. Jaunas komandas: getKey
5. darbība: divi ekrāni
Aparatūrā kalkulatoram ir tikai viens ekrāns, bet programmatūrā - divi. Jūs varētu izmantot abus, lai programma darbotos, taču vienlaikus varat izmantot tikai vienu. Šie ekrāni ir sākuma ekrāns un grafika ekrāns. Sākuma ekrāns Sākuma ekrāns ir ekrāns, kurā ievadāt formulu, un kalkulators parāda atbildi. Šo ekrānu izmanto tādas komandas kā Disp, Input, Output (, Prompt un ClrHome. Šis ir arī ekrāns, kurā tiek parādīts Done, kad tiek pārtraukta programma. Faktiski šis ir galvenais ekrāns, un to izmanto vienkāršām programmām vai programmu aprēķināšanai, piemēram, kvadrātiskā formula. Šis ekrāns nav tik precīzs, jo tas ir tikai 16 x 8 pozīcijas (16 platas un 8 augstas). Vienā pozīcijā varat ievietot vienu rakstzīmi, piemēram, skaitli, burtu, tukšu punktu vai +,-, / vai *. Dažas rakstzīmes aizņem vairākas pozīcijas, piemēram, cos (. Šī ieņem 4 pozīcijas pēc kārtas. Diagrammas ekrāns Grafika ekrāns ir ekrāns, kurā kalkulators zīmē savus grafikus. Šo ekrānu izmanto komandas, kas var atrast, nospiežot DRAW (2ND, PRGM). Šis ekrāns ir daudz precīzāks, jo tas ir 94 x 62 pozīcijas jeb faktiski pikseļi. Katru pikseļu var ieslēgt vai izslēgt, izmantojot komandas no DRAW izvēlnes. Es iesaku iepazīties sevi ar šīm komandām. Tie ir ļoti roku, bet nav tik grūti saprast. Es būšu po dzelt citu pamācību, kā tuvākajā laikā izmantot kalkulatoru, izskaidrojot lielāko daļu komandu, kas dota izvēlnē ZĪMĒT.
6. solis: jūdzes un kilometri
Varbūt jums nepatika jūdzes un kilometri no iesācēju līmeņa. Tas varētu būt tāpēc, ka jums bija jāaizver programma un jārestartē tā, lai ievadītu citu vērtību. Ko darīt, ja es jums teiktu, jums tas nav jādara. Šajā solī es jums parādīšu veidu, kā padarīt programmu glītāku un ērtāku. Šeit ir programma:: 0-> A: 0-> M: 0-> N: Lbl 3: ClrHome: Ja A = 0: Tad: Izeja (1, 1, "MILES:: Izvade (1, 7, M): Izvade (2, 1, "KM:: izvade (2, 7, N: Goto 1: citādi: izvade (2, 1," MILES:: izeja (2, 7, M: izvade (1, 1, "KM):: Izvade (1, 7, N: Lbl 1: getKey-> K: Ja K = 25 un A = 0 vai K = 34 un A = 0: tad: ClrHome: izvade (2, 1, "MILES:: Output) (2, 7, M: izvade (1, 1, "KM:: izvads 1: Tad: ClrHome:: Output (1, 1, "MILES:: Output (1, 7, M: Output (2, 1," KM):: Output (2, 7, N: 0-> A: Goto 1): Citādi: Ja K = 105: Goto 2: Ja K = 22: Tad: ClrHome: Citādi: Goto 1: Lbl 2: Ja A = 0: Tad: Izeja (2, 1, "KM:: Ievads" MILES: ", M: M*1.609344-> N: izvade (2, 1, "KM:: izvade (2, 7, N: Goto 3: citādi: izvade (2, 1," MILES:: ievade "KM:", N: N/1.609344: Izeja (2, 1, "MILES:: Izeja (2, 7, M: Goto 3) Ko tā dara? Šī programma vispirms parādīs: MILES: 0 KM: 0 Nospiežot taustiņu Enter, tiks prasīta vērtība, kas atrodas pie t op. Ievadiet vērtību un nospiediet taustiņu Enter. Tas aprēķinās citu vērtību un parādīs to. Kad jūs tagad nospiežat uz augšu vai uz leju, MILES un KM atkal mainīs pozīciju, tāpat kā vērtības, līdz vēlreiz nospiežat taustiņu Enter. Tad vērtības mainīsies uz 0, un programma prasīs citu vērtību no tās, kas atrodas augšpusē. Nospiežot MODE, programma apstāsies. Izstrādājot programmu, kurā tiek izmantoti mainīgie, es iesaku programmas sākumā mainīt visus izmantotos mainīgos uz 0. Komandu 'un' un 'vai' var atrast, nospiežot 2nd, math (test) un nospiediet pa kreisi.
7. solis: kvadrātiskā formula
Iespējams, jums arī nepatika pēdējā kvadrātiskā formulu programma, jo nevarējāt redzēt, ko ievadījāt A, B un C pēc X vērtību iegūšanas, vai varbūt tāpēc, ka, ja vēlaties mainīt tikai A, jums ir jārestartē programma un jāievada tās pašas vērtības B un C no jauna. Izmantojot šo programmu, visas šīs problēmas tiek atrisinātas. Programma ir daudz lielāka nekā pēdējā, taču tā noteikti izskatās jaukāka un darbojas labāk.: Lbl 5: 0-> A: 0-> B: 0-> C: 0-> D: 0-> X: 0-> Y: 0-> Z: Lbl 3: ClrHome: Ja Z = 0: tad: Izvade (1, 1, "A =: izvade (1, 3, A: izvade (2, 1," B =: izvade (2, 3, B: izeja (3, 1, "C": izvade (3), 3, C: Izeja (4, 1, "DISCR =: Izeja (4, 7, D: Izeja (5, 1," X =: Izeja (5, 3, X: Izeja (6, 1, ") VAI: Izeja (7, 1, "X =: izvade (7, 3, Y: Goto 1: citādi: ja Z = 1: tad: izvade (3, 1," A =: izvade (3, 3, A: izvade (1, 1, "B =: izvade (1, 3, B: izvade (2, 1," C =: izvade (2, 3, C: izvade (4, 1, "DISCR =: izvade) (4, 7, D: izvade (5, 1, "X =: izvade (5, 3, X: izvade (6, 1,") VAI: izvade (7, 1, "X =: izvade (7, 3, Y: Goto 1: Citādi: izvade (2, 1, "A =: izvade (2, 3, A: izvade (3, 1," B =: izvade (3, 3, B: izvade (1, 1, "C =: izvade () 1, 3, C: izvade (4, 1, "DISCR =: izvade (4, 7, D: izvade (5, 1," X =: izvade) (5, 3, X: izvade (6, 1, "VAI): Izvade (7, 1, "X =: Izvade (7, 3, Y: Lbl 1: getKey-> K: Ja K = 0: Goto 1 atzīme 1: Z+(K = 25)-(K = 34)- > Z atzīme 2: ja Z = 3: 0-> Z atzīme 3: ja Z = -1: 2-> Z atzīme 4: ja K = 105: Goto 2: ja K = 22: tad atzīmējiet 5: ClrHome: Cits: Goto 3: Lbl 2: Ja Z = 0: Goto A: Ja Z = 1: Goto B: Ja Z = 2: Goto C: Lbl A: ClrHome: Output (2, 1, "B =: Output (2, 3, B: Output (3, 1," C =: Output (3, 3, C: Output) 4, 1, "DISCR =: izvade (4, 7, D: izvade (5, 1," X =: izvade (5, 3, X: izvade (6, 1, "OR): izvade (7, 1,") X =: izvade (7, 3, Y: ievade "A =", A: ja A =/0 un B =/0 un C = 0: tad atzīmējiet 6: B²-4AC-> D: ja D <0: Goto E: (-B-√ (D))/(2A)-> X: (-B+√ (D))/(2A)-> Y: Goto 3: Citādi: Goto 3 atzīme 7: Lbl B: ClrHome: Izeja (2, 1, "C =: Izeja (2, 3, C: Izeja (3, 1," A =: Izeja (3, 3, A: Izeja (4, 1, "DISCR =: Izeja (4), 7, D: izvade (5, 1, "X =: izvade (5, 3, X: izvade (6, 1,") VAI: izvade (7, 1, "X =: izvade (7, 3, Y: Ievadiet "B =", B: Ja A =/0 un B =/0 un C = 0: tad: B²-4AC-> D: Ja D <0: Goto E: (-B-√ (D))/ (2A)-> X: (-B+√ (D))/(2A)-> Y: Goto 3: citādi: Goto 3: Lbl C: ClrHome: izeja (2, 1, "A =: izvade (2,) 3, A: izvade (3, 1, "B =: izvade (3, 3, B: izeja (4, 1," DISCR =: izvade) (4, 7, D: izvade (5, 1, "X =:) Izeja (5, 3, X: izvade (6, 1, "VAI: izvade (7, 1," X =: izeja (7, 3, Y: ievade "C ="), C: ja A =/0 un B) =/0 un C = 0: tad: B²-4AC-> D: Ja D <0: dodieties uz E: (-B-√ (D))/(2A)-> X: (-B+√ (D))/(2A)-> Y: Goto 3: citādi: Goto 3: Lbl E: ClrHome: Izeja (4, 5, "Discr <0: Pauze: Goto 5 zīmes): 1. Ievietojot šo rindu tieši zem komandas getKey, programma ātrāk reaģē, jo tā uzreiz pieprasa jaunu atslēgu, tā vietā, lai vispirms pārbaudītu visas tālāk minētās lietas, kas būtu diezgan bezjēdzīgi. 2. (K = 25) un (K = 34) ir nosacījumi. Šo nosacījumu vērtība ir 1, ja tā ir patiesa, un vērtība 0, ja tā nav. Šis ir īss nosacījuma rakstīšanas veids. 3. Z var nebūt 3, tādēļ, ja tas saskaitītos un sasniegtu 3, tas uzreiz pāriet uz 0. 4. Z var nebūt negatīvs, tādēļ, ja tas skaitītos uz leju un sasniegtu vērtību zem 0, tas uzreiz pāriet uz 2 5. Ja tiek nospiests 22. taustiņš (MODE/QUIT), programma notīrīs ekrānu (ClrHome) un pēc tam aizies, jo tā sasniegs citu, vispirms nesasniedzot komandu Goto. 6. =/ vajadzētu būt zīmei “nav”, kas atrodama, nospiežot 2ND, MATH un pēc tam otro iespēju. Diemžēl es to nevaru ierakstīt. 7. Es nezinu iemeslu, kāpēc Else un Goto 3 komandas ir jāievieto tur, bet, ja tās nav ievietotas, programma tiks pārtraukta. Ko tas dara? Šī programma parāda šo ekrānu: A = 0 B = 0 C = 0 DISCR = 0 X = 0 VAI X = 0 Ja nospiežat uz augšu vai uz leju, A, B un C mainīs pozīcijas. Nospiežot uz augšu, augšējais iet uz leju, bet vidējais - uz augšu (pirmās B, tad C, tad A). Nospiežot uz leju, apakšējais iet uz augšu, bet augšējais - uz vidu (pirmās C, tad A, tad B). Tādā veidā jūs varat pagriezt šos trīs burtus. Nospiežot ievadīšanas taustiņu, tiks prasīta augšējā vērtība. Ievadiet vērtību un nospiediet enter. Tagad jūs varat atkal pagriezt trīs burtus. Kad visi trīs burti ieguva vērtību, kas nav 0, programma ievadīs diskriminatora vērtības un abas X iespējas. Tagad jūs joprojām varat pagriezt un mainīt A, B un C vērtības, lai tā aprēķinātu diskriminējošo vērtību un gan X, gan cita vērtība A, B vai C. Nospiežot MODE/QUIT, programma tiks pārtraukta. Ja ievadītu A, B un C vērtības, kuru dēļ diskriminants būtu negatīvs, programma radītu kļūdu, jo tā nevar atņemt kvadrātsakni no negatīva skaitļa. Es programmā ievietoju papildu funkciju, kuras dēļ programma neradīs kļūdu, bet parādīs faktu, ka diskriminants ir mazāks par 0. Pēc tam jums būs jānospiež Enter, un visas vērtības tiks atiestatītas uz 0.
8. darbība: binārā
Šeit ir programma, kas var pārvērst parastos skaitļus bināros skaitļos. Pārbaudiet to:: Lbl A: ClrHome: Ievadiet "NUMBER", A: Ja A <0: Goto A: 12-> X: 0-> Z: Kamēr 1: X-1-> X: A-2^X -> B: Ja B <0: Beigas: Z+10^X-> Z: Ja B = 0: Goto Z: B-> A: Beigas: Lbl Z: Disp "BINARY NUMBER IS", Z: Pause: ClrHome: Izvēlne ("CITS NUMURS?", "JĀ", A, "NĒ", B: Lbl BKo tā dara? Šī programma ir diezgan maza programma, taču tā darbojas nevainojami. Viss, kas jums jādara, ir prasīt numuru, un pēc ievadīšanas tā aprēķinās, vai tie ir binārie dvīņi. Tas ir diezgan vienkārši. Ja vēlaties, varat uzzināt, kā tas darbojas, izskatoties labi. Ir tikai viena lieta, kas man jānorāda: jūs nedrīkst ievadīt skaitli, kas ir lielāks par 1024, jo tad programma izmantos zinātnisko apzīmējumu binārajam skaitlim, kā rezultātā programma kļūs neprecīza.
9. solis: atlēcējs
Šeit ir programma, kuru es pats neizdomāju, bet atradu tīmeklī. Tas ir sava veida ekrānsaudzētājs, ko sauc par atlēcēju. Paskatieties:: ClrDraw: Axes Off: randInt (0, 62-> A: randInt (0, 94-> B: 1-> C: 1-> D: Kamēr 1: A+C-> A: B+D -> B: Pxl-Change (A, B: Ja A = 0: 1-> C: Ja A = 62: -1-> C: Ja B = 0: 1-> D: Ja B = 94: -1 -> D: EndKo tas dara? Šī programma izmanto grafika ekrānu. Tā uzvelk pa ekrānu diagonālu līniju, sākot no nejaušas vietas ekrānā. Kad runa ir par ekrāna malu, tā atlec un iet ieslēgt citā virzienā. Tādā veidā tas iekrāsos ekrānu un pēc tam atkal izdzēsīs sevi. Ir diezgan jautri pārsteigt savus draugus.
10. darbība. Chatbot
Šī ir galvenā tērzēšanas robota iestatīšana. Patiešām vienkārši.: ClrHome: Disp "WELCOME TO THE", "CHATBOT FOR TI mark 1: while 1: Input" ", Str1 mark 2:… mark 3: EndMarks 1. Šis ir tikai apsveicams teksts. Ievadiet šeit visu, kas jums patīk. Vai vienkārši izdzēsiet šo rindiņu. Pārbaudiet to paši. 2. Str 1 ir mainīgs lielums. Tas ir izskaidrots manā iesācēju pamācībā. Būtībā tas saglabā tekstu. 3. Ievadiet šeit jebkuru mijiedarbību, ko vēlaties veikt kalkulatoram. Piemēram, ievadiet šo: Ja Str1 = "HELLO: Disp" HYKo tā dara? Šī programma būtībā turpina gaidīt, kad ievadīsit tekstu. Ja jūs to darīsit, tā pārbaudīs viņa "katalogu". Ja esat to "iemācījies", tas darīs tieši tā ko jūs esat iemācījušies darīt. Apskatīsim piemēru. Ja ievadāt HELLO, kalkulators atbildēs ar HY. Jūs nedrīkstat aizmirst pēdiņas, jo pretējā gadījumā tas nedarbosies. Jūs to varat uzzināt tik daudz lietas, ko vēlaties, un runāt ar to, kad jums ir garlaicīgi. Ja kalkulators nezina ievadīto tekstu, tas vienkārši prasīs citu tekstu un ignorēs jūsu teikto. Šeit ir daži citi piemēri lietām, kuras jūs varētu uzzināt:: Ja Str1 = "STOP: Stop: Ja Str1 =" HELLO ": Tad: randInt (0, 3)-> A: Ja A = 0: Disp" HY: Ja A = 1: Disp "Sveicieni: Ja A = 2: Disp" LABA DIENA: Ja A = 3: Disp "HELLO: End: Else: If Str1 =" CIK LAIKS?: getTime: Ja Str1 = "OPEN ABC: prgmABC
11. solis: palaidnības
Protams, jūs varat arī sajaukt ar drauga kalkulatoriem. Šeit ir divas smieklīgas programmas. Tos ir viegli izveidot, izmantojot draugu kalkulatoru. Šeit ir pirmais:: ClrHome: Disp: "JŪSU KALKULATORS", "IR BLOKĒTS", "", "ENTER CODE:: Lbl A: Input" ", X: If X = 23: Goto B: Goto A: Lbl B: ievade "", X: Ja X = 11: Goto C: Goto A: Lbl C: Ievade "", X: Ja X = 1995: Stop: Goto A Ko tas dara? Šī programma jums pateiks, ka jūsu kalkulators ir bloķēts. Tālāk jums tiks prasīts ievadīt kodu. Šajā gadījumā kods ir 1995-11-23. Kā redzat, tas ir datums. Vispirms jums būs jāievada 23. Ja to nedarīsit, tas atkal jums prasīs numuru, līdz ievadāt 23. Kad būsit ievadījis 23, tas prasīs citu numuru. Ja ievadīsit 11, tas turpinās un prasīs vēl vienu numuru (1995), bet, ja neievadāt, tas atgriezīsies sākumā un vēlreiz lūgs jums ievadīt 23. Ja pareizi ievadīsit visus trīs ciparus rindā, programma tiks apturēta un jūsu kalkulators tiks atbloķēts. Šīs programmas jautrākais ir tas, ka jūs nevarat redzēt, vai tā ir lūdzot jums pirmo, otro vai trešo numuru, lai citi pat neuzzinātu, ka jums jāievada 3 dažādi n umbers (ja vien jūs viņiem to nepasakāt). Jūs varat ievadīt jebkuru kodu. Ja vēlaties izveidot šo programmu ar kāda cita kalkulatoru, izmēģiniet viņa dzimšanas dienu. Tas ir viņu kods, un viņi zinās kodu, bet viņi nezinās, ka tas ir kods. Šajā programmā ir tikai viena neliela vilšanās. Jūs varat viegli iziet no programmas, nospiežot On. Programma pārtrauks darbību un dos iespēju iziet. Nospiediet iziet un kalkulators tiek atbloķēts, neievadot kodu. Starp citu, tas darbojas ar jebkuru programmu. Šeit ir otrā programma:: ClrHome: Kamēr 1: Ievadiet "", A: randInt (A-10, A+10)-> A: Disp A: EndKo tas dara? Šī programma ir vēl īsāka, un tāpēc ir vieglāk ātri izveidot draugu kalkulatoru, viņam/viņai nemanot. Ja jūs palaižat šo programmu, jūsu draugs nepamanīs atšķirību no tā, ka kalkulators veic savu parasto darbu. Jūsu draugs ievadīs jautājumu, piemēram, atbildēs uz 23.-4. Pareizā atbilde, protams, ir 19, bet kalkulators parādīs nejaušu atbildi starp 19-10 = 9 un 19+10 = 29. Pastāv iespēja 4, 76%, ka kalkulatora sniegtā atbilde būs pareizā atbilde, tāpēc tā, iespējams, būs nepareiza. Noteikti nevelciet šo triku tieši pirms matemātikas pārbaudes, jo tas var sabojāt jūsu draugu atzīmi, kas ir negodīgi.
12. darbība. Programmas pārdēvēšana/dzēšana
Kā jūs zināt, programmu nevar pārdēvēt. Lai gan jūs varat izveidot jaunu programmu un nokopēt tās programmas saturu, kuru vēlaties pārdēvēt par jauno programmu. Pieņemsim, ka jūs esat mana ABC programma, bet jūs to nosaucāt par ABCD. Tagad jūs vēlaties, lai to sauc par ABC. Jums būs jāizveido jauna programma ar nosaukumu ABC. Pēc tam nospiediet RCL (2., STO). Nospiediet PRGM, pa kreisi un pārdodiet ABCD. Nospiediet enter un vēlreiz ievadiet. ABCD saturs tiks kopēts uz ABC. Tagad jums ir divas programmas, kuras abas dara vienu un to pašu. Jūs, iespējams, vēlaties izdzēst ABCD. Lai to izdarītu, nospiediet MEM (2ND, +), uz leju, ievadiet, ievadiet. Tagad jūs redzat visu savu kalkulatorā saglabāto sarakstu. Pārdodiet ABCD, programmu, kuru vēlaties dzēst, un nospiediet dzēst. Tagad jūsu programma ir izdzēsta:)
13. darbība: apakšprogrammas
Rakstot programmu, jūs varat izmantot citas programmas kā apakšprogrammas. Lai to izdarītu, rediģējiet programmu, nospiediet PRGM, pa kreisi un izvēlieties programmu, kuru vēlaties izsaukt. Nospiežot ievadīšanas taustiņu, redzēsit šādu rindu:: prgmNAME Kad rediģējamā programma redzēs šo rindu, tā palaidīs programmu NAME, un, tiklīdz tā būs pabeigta ar NAME, tā turpināsies ar pirmo programmu tur, kur tā palika.
14. darbība. Arhivēšana

Kā jūs zināt, jūsu kalkulatoram ir divas atmiņas: RAM un arhīvs. Tā ir RAM atmiņa, tā ir galvenā un darba atmiņa. Saglabājot programmu, attēlu, sarakstu vai citu mainīgo, tas tiks saglabāts RAM atmiņā. Diemžēl, kad esat izveidojis daudz programmu, jūs redzēsit, ka RAM atmiņa ir relatīvi maza. Jūs varat arhivēt jebkuru programmu vai attēlu, dodoties uz MEM, Mem Mgmt/Del…, All… Atlasiet programmu/attēlu, kuru vēlaties arhivēt, un nospiediet enter. Programma tiks saglabāta arhīva atmiņā, nevis RAM atmiņā. Tā rezultātā kalkulators būs ātrāks. Kad programma ir saglabāta arhīva atmiņā, to nevar palaist un rediģēt. Attēlus nevar atsaukt vai saglabāt. Lai tos arhivētu, vienkārši dodieties uz sarakstu, atlasiet programmu, kuru vēlaties atarhivēt, un nospiediet taustiņu Enter. Varat arī doties uz KATALOGU (2ND, 0) un pārdot komandu Arhivēt vai Atarhivēt. Šīs komandas nedarbojas ar programmām, bet tās darbojas ar attēliem. Atlasiet šādu komandu, pēc tam nospiediet VARS, attēli un izvēlieties attēlu, kuru vēlaties (ar) arhivēt. Nospiediet taustiņu Enter, lai to atlasītu, un vēlreiz nospiediet taustiņu Enter, lai to (atceltu) arhivētu. Kad programma vai attēls ir arhivēts, programmas vai attēla nosaukuma priekšā parādīsies maza zvaigznīte.
15. darbība. Kalkulatora dublēšana

Protams, vienmēr ir tie nejaukie puiši, kuri atiestata jūsu kalkulatoru, lai jūs zaudētu katru izveidoto programmu. Nu, neuztraucieties. Ir veids, kā izveidot rezerves kopiju no TI un tajā pašā dienā ievietot visas programmas, kad nejauks puisis tās izdzēsa. Bezmaksas programma, kas ir patiešām viegli lietojama, ir TI connect. Jūs varat lejupielādēt šo programmu šeit. Vispirms ekrāna labajā pusē atlasiet reklāmu “TI connect for Mac”, ja izmantojat Mac, vai “TI connect for Windows”, ja izmantojat datoru. Pēc tam izvēlieties vēlamo valodu un nospiediet “Turpināt kā viesis”. Pēc tam sāciet lejupielādi un instalējiet programmu. Kad tas ir instalēts, atveriet programmu. Tiks parādīts neliels ekrāns ar 7 dažādām iespējām: TI DeviceExplorer, TI ScreenCapture, Backup, Restore, TI DataEditor, TI DeviceInfo un Explore My TI Data. Izslēdzot visas šīs iespējas, ir pieejamas tikai divas, neinstalējot papildu programmatūru. Šie divi ir dublēšana un atjaunošana. Vispirms pievienojiet TI datoram, izmantojot USB kabeli, ko saņēmāt ar kalkulatoru. Pēc tam atlasiet Dublēšana (vai nospiediet b), lai izveidotu TI dublējumu. TI connect nekavējoties sāks meklēt datoram pievienotu TI. Izvēlieties pareizo kalkulatoru un izvēlieties, kur vēlaties saglabāt dublējumu, kā to nosaukt un ko vēlaties dublēt: lietotnes, arhīvs vai auns vai jebkura kombinācija. Nospiediet OK, un dators sāks dublēt jūsu TI. Lai atjaunotu dublējumu TI, savienojiet TI ar datoru un izvēlieties Atjaunot (vai nospiediet r). Atkal tas nekavējoties sāks meklēt savienotu TI. Atlasiet TI un izvēlieties, vai vēlaties atjaunot lietotnes, arhīvu, aunu vai jebkuru to kombināciju. Pēc tam kalkulatorā atlasiet atjaunojamo dublējumu un nospiediet OK. Pagaidiet dažas sekundes (atkarībā no tā, cik daudz programmu un lietotņu un citu lietu ir nepieciešams kopēt), un esat pabeidzis.
Ieteicams:
7 segmentu pulkstenis - mazo printeru izdevums: 9 soļi (ar attēliem)

7 segmentu pulkstenis - mazo printeru izdevums: vēl viens 7 segmentu pulkstenis. xDA Lai gan man jāsaka, ka, skatoties manu Instructables profilu, tas neizskatās tik traki. Tas, iespējams, kļūst aizkaitinošāks brīdī, kad paskatās uz manu lietu universālo profilu. Tātad, kāpēc es pat apgrūtināju darīt citu
Džefersona iedvesmots dienas pulkstenis: karantīnas izdevums: 5 soļi
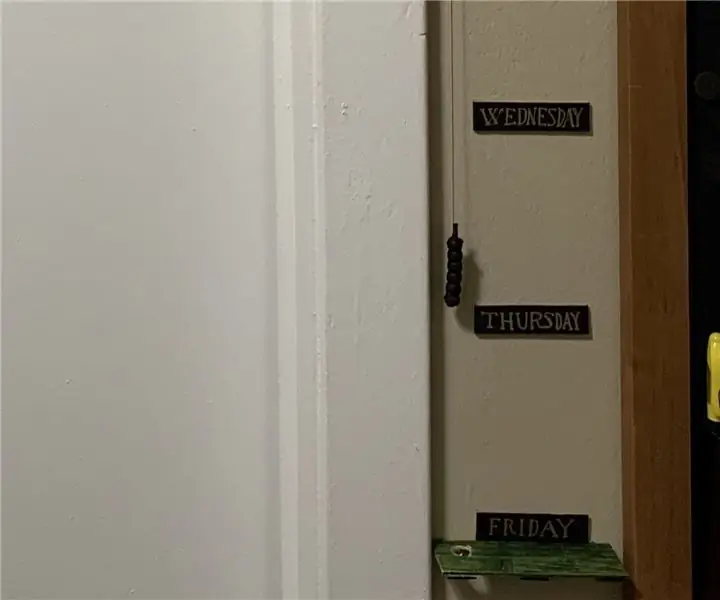
Džefersona iedvesmots dienas pulkstenis: karantīnas izdevums: publicēšanas laikā es trīsdesmit trīs dienas esmu iestrēdzis ar Covid-19 saistītā karantīnā. Es sāku atrauties no parastā laika - katra diena šķiet ļoti pēdējā, ar nelielu ietekmi uz manu atmiņu. Īsāk sakot, es nevaru izvairīties
Darba sākšana ar Esp 8266 Esp-01 ar Arduino IDE - Esp dēļu instalēšana Arduino Ide programmēšanā un Esp programmēšana: 4 soļi

Darba sākšana ar Esp 8266 Esp-01 ar Arduino IDE | Esp dēļu instalēšana Arduino Ide programmēšanā un Esp programmēšana: Šajā pamācībā mēs iemācīsimies instalēt esp8266 plates Arduino IDE un kā programmēt esp-01 un augšupielādēt kodu tajā. Tā kā esp dēļi ir tik populāri, es domāju par pamācību labošanu šis un lielākā daļa cilvēku saskaras ar problēmu
Sudraba sugu izgatavošana: 6 soļi

Sudraba sugu izgatavošana: videoklipos iekļauto biotroniku veido Arduino Uno mikrokontrolleris, ultraskaņas sensors HC-05, LED indikators, pjezo skaļrunis, mikroservo motors SG90, pakāpju motors 28BYJ-48, viena jaudas funkcija , un LEGO klucīši un gabali. Eglē
Pielāgoti sudraba kabeļi Audio/digitālais/augstas frekvences/GPS: 7 soļi

Pielāgoti sudraba kabeļi Audio/digitālais/augstas frekvences/GPS: ar daudziem jauniem audio/video modifikācijām un jaunām ierīcēm, gan audio ipod, gan tagad arī digitāls video, mums ir jāpievieno mūsu sistēmas jaunām ierīcēm ar sarežģītākiem kabeļiem. Daži ļoti dārgi … Šiem ir jābūt komponentiem & materiāli būvniecības projektam
