
Satura rādītājs:
- 1. solis: Sagatavošana
- 2. darbība. Dizaina izkārtojums
- 3. darbība: sagatavojiet Pi Zero uz maizes dēļa
- 4. darbība: instalējiet spēles pogas
- 5. darbība. Pievienojiet visas 1. pogas termināli GND
- 6. darbība: pievienojiet pogas citam terminālim Pi Zero GPIO
- 7. darbība. Instalējiet atlases un sākuma pogu
- 8. solis: izrotājiet pogu vāciņus
- 9. solis: Izmēriet un sagrieziet pamatplāksni
- 10. solis: noapaļojiet asu stūri
- 11. solis: pielīmējiet maizes dēli vispār
- 12. solis: pielīmējiet akumulatora turētāju
- 13. darbība: uzstādiet akumulatora turētāja vadu spaiļu blokā
- 14. darbība: pievienojiet strāvas vadu
- 15. darbība: uzstādiet barošanas slēdzi
- 16. darbība: pievienojiet LCD vadu
- 17. darbība: instalējiet audio komponentu
- 18. darbība: uzstādiet LCD moduļus
- 19. darbība: lejupielādējiet RetroPie attēlu
- 20. darbība: lejupielādējiet avotu
- 21. darbība: sagatavojiet ROM failus
- 22. darbība. Zibspuldzējiet RetroPie attēlu
- 23. darbība. Failu kopēšana
- 24. darbība: konfigurējiet Micro SD
- 25. darbība: USB savienojums
- 26. darbība: LCD konfigurēšana
- 27. darbība: iespējojiet Fbcp
- 28. darbība. Konfigurējiet kursorsviru
- 29. darbība: izveidojiet savu pogu izkārtojumu
- 30. darbība: iespējojiet GPIO 18 mono audio
- 31. darbība: kopējiet ROM failus
- 32. darbība: sāknējiet RetroPie
- 33. solis: laimīgu mācīšanos
2025 Autors: John Day | [email protected]. Pēdējoreiz modificēts: 2025-01-23 14:59



Šajā pamācībā ir parādīts, kā izveidot maizes dēļa RetroPie, bez lodēšanas, bez 3D printera un bez lāzera griezēja.
Spēļu automāta izveide ir ļoti labs projekts sākotnējam bērnam, kurš mācās elektroniku. Tomēr lielākajai daļai RetroPie projektu, ko būvējuši pieaugušie, galvenais iemesls ir tā izveidošana, vienlaikus prasot pārāk daudz prasmju, lodēšana, 3D drukāšana vai griešana ar lāzeru, metāla korpusa lāpīšana …
Šī projekta mērķis ir padarīt to vienkāršu, viss, kas balstīts uz maizes dēļa, ir pirmie rīki, kas jums jāzina, studējot elektroniku.
Skaistākā lieta, izmantojot maizes dēli, ir tā, ka lielāko daļu lietu var izmantot atkārtoti. Ja vēlaties izveidot nākamo projektu, varat atvienot un atkārtoti izmantot komponentus, kā arī atkārtoti izmantot pašu maizes dēli!
1. solis: Sagatavošana



Raspberry Pi Zero
Es zinu, ka tas ir lēts, bet to ir ļoti grūti iegādāties, ja vēlaties iebūvēto WiFi funkciju, Zero W ir vieglāk iegūt, kā arī tas var iespējot spēles spēli jūsu tīklā
Micro SD karte
Lūdzu, pārbaudiet ar RPi saderīgo SD karšu sarakstu šeit:
LCD modulis
2,8 collu ili9341 LCD modulis
Bāzes plāksne
165 x 112 mm plastmasas plāksne palīdz apvienot visas sastāvdaļas
Maizes dēlis
Šim projektam ir nepieciešams savienot Raspberry Pi Zero, 2,8 collu LCD, 12 kontrollera pogas, barošanas un audio komponentus. Tāpēc tam ir nepieciešams savienot dažāda lieluma maizes dēli:
- 1 x 830 caurumu maizes dēlis
- 3 x 170 caurumu Tiny maizes dēļi
Maizes dēļa vads
Maizes dēļa labākais draugs
Makšķerēšanas līnija
0,3 mm neilona makšķeraukla, tas palīdz piestiprināt tapas galviņu pie Pi Zero bez lodēšanas
Piespraudes galvene
2x40 18 mm tapas galviņa Faktiski tam ir vajadzīgas tikai 2x20 tapas, bet tapas ir ļoti viegli salauzt, kamēr tiek lāpīts, tāpēc iegādājieties vairāk rezerves nolūkos
Poga
Jebkura maizei piemērota poga ir piemērota, es izmantoju:
- 10 x 12 mm pogas ar pogu vāciņiem
- 2 x 6 mm pogas
Akumulatora turētājs
2 x 2 AA bateriju turētājs
Strāvas slēdzis
Jebkurš maizes dēļa draudzīgs slēdzis ir piemērots
DC-DC 5 V regulatora modulis
Akumulatora turētājs, barošanas slēdzis un līdzstrāvas regulators apvienojumā nodrošina 5 V barošanas avotu Pi Zero. Ieteicams izmantot uzlādējamu akumulatoru vides apsvērumu dēļ, 4 uzlādējamas AA baterijas nodrošina 4,8 V jaudu, tas ir nedaudz zemāks par 5 V, bet Pi Zero var paciest nelielu enerģijas trūkumu. Ja vienmēr izmantojat uzlādējamu akumulatoru, līdzstrāvas regulatoru var izlaist.
Skrūves spaiļu bloks
3 x 2 tapas skrūvju spaiļu bloks, 2 akumulatora turētājam un 1 skaļrunim
Audio komponents (pēc izvēles)
- 33nf kondensators
- 10uf kondensators
- 47k omu rezistors
- NPN tranzistors (piemēram, 2N2222)
- Neliels skaļrunis (atrodams vecos sīkrīkos)
Citi
Dators, karšu lasītājs un mikro USB kabelis RetroPie attēla un sākotnējo iestatījumu mirgošanai
2. darbība. Dizaina izkārtojums

Maizes dēlis sadalīts 2 paneļos. Apakšējā paneļa bāze manā iepriekšējā projektā (Pi Zero uz maizes dēļa); augšējais panelis apvienojumā ar 3 sīkiem maizes dēļiem.
Apakšējā panelī:
- Raspberry Pi Zero novietots vidū
- Kreisajā pusē ir virziena pogas
- Labajā pusē ir 6 darbības pogas
- Virs Pi Zero ir atlases un sākuma pogas
Augšējā panelī:
- LCD novietots vidū
- Bez LCD ir ieslēgšanas poga un audio komponenti
- Skaļrunis novietots virs LCD
- Kreisajā un labajā pusē ir 2xAA bateriju turētājs
3. darbība: sagatavojiet Pi Zero uz maizes dēļa

Lūdzu, sagatavojiet Pi Zero uz maizes dēļa saskaņā ar maniem iepriekšējiem norādījumiem:
www.instructables.com/id/Pi-Zero-on-the-Br…
4. darbība: instalējiet spēles pogas




Dažām pogām, iespējams, būs jāpielāgo, lai tās stingri ievietotos maizes dēļā.
Pogu izkārtojums ir atkarīgs tikai no jūsu vēlmēm, vienīgais, kas jāievēro, ir vienas pogas termināļa savienojums ar GND un otra termināļa savienojums ar Pi Zero GPIO.
5. darbība. Pievienojiet visas 1. pogas termināli GND

6. darbība: pievienojiet pogas citam terminālim Pi Zero GPIO

Šeit ir pogu savienojuma kopsavilkums:
GND -> Uz augšu -> GPIO 22
GND -> Uz leju -> GPIO 17 GND -> Pa kreisi -> GPIO 27 GND -> Pa labi -> GPIO 4 GND -> A -> GPIO 26 GND -> B -> GPIO 19 GND -> L -> GPIO 13 GND - > X -> GPIO 5 GND -> Y -> GPIO 21 GND -> R -> GPIO 20
7. darbība. Instalējiet atlases un sākuma pogu


Pogu savienojuma kopsavilkums:
GND -> izvēlieties -> GPIO 16
GND -> sākums -> GPIO 6
8. solis: izrotājiet pogu vāciņus



9. solis: Izmēriet un sagrieziet pamatplāksni



10. solis: noapaļojiet asu stūri

11. solis: pielīmējiet maizes dēli vispār



12. solis: pielīmējiet akumulatora turētāju


13. darbība: uzstādiet akumulatora turētāja vadu spaiļu blokā




14. darbība: pievienojiet strāvas vadu



15. darbība: uzstādiet barošanas slēdzi



Šeit ir akumulatora enerģijas savienojuma kopsavilkums:
kreisais akumulatora turētājs -ve -> labais akumulatora turētājs +ve
kreisais akumulatora turētājs +ve -> barošanas slēdzis -> 5 V regulators (pēc izvēles: tikai neuzlādējamam akumulatoram) -> maizes dēlis 5 V labais akumulatora turētājs -ve -> maizes dēlis GND
16. darbība: pievienojiet LCD vadu




Šeit ir LCD savienojuma kopsavilkums:
LCD Vcc -> maizes dēlis 5 V
LCD GND -> maizes dēlis GND LCD CS -> GPIO 8 LCD atiestatīšana -> GPIO 25 LCD D/C -> GPIO 24 LCD MOSI -> GPIO 10 LCD CLK -> GPIO 11 LCD LED -> GPIO 15
17. darbība: instalējiet audio komponentu



Šeit ir audio komponentu savienojuma kopsavilkums:
GPIO 18 -> 33nf kondensators -> maizes dēlis GND
GPIO 18 -> 10uf kapičitors -> NPN tranzistora pamatnes tapa NPN tranzistora izstarotāja tapa -> maizes dēlis GND NPN tranzistora kolektors -> skaļrunis -> maizes dēlis 5 V
18. darbība: uzstādiet LCD moduļus

19. darbība: lejupielādējiet RetroPie attēlu
Lūdzu, lejupielādējiet RetroPie attēlu šeit:
retropie.org.uk/download/
Atlasiet opciju Raspberry Pi 0/1, lai lejupielādētu Raspberry Pi Zero attēlu.
20. darbība: lejupielādējiet avotu
Breadboard RetroPie nepieciešams vēl 2 avota kods:
mk_arcade_joystick_rpi:
rpi-fbcp:
Vienkārši noklikšķiniet uz pogas "Klonēt vai lejupielādēt" un pēc tam uz "Lejupielādēt ZIP" no abām avota tīmekļa lapām.
21. darbība: sagatavojiet ROM failus
Bez licences bezmaksas spēlei es domāju, ka jums vajadzētu izmantot tikai to ROM, kas jums ir oriģinālā spēle.
Vai arī jūs varat atrast dažas bezmaksas licences spēles šeit:
pdroms.de/files
www.doperoms.com
22. darbība. Zibspuldzējiet RetroPie attēlu

RetroPie attēla zibspuldze uz micro SD karti ir tāda pati kā mirgojošs Raspbian attēls. Ja neesat pazīstami ar mirgojošām darbībām, lūdzu, izpildiet Raspberry.org norādītās darbības:
- Linux
- Mac OS
- Windows
P. S. neaizmirstiet aizstāt attēla faila nosaukumu ar RetroPie attēlu.
23. darbība. Failu kopēšana
Kopējiet "mk_arcade_joystick_rpi-master.zip", "rpi-fbcp-master.zip" un spēles ROM tikko izveidotajā RetroPie micro SD.
24. darbība: konfigurējiet Micro SD
Pēc RetroPie palaišanas mums ir nepieciešama papildu konfigurācija, pirms tam mums ir jāiespējo DWC2 USB kontrolieris, lai izveidotu tīkla savienojumu starp datoru un Pi Zero.
Rediģējiet config.txt mikro SD, pievienojiet šādu rindu pie astes:
dtoverlay = dwc2
Rediģējiet failu codlin.txt micro SD, pēc atslēgvārda "rootwait" ievietojiet "modules-load = dwc2, g_ether". Rezultātam vajadzētu būt apmēram šādam:
dwc_otg.lpm_enable = 0 konsole = serial0, 115200 konsole = tty1 root =/dev/mmcblk0p2 rootfstype = ext4 lifts = termiņš fsck.repair = jā rootwait modules-load = dwc2, g_ether quiet loglevel = 3 consoleblank = 0 plymouth.enable kluss init =/usr/lib/raspi-config/init_resize.sh
Izveidojiet tukšu failu ar nosaukumu "ssh" mikro SD, lai iespējotu openssh serveri, piem. manā Mac:
pieskarieties/Sējumu/sāknēšanas/ssh
Atsauce:
25. darbība: USB savienojums

Ievietojiet micro SD ligzdā Pi Zero un pievienojiet datoram Pi Zero 2. USB ligzdu (ar apzīmējumu "USB").
Pagaidiet aptuveni minūti, datorā jāatrod jauns tīkla adapteris. Ierakstiet sekojošo komandu, lai izveidotu savienojumu ar Pi Zero:
P. S. noklusējuma parole ir "aveņu", jums tas jāmaina ASAP, izmantojot komandu "passwd"
26. darbība: LCD konfigurēšana
Pievienot "/etc/modules"
spi-bcm2835
fbtft_device
izveidojiet "/etc/modprobe.d/fbtft.conf"
opcijas fbtft_device pielāgots nosaukums = fb_ili9341 gpios = reset: 25, dc: 24, led: 15 ātrums = 48000000 pagriezt = 90 bgr = 1
Atsauce:
27. darbība: iespējojiet Fbcp
Izgūt avota failus:
unzip /boot/rpi-fbcp-master.zip
Apkopojiet un instalējiet:
cd rpi-fbcp-master/
mkdir build cd build cmake.. veiciet sudo instalēšanu fbcp/usr/local/bin/fbcp cd../..
Ievietojiet sekojošo rindiņu pirms "exit 0" sadaļā "/etc/rc.local"
/usr/local/bin/fbcp &
Pievienojiet sekojošo rindiņu "/boot/config.txt" pie astes:
hdmi_force_hotplug = 1
hdmi_group = 2 hdmi_mode = 87 hdmi_cvt = 320 240 60 1 0 0 0 disable_overscan = 1 dtparam = spi = ieslēgts
Atsauce:
28. darbība. Konfigurējiet kursorsviru
Izgūt avota failus:
unzip /boot/mk_arcade_joystick_rpi-master.zip
Rediģēt pogu definīcijas:
cd mk_arcade_joystick_rpi-master/
vi mk_arcade_joystick_rpi.c
Atrodiet rindu "static const int mk_arcade_gpio_maps " un atjauniniet pogas definīciju, piem. mana definīcija:
static const int mk_arcade_gpio_maps = {22, 17, 27, 4, 6, 16, 26, 19, 20, 5, 21, 13};
Apkopojiet un instalējiet moduli:
sudo mkdir /usr/src/mk_arcade_joystick_rpi-0.1.5/
sudo cp -a * /usr/src/mk_arcade_joystick_rpi-0.1.5/ export MKVERSION = 0.1.5 sudo -E dkms build -m mk_arcade_joystick_rpi -v 0.1.5 sudo -E dkms install -m mk_arcade_joystick_rpi -v 0.1.5
Pārbaudiet pogas:
sudo modprobe mk_arcade_joystick_rpi karte = 1
jstest/dev/input/js0
Pievienot "/etc/modules"
mk_arcade_joystick_rpi
izveidojiet "/etc/modprobe.d/joystick.conf":
opcijas mk_arcade_joystick_rpi karte = 1
Atsauce:
29. darbība: izveidojiet savu pogu izkārtojumu

Atjaunināts: 2017.05.18
Maizes dēli ir ļoti viegli pieslēgt un atvienot no komponentiem, lūdzu, jūtieties maz, lai mēģinātu izveidot savu pogu izkārtojumu.
Ja esat mainījis GPIO savienojumu, varat palaist šādu skriptu, lai pārkompilētu moduļus:
cd mk_arcade_joystick_rpi-master/
eksportēt MKVERSION = 0.1.5 sudo -E dkms uninstall /sudo cp -a * /usr/src/mk_arcade_joystick_rpi-0.1.5/ sudo -E dkms build -m mk_arcade_joystick_rpi -v 0.1.5 sudo -E dkms install -m mk_arcade_joystick_rpi -v 0.1.5
30. darbība: iespējojiet GPIO 18 mono audio
Pievienojiet sekojošo rindiņu "/boot/config.txt" pie astes:
dtoverlay = pwm, pin = 18, func = 2
Atsauce:
learn.adafruit.com/adding-basic-audio-oupu…
retropie.org.uk/forum/topic/4269/popeye-pi…
31. darbība: kopējiet ROM failus
Kopējiet ROM failus no mapes "/boot" uz mapi "~/RetroPie/roms/$ CONSOLE"
Atsauce:
32. darbība: sāknējiet RetroPie



Izslēdziet RetroPie:
sudo apstāties
- Atvienojiet USB kabeli
- Ievietojiet pilnībā uzlādētu AA bateriju
- Ieslēdziet barošanas slēdzi
- Izpildiet ekrānā redzamos norādījumus, lai konfigurētu spēles pogu
- Izvēlieties konsoli un spēli
- Izbaudi!
33. solis: laimīgu mācīšanos

Maizes dēlis RetroPie ir labs sākumpunkts Raspberry Pi apgūšanai. Ir pienācis laiks sākt Raspberry Pi projektu kopā ar savu bērnu!
Ieteicams:
MXY dēlis - zema budžeta XY ploteru zīmēšanas robotu dēlis: 8 soļi (ar attēliem)

MXY dēlis - zema budžeta XY ploteru zīmēšanas robotu dēlis: Mans mērķis bija izveidot mXY tāfeli tā, lai XY ploteru zīmēšanas mašīna būtu ar mazu budžetu. Tāpēc es izveidoju tāfeli, kas atvieglo tiem, kas vēlas izveidot šo projektu. Iepriekšējā projektā, izmantojot 2 gab. Nema17 soļu motorus, šī tāfele
Dev Board maizes dēlis: 12 soļi (ar attēliem)

Izstrādātāja dēļa maizes dēlis: šajā pamācībā ir parādīts, kā izveidot speciāli pielāgotu maizes dēli izstrādātāja dēlim
Arduino kā lēts maizes dēlis FPGA: 5 soļi (ar attēliem)

Arduino kā lēts maizes dēlis FPGA: aparatūras loģisko shēmu projektēšana var būt jautra. Vecais skolas veids, kā to izdarīt, bija ar NAND vārtiem, uz maizes dēļa, savienotiem ar džemperu vadiem. Tas joprojām ir iespējams, taču nepaiet daudz laika, līdz vārtu skaits iziet no rokām. Jaunāka opcija
TfCD - pašbraucošs maizes dēlis: 6 soļi (ar attēliem)

TfCD-pašbraucošs maizes dēlis: šajā pamācībā mēs demonstrēsim vienu no tehnoloģijām, kas bieži tiek izmantota autonomajos transportlīdzekļos: ultraskaņas šķēršļu noteikšana. Pašpiedziņas automašīnās šī tehnoloģija tiek izmantota šķēršļu atpazīšanai nelielā attālumā (< 4 m), f
Maizes dēlis Arduino pareizajā veidā: 5 soļi (ar attēliem)
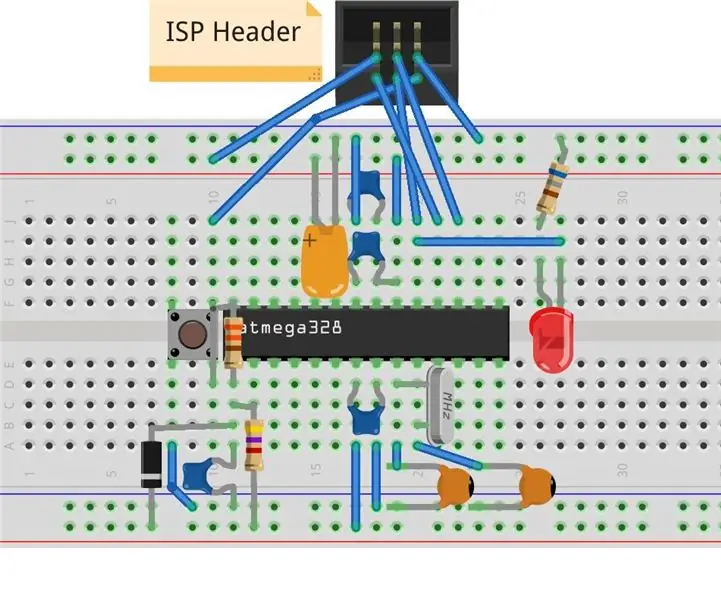
Maizes dēlis Arduino pareizais ceļš: tur burtiski ir simtiem maizes dēļu Arduinos, tad kas šajā ir atšķirīgs? Ir vairākas lietas, kuras vairumam un pat pašam Arduino nedarbojas pareizi. Pirmkārt, analogā piegāde ir saistīta ar
