
Satura rādītājs:
- Autors John Day [email protected].
- Public 2024-01-30 10:57.
- Pēdējoreiz modificēts 2025-01-23 14:59.

Laipni lūdzam manā pirmajā Instructable! Es nolēmu savam klēpjdatoram uzgleznot, iedvesmojoties no Nintendo izklaides sistēmas (NES) krāsām, un esmu dokumentējis šo procesu šeit. Tā kā katrs klēpjdators ir atšķirīgs un jums var būt dažādas idejas par savu krāsu tēmu, šīs rokasgrāmatas mērķis ir vairāk iedvesmot un pārvarēt bieži sastopamās kļūdas un lietas, kurām jāpievērš uzmanība, nevis detalizētu soli pa solim.
PIRMS SĀKŠANAS: es iesaku to darīt tikai klēpjdatorā, kas jums pārāk neinteresē, gadījumā, ja krāsa nesanāk labi vai jūs galu galā kaut ko sabojājat (ne) montāžas procesā. Tas arī anulēs garantiju. Es arī iesaku to sadalīt, pirms dodaties iegādāties jebkādus materiālus, lai novērtētu, vai jums tas šķiet iespējams. Diemžēl klēpjdatorus var būt diezgan grūti izjaukt, salīdzinot ar galddatoriem.
1. darbība: materiālu iegūšana
Materiāli un instrumenti
- Klēpjdators (acīmredzot)
- Krāsa (melna, balta, pēc izvēles pelēka)*
- Krāsas, ieskaitot smalko smaile **
- Skaidrs mētelis
- Smalks smilšpapīrs
- Skaidrs uzlīmju papīrs (pēc izvēles)
- Skrūvgriežu komplekts
- Sviesta nazis vai ziņkārības rīks (mainās)
- Goo Gone vai cita līmes noņemšana
- Super līme
*Es sajaucu melnu/baltu ar pelēku, jo, pērkot krāsu, es to nedomāju:) Tomēr, tā kā mēs galu galā veidojam tikai pelēkus, es domāju, ka jūs to varat izdarīt tikai ar melnbaltu krāsu.
** Birstes, pieņemot, ka neizmantojat izsmidzināmu krāsu vai aerogrāfu, abus es ieteiktu nelietot, ja vien nevarat pilnībā noņemt plastmasu no elektroniskajiem komponentiem.
Visām krāsām un pārklājumiem jābūt matētiem, ja vēlaties, lai tie atbilstu NES. Ja jūs vēlaties iet augstāk un tālāk, es uzskatu, ka patiesajām krāsām ir dzeltena (gaiši pelēkai) un sarkana (tumši pelēkai) nokrāsa, bet es tik tālu negāju. Atkarībā no krāsas veida jums var būt nepieciešams arī gruntējums, taču pirms iegādes pārbaudiet krāsas ieteicamās virsmas. Es izmantoju daudzslāņu satīna akrila krāsu bez gruntējuma, un šķita, ka tas izrādījās labi.
2. darbība: klēpjdatora izjaukšana un tīrīšana



Klēpjdatora izjaukšana ir galvenais solis, lai gan, manuprāt, jūs varētu to krāsot, neko neizjaucot, ja jūtaties drosmīgs. Es atklāju, ka demontāža ir visgrūtākā daļa, taču tas ilgtermiņā ievērojami atvieglo krāsošanas procesu. Es nepievēršos procesam sīkāk, jo katrs klēpjdators ir nedaudz atšķirīgs.
2.a Noņemiet paneli
Pēc manas pieredzes lielākajai daļai klēpjdatoru jūs sākat ar skrūvju noņemšanu no apakšējā paneļa vai paneļiem-par laimi manam pašreizējam ir tikai viens liels panelis visai apakšai. Ak, un pirms jebkādu darbību uzsākšanas noteikti atvienojiet strāvas vadu un akumulatoru. Pirms akumulatora izbīdīšanas var būt nepieciešams to atskrūvēt.
2.b Noņemiet mātesplati un iekšējos elementus
Es atklāju, ka vienkāršākais veids, kā noņemt klēpjdatora iekšējos elementus, ir pēc iespējas izņemt visu kopā. Būtībā es noņemu visas galvenās skrūves un pēc vajadzības atvienoju visus kabeļus, līdz varēju noņemt visu mātesplates komplektu. Fotoattēlos redzēsit, cik komponentu joprojām ir savienoti.
2.c Atvienojiet un atdaliet ekrānu
Tālāk es atvienoju ekrānu ar eņģēm, kas pieskrūvētas mātesplates zonai. Pēc ekrāna noņemšanas man tas bija rūpīgi jāatver. Es izmantoju plakanvirsmas skrūvgriezi, bet tas radīja daudz mazu mikroshēmu un skrāpējumu uz plastmasas, iespējams, labāk izmēģināt sviesta nazi vai kaut ko ar platāku leņķi. Jums var būt arī skrūves, kuras ir jānoņem un kuras var paslēpt zem gumijas atdures.
Esiet piesardzīgs, noņemot ekrānu. Citos ceļvežos esmu redzējis, ka klēpjdatora ekrānos var būt jutīgas sastāvdaļas, kuras nedrīkst pieskarties vai novietot tieši uz virsmām. Manējā nebija šādu brīdinājumu, taču pievērsiet uzmanību tiem, strādājot ar ekrānu, it īpaši, ja tas ir vecāks klēpjdators.
2d. Atvienojiet tastatūru un skārienpaliktni
Jūs, iespējams, varēsit veikt šo darbību agrāk vai vispār. Izmantojot manu klēpjdatoru, tastatūru un skārienpaliktni piestiprināja kniedes, tāpēc es nevarēju tos noņemt.
2e. Noņemiet uzlīmes un gumijas pēdas
Ja vēl neesat to izdarījis, noņemiet visas uzlīmes (pierakstiet modeļa numuru utt., Ja ir slīpums), un visas gumijas pēdas vai gumijas ekrāns apstājas. Uzlīmes atlikumus var noņemt, berzējot ar mitru salveti vai papīra dvieli un Goo Gone (vai tamlīdzīgi).
Kad viss bija noņemts, man palika četri galvenie krāsojamie gabali: apakšējais panelis, tastatūras/skārienpaliktņa gabals, priekšējā ekrāna vāks un aizmugurējais ekrāna vāks.
PADOMI
Es ļoti iesaku sekot līdzi visām skrūvēm un citiem maziem priekšmetiem, kas noņemti montāžas laikā. Ja jums ir caurspīdīgs plastmasas piederums/instrumentu kaste vai lodīšu trauks, tas lieliski darbojas, lai dažādus veidus turētu atsevišķi. Es arī pierakstīju, kur iet katra veida skrūves, lai vēlāk neaizmirstu.
3. solis: sagatavojiet virsmas krāsošanai


Krāsu sagatavošanai nav daudz. Es noslīpēju visas virsmas ar 320 smilšpapīru, pēc tam noslauka ar mitru drānu. Gabals ar tastatūru/skārienpaliktni prasīja vislielāko sagatavošanos. Kā redzams attēlā, es ap klaviatūru un lielāko daļu skārienpaliktņa uzliku lenti. Izmantojot tastatūru, es nedaudz aptinu lentes malu ap taustiņu malām, un tas šķita labi. Es neuztraucos ar mazu/noapaļotu sekciju teipošanu, jo šķita, ka ir vieglāk vienkārši krāsot ap tām.
4. solis: iegūstiet gleznu
Apakšējos divus gabalus nokrāsoju tumši pelēkā krāsā, bet augšējos divus - gaiši pelēkā krāsā. Es paņēmu kādu radošu licenci un nedaudz to vienkāršoju, bez melnās "svītras" vai izciļņiem pāri augšai. Es sapratu, ka tastatūra, kompaktdisku diskdzinis, akumulators un skārienpaliktnis atstās mani melnā krāsā.
Atcerieties, ka tam, iespējams, būs vajadzīgas vairākas kārtas (ja vien jūsu klēpjdators nav gaišā krāsā), tāpēc vēlaties mēģināt panākt krāsas konsekvenci. Ja jūs varat vienlaikus sajaukt un uzglabāt daudz krāsas, lieliski, bet es to vienkārši sajaucu ar katru kārtu. Ja jūs to darāt, labāk ir kļūdīties pārāk gaišā pusē, jo jūs vienmēr varat to padarīt tumšāku ar galīgo kārtu.
Gleznojot ap vietām, kuras neesat pārklājis ar lenti, labāk ir izmantot mazu suku. Krāsojot virs ventilācijas atverēm, dariet to, kad uz otas nav palicis daudz, lai tā starp tām nepilētu. Zobu bakstāmais labi darbojas to tīrīšanai, ja krāsa nokrīt.
Galu galā man vajadzēja divus tumši pelēkus slāņus un trīs gaišāk pelēkus, pēc tam caurspīdīgu mēteli. Es slīpēju starp pirmo un otro kārtu. Izpildiet norādījumus, kas norādīti uz jūsu krāsas, lai nožūtu starp kārtām.
5. solis: salieciet to kopā

Kad esat nokrāsojis visu, lai tas būtu apmierināts, un pilnībā izžuvis, salieciet klēpjdatoru kopā. Kamēr jūs zināt, kur skrūves iet, tas nav pārāk daudz problēmu, jo būtībā tā ir demontāža pretējā virzienā.
Pirms turpināt nākamo darbību, pārliecinieties, ka viss ir darba kārtībā (ja izvēlaties to darīt). Kad atkal saliku raktuves, šķiet, es vai nu salauzu tīmekļa kameru, vai aizmirsu kaut ko no jauna pieslēgt, taču tas nebija nekas īpašs, jo es to neizmantoju.
6. darbība: (pēc izvēles) pievienojiet uzlīmes


Es pievienoju dažas uzlīmes, kuras pēc pasūtījuma drukāju uz caurspīdīga uzlīmes papīra. Es šo soli ievietoju kā neobligātu, jo, kā redzat, daži neizdevās lieliski. Neskatoties uz caurspīdīga papīra izmantošanu, tas joprojām atstāj redzamu uzlīmes laukumu, taču jūs varat sasniegt labākus rezultātus, izmantojot citu veidu. Es iesaku iegādāties tiešsaistē, jo veikalos atrastās lietas bija lielākos daudzumos, nekā man vajag. Šis ir tas, ko es beidzot saņēmu.
Es esmu pievienojis visu izmantoto attēlu rāvējslēdzēju, kurā ir lapa, kuru es apkopoju, lai viss būtu vienā izdrukā. Tomēr ne viss šajā lapā izdevās labi, tāpēc es galu galā izmetu pogas Power, A, B, Start un Select. Jums, iespējams, būs jāmaina attēlu izmērs, lai tas atbilstu jūsu vajadzībām.
Drukāšanai vēlaties pārliecināties, ka fons ir caurspīdīgs, lai uz caurspīdīgā papīra netiktu drukāts balts laukums. Lai gan es domāju, ka šim nolūkam varat izmantot tādu pamatprogrammu kā MS Paint, es izmantoju GIMP (kas atbalsta ZIP failā esošos xcf failus), lai būtu droša. Krāsa nav lieliska izvēle neatkarīgi no tā, ka baltais audekls var paslēpt gandrīz baltus pikseļus attēlā.
7. solis: Secinājums un galīgās domas
Galu galā es biju apmierināts ar galaproduktu, taču noteikti ir, kur to uzlabot. Es droši vien nākamreiz izmēģinātu cita veida uzlīmes. No otām ir redzamas dažas tekstūras līnijas, kuras man šķiet nevēlamas, taču no tālienes un fotoattēlos tas izskatās labi. Sākotnēji es domāju mainīt gaismas diodes uz sarkanām, lai tās atbilstu NES, bet to nedarīju, jo tiek izmantotas mazas SMD gaismas diodes, ar kurām var būt sarežģīti strādāt.
Ja jūs izveidojat savu versiju, lūdzu, ievietojiet un komentējiet, lai es varētu redzēt, kur jūs to izmantojāt! Paldies, ka izlasījāt!
Ieteicams:
Klēpjdatora viedtālruņa dokstacija no sabojāta Macbook datora vai jebkura cita klēpjdatora…: 6 soļi

Klēpjdatoru viedtālruņu dokstacija no sabojāta Macbook datora vai jebkura cita klēpjdatora …: Šis projekts tika izveidots, jo var būt ērti izmantot visu faktisko viedtālruņu jaudu kā parastu datoru
Fantāzija par stilofona tēmu: 7 soļi (ar attēliem)

Fantāzija par stilofona tēmu: Es nolēmu izgatavot elektronisku mūzikas rotaļlietu kā Ziemassvētku dāvanu savam mazajam dēlam. Pārlūkoju tīmekli, meklējot iedvesmu, un atradu ierīci Stylophone - ierīci, uz kuras balstīju savu dizainu. Patiesībā es nomainīju īsos Stylophone taustiņus ar lon
8 bitu dziesmas, izmantojot Arduino / Zelda beigu tēmu: 4 soļi

8 bitu dziesmas, izmantojot Arduino / Zelda beigu tēmu: Vai esat kādreiz vēlējies izgatavot tādas dāvanu kartes vai rotaļlietas, kas atskaņo dziesmu, tiklīdz tās atverat vai saspiedat? Ar dziesmu pēc jūsu izvēles? Varbūt pat dziesma, ko jūs izveidojāt? Nu tā ir vieglākā lieta pasaulē, un tā jums maksās gandrīz neko
IDE Arduino ar tumšo tēmu: 6 soļi
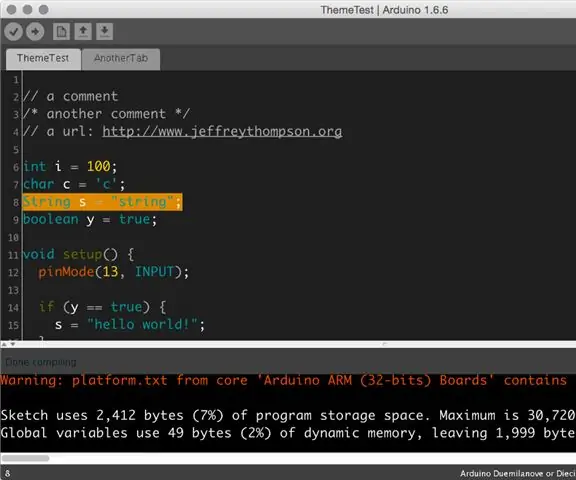
IDE Arduino ar tumšo tēmu: Šajā shēmā mēs strādāsim ar IDE Arduino un pārveidosim šīs programmēšanas vides tēmu no gaišas uz tumšu, lai uzlabotu pirmkoda redzamību. Tas nodrošinās mazāk nogurdinošu skatīšanās pieredzi. Attiecībā uz šo tēmu
Papīra klēpjdatora statīvs, lētākais klēpjdatora statīvs: 4 soļi

Papīra klēpjdatora statīvs, lētākais iespējamais klēpjdatora statīvs: man patīk quake3, un esmu diezgan noraizējies par sava MacBook izturību. Man nekad nerodas doma iegādāties šos klēpjdatora statīvus ar ventilatoriem, jo MacBooks apakšā nav caurumu. Es domāju, ka šīs pusbumbas varētu saliekt manu klēpjdatoru
