
Satura rādītājs:
2025 Autors: John Day | [email protected]. Pēdējoreiz modificēts: 2025-01-23 14:59

Šis bija projekts, kas izveidots robotikas nodarbībai. Tas tika darīts pēc citas pamācāmas lapas
Tas izmanto Raspberry Pi kopā ar datoru un monitoru, lai izveidotu 3D hologrammu, kas projicē attēlu kopā ar mūzikas atskaņošanas sarakstu.
1. darbība. Nepieciešamo materiālu saraksts
Šeit ir nepieciešamo materiālu saraksts un vajadzīgo 3D drukāto iekavu PDF faili.
Materiālu saraksts ir šāds:
- 2 x (0,093 akrila loksne 24 x 36)
- 2 x (putu dēlis 12 x 12)
- 1 x (skrūvju korpuss #6 x 1 ((slīpa galva))
- 1 x (#6 x 1 ¾ skrūvju korpuss (slīpa galva))
- 1 x (3D drukāts atbalsta punkts (stl failu var atrast oriģinālajos norādījumos))
- 4 x (3D drukātas L-iekavas (stl failu var atrast oriģinālajos norādījumos))
- 1 x (plastmasas loksnes griešanas nazis)
- 1 x (1 x 1 x 8 koka gabali (mēs izmantojām egli, bet tas var būt jebkas, ja vien tas ir pietiekami mazs)
- 2 x (1x 2 koka gabali)
- 1 x (24 collu ekrāns (mēs izmantojām acer k242HL ar dvi -hdmi adapteri)
- 1 x (dvi -hdmi adapteris (pilnīgi atkarīgs no tā, vai monitorā ir hdmi)
- 1 x (Raspberry Pi modelis B)
- 1 x (klēpjdators var palaist vizualizatoru (oriģinālā tie nenorādīja minimālo prasību))
- 1 x maizes dēlis (visticamāk, no arduino komplekta
- 4 x pogas (no komplekta)
- 4 x 110 omi rezistori
- 6 x savienotāji no sievietes līdz vīrietim (komplektā)
- 4 x savienotāji no vīriešu līdz vīriešiem (komplektā)
Programmatūra
- Mezgls JS
- Raspbian OS
- Soundcloud konts ar atskaņošanas sarakstu
Nepieciešamie instrumenti
- Rokas urbis
- Zāģis (leņķis vai roka)
- Urbis # 6 vai tā
- Pēc izvēles - skavas gabalu turēšanai
2. darbība: rāmja izveide

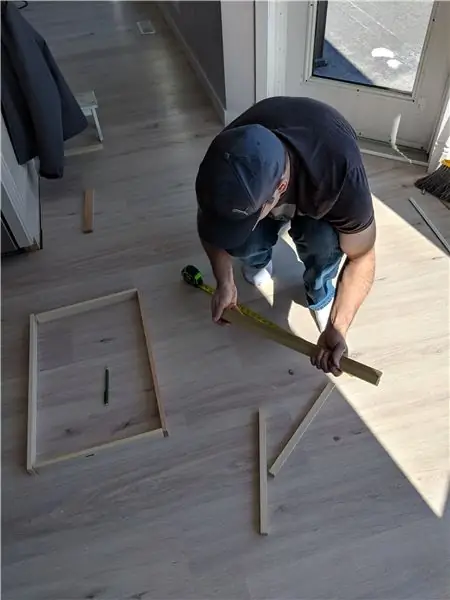

Augšējais rāmis:
Sāciet, izveidojot augšējo rāmi, kurā atrodas monitors un tiks projicēts attēls. Mēs izmantojām 24 collu platekrāna monitoru. Precīzie izmēri būs atkarīgi no izmantotā monitora izmēriem.
Rāmis ir vienkārši taisnstūris ar lūpu iekšpusē monitora turēšanai. Rāmim mēs izmantojām 1,5 "x.5" koku un 0,75 "x.75" iekšējai lūpai.
Kad garumi ir sagriezti atbilstoši jūsu izmēram, izmantojiet urbi, lai urbtu izmēģinājuma caurumus, lai izvairītos no šķelšanās, skrūvējot gabalus kopā. Es iesaku katru iekšējo lūpu gabalu piestiprināt pie atbilstošā ārējā rāmja gabala, pirms tos visus piestiprināt kopā.
Apakšējais rāmis:
Apakšējais rāmis ir līdzīgs augšējam, bet bez iekšējās lūpas. Mēs izmantojām to pašu koku kā ārējo augšējo rāmi. Pievienojiet 2 kolonnas apakšējā taisnstūra aizmugurē, lai piestiprinātu augšējo kronšteinu. Augstumu noteiks jūsu monitora izmērs, bet 24 collu monitoram mēs izmantojām 13 collas.
3. solis: akrila griešana
Izmantojot caurspīdīgu akrilu, jums ir jāsagriež 3 gabali, lai izveidotu frustumu, kas noturēs hologrammu. Šī daļa var būt sarežģīta, un, ja jūs to sajaucat, visticamāk, jums būs nepieciešama cita lapa un jāsāk no jauna. Izmantojot plastmasas lokšņu griešanas nazi, jūs iegūsit malas, kuras vēlaties nogriezt. Izmantojiet taisnu malu gar jūsu veiktajiem mērījumiem, atzīmējiet līniju atkal un atkal, līdz tā ir gatava viegli nofiksēties.
4. solis: krāsa un montāža



Rāmis neizskatītos ļoti labi, ja tas būtu tikai koks, tāpēc mēs izmantojām melnu aerosola krāsu, lai visu pārklātu (protams, izņemot akrilu).
Lai to izdarītu, pārliecinieties, ka atrodaties labi vēdināmā vietā.
Lai projekcija darbotos pareizi, rāmju aizmugure un apakšdaļa ir jāpārklāj. To var panākt vairākos veidos. Jūs varat izmantot putuplasta plāksni, kas sagriezta pareizajā izmērā un krāsota, kā mēs to darījām, vai jebkura cita veida cietu loksni, ko var izgatavot tā, lai tā būtu vajadzīga izmēra un droši piestiprināta.
Tagad jūs esat gatavs pievienot rāmjus kopā, izmantojot 3D drukātos materiālus. Katrs trīsstūra kronšteins tiks izmantots augšējā un apakšējā rāmja stūros, lai piestiprinātu pie vertikālajām kolonnām, kas ir piestiprinātas pie apakšējā rāmja. Tie nodrošinās nepieciešamo spēku monitora turēšanai. Frustum savienojums ir piestiprināts augšējā rāmja centrā, kur akrila loksnes ieslīdēs vietā, veidojot pusi piramīdu. Tie visi ir piestiprināti, izmantojot materiālu sarakstā esošās skrūves, un mēs iesakām vispirms urbt izmēģinājuma caurumus, lai izvairītos no koksnes sadalīšanas.
Kad rāmji ir pieskrūvēti kopā ar kronšteiniem un vietā ir akrila komplekts, jūs esat gatavs programmēt aveņu Pi.
5. darbība. Koda palaišana un tā darbība
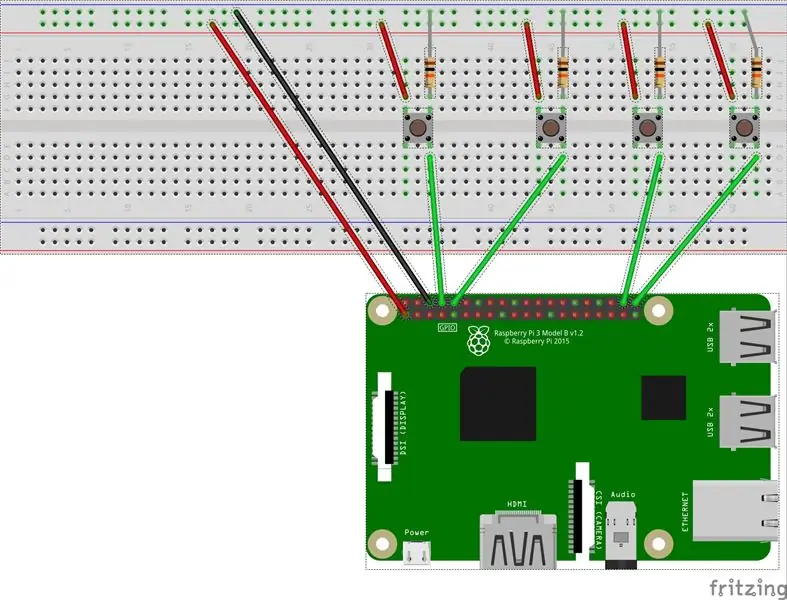

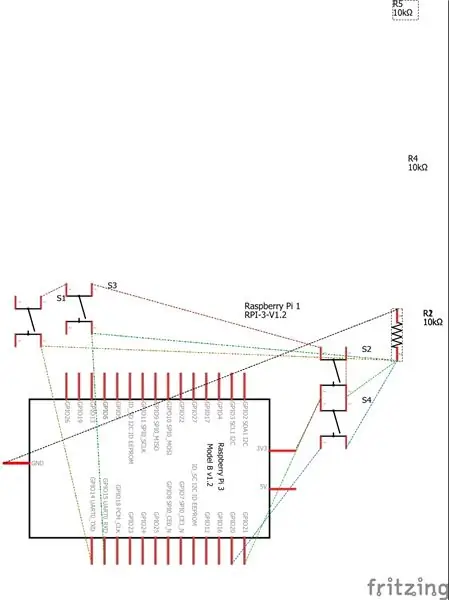
Lietotnes un hologrammas parādīšana:
- Tagad mums jāņem klēpjdators un jāinstalē node.js, to varat atrast šeit,
- Pēc instalēšanas dodieties uz oriģinālajām instrukcijām un lejupielādējiet koda pakotni no zip faila vai github klona.
- Jūs varat iegūt visus mezglu moduļus un instalēt tos ar komandu “NPM Install” vai “sudo npm install”
- Tad jūs varat sākt vizualizētāju ar npm start, pārbaudīt to un redzēt, kā tas parādās, tajā jābūt noklusējuma dziesmām.
- Pēc tam jums būs jāizveido soundcloud atskaņošanas saraksts, lai ievietotu savu mūziku, šeit izveidojiet kontu un pievienojiet savu mūziku,
- Pēc tam jums būs jāmaina atskaņošanas saraksts vietnē renderer.js, jūs redzēsit sadaļu ar const playlist = 'path/to/playlist', mainiet 'path/to/playlist' daļu uz savu atskaņošanas sarakstu, jums tikai jāpaņem beigu sadaļa tāpēc tam vajadzētu būt šādam, user-496629426/sets/robotics-playlist
- Tagad jums vajadzētu pilnībā darboties vizualizatoram, fonā atskaņojot mūziku
Raspberry Pi iestatīšana, lai mainītu vizualizētāju un mūziku:
- Vispirms jums būs jākonponē klons vai jāiegūst fails swipe-controller.py uz aveņu pi, lai jūs izvēlētos to darīt (*ņemiet vērā, ka aveņu pi spēj apstrādāt tikai noteiktu USB strāvas daudzumu. savienojums)
- Pēc faila nokļūšanas aveņu pi jums būs jāmaina sadaļa HOST_IP uz tā datora IP, kurā darbojas vizualizators. Sadaļai vajadzētu izskatīties šādi: “https://: 3000”. Jūs mainīsit sadaļu uz IP no vizualizatora datora. (Piezīme*, lai tas darbotos, aveņu pi un saimniekdatora ip ir jāatrodas vienā tīklā)
- Pēc tam jūs varat palaist kontrolieri ar “python swipe-controller.py”. Es ieteiktu mainīt nosaukumu, lai tas būtu vairāk saskaņots ar to, ko izmantojat, lai kontrolētu izmaiņas (piemēram, button-controller.py)
- Tagad jums vienkārši būs jāiestata maizes dēlis un pi ar pogām, un tās var atrast shēmu sadaļā.
Kā redzams no shēmas vai attēliem, jums būs jāizvēlas GPIO savā aveņu pi un jāizveido savienojumi.
Vai arī varat izmantot pievienoto shēmu (piezīme* Pogu izkārtojumam nav nozīmes darbību veikšanai, mēs tās vienkārši ievietojām šajā veidojumā, jo bija vieglāk zināt, kurš ko dara)
Pēc tam palaidiet programmu swipe-controller.py (vai kā jūs to nosaucāt), izmantojot Python “faila nosaukums”.py, tam vajadzētu darboties bez kļūdām.
Ieteicams:
SIM900A 2G modulis + hologrammas SIM karte = uzvarošā kombinācija kategorijā "netīrumi lēti"?: 6 soļi

SIM900A 2G modulis + hologrammas SIM karte = uzvarošā kombinācija kategorijā "netīrumi lēti" ?: Šīs desmitgades izteiciens IoT dažreiz ienāk pat to cilvēku prātos, kuri uzskata sevi par izturīgiem pret iedoma, un arī es. Kādu dienu es pārlūkoju Internets un redzēju uzņēmumu, par kuru nekad neesmu dzirdējis (hologramma), kas atdod SIM kartes
Pārnēsājams LED projektors gaismas efektiem: 6 soļi (ar attēliem)

Pārnēsājams LED projektors gaismas efektiem: Man vienmēr patika krāsainie gaismas efekti attēlos … Tāpēc es nācu klajā ar ideju izveidot portatīvo LED projektoru fotografēšanai un filmu veidošanai. Neierobežots skaits filtru, ko varam izveidot šādiem lampa paplašina savas iespējas
Vienotības vairāku spēlētāju 3D hologrammas spēle un hologrammas projektors personālajam datoram: 16 soļi (ar attēliem)

Vienotības vairāku spēlētāju 3D hologrammu spēle un hologrammas projektors personālajam datoram: iedvesmojoties no Holusa, man patīk ļoti lēti izstrādāt hologrāfisku displeju. Bet, mēģinot atrast spēles, tīmeklī neko neatradu. Tāpēc es plānoju izstrādāt savu spēli Unity. Šī ir mana pirmā spēle vienotībā. Pirms tam es izstrādāju dažas spēles Flash, bet
Lāzera dia projektors: 5 soļi (ar attēliem)

Lāzera dia projektors: Lāzera dia projektors ir mazs, jaudīgs attēlu projektors, kas ietilpst jūsu kabatā. Tā atvasinājumus no diy lāzera mikroskopa un to pašu principu var izmantot arī mikroskopa izgatavošanai. Jūs varat izmantot lāzera diaprojektoru kā mikroskopu. Labi padomājiet par lāzera pr
Saskrāpēt hologrammas!: 11 soļi (ar attēliem)
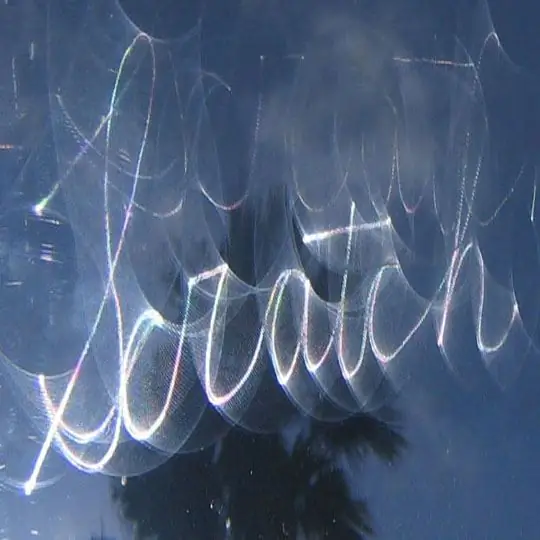
Nesaskrāpē hologrammas !: Vai esat kādreiz pamanījuši, ka saulainā dienā virs jūsu melnā automašīnas pārsega peld spokainas lāses? Šīs lāses ir saskrāpētas hologrammas! Tie parādās, kad saule atspoguļo apļveida skrāpējumus no tādām darbībām kā automašīnas mazgāšana, pulēšana vai žāvēšana
