
Satura rādītājs:
2025 Autors: John Day | [email protected]. Pēdējoreiz modificēts: 2025-01-23 15:00
Labi, tas ir diezgan pašsaprotami. Tas var būt īpaši noderīgi, ja atrodaties darbā un veicat procesu, kurā, piemēram, jāatver; Microsoft Word, Microsoft PowerPoint, Microsoft Outlook, Internet Explorer utt. Tātad, sāksim!
1. darbība: atveriet Notepad
Ja lasāt manu pēdējo pamācību, jums jāzina, kā to izdarīt. Bet, ja jūs to nedarījāt, rīkojieties šādi: vienkārši atveriet sākuma izvēlni un pēc tam visas programmas, pēc tam piederumus, pēc tam piezīmju grāmatiņu. Vai arī startēšanas izvēlne, palaidiet un pēc tam ierakstiet piezīmju grāmatiņu.
2. darbība. Partijas faila rakstīšana
Labi, tagad, ja vēlaties, lai tiktu parādīts mazais komandu uzvednes lodziņš (skatiet 1. modeli), izlaidiet sadaļu iekavās. (Ja nevēlaties, lai tā tiktu parādīta, piezīmju grāmatiņas augšdaļā ierakstiet “echo off”. var mirgot, tas nedarbosies ilgi.) Labi, tāpēc vispirms mēs ierakstām “start /d” (bez pēdiņām). Pēc tam pārliecinieties, vai starp "start" un "/d" ir atstarpe. Pēc tam atrodiet pirmo programmu, kurai vēlaties atvērt sērijveida failu, ar peles labo pogu noklikšķiniet uz tās, pēc tam noklikšķiniet uz rekvizītiem, pēc tam atrodiet atrašanās vietu (vai, ja tā ir saīsne, atrodiet mērķi) un nokopējiet atrašanās vietu joslā. Tagad atgriezieties pie piezīmju grāmatiņas, tad ievietojiet pēdiņu (") un ielīmējiet vietā. Tagad, ja tajā ir tikai mape, bet ne programma vai fails, jums jāievada programmas nosaukums. Tātad, piemēram, ("C: / Documents and Settings / User / Desktop / Test.bat"). Tagad ar dažiem datoriem tas būs jāraksta šādi: ("C: / Documents and Settings / User / Desktop" Test.bat Vēl viena svarīga piezīme: ja faila nosaukumā ir atstarpe, piemēram, (Test Batch.bat), jums ir jāievieto pēdiņas. Jums vienkārši jāspēlējas ar to un jānoskaidro, kā tas darbojas. Labi, tagad atkārtojiet iepriekš minēto rindkopu ar visām programmām, kurām vēlaties atvērt partijas failu.
3. darbība: partijas saglabāšana
Šī ir vieglā daļa! Kad esat pabeidzis sērijveida faila rakstīšanu, augšējā labajā stūrī noklikšķiniet uz "Fails", pēc tam uz "Saglabāt kā …". Tagad ierakstiet nosaukumu, kādu vēlaties, un pārliecinieties, vai tā beigās ir.bat. Piemēram, [Test.bat]. Tagad pārbaudiet to! Veiciet dubultklikšķi uz tā un pārbaudiet, vai tas atver vēlamās programmas. Ja tas nemēģina to mainīt, izveidojiet kaut ko līdzīgu ("C: / Documents and Settings / User / Desktop / Image.gif") uz kaut ko līdzīgu ("C: / Documents and Settings / User / Desktop" Image.gif). Jums, iespējams, nāksies mazliet apmānīt.
4. darbība. Īsceļi un karstie taustiņi (pēc izvēles)
Viena no manām iecienītākajām lietām ir izveidot šādu sērijveida failu un izmantot manu karsto taustiņu klēpjdatorā, lai to atvērtu. Varat arī paslēpt faktisko sērijveida failu mapē Mani dokumenti vai C: un izveidot īsceļu uz tā darbvirsmā. Kad esat izveidojis saīsni, varat mainīt ikonu! Visiem datoriem ir atšķirīgs karstā taustiņa iestatīšanas veids, tam var būt poga blakus karstajam taustiņam, uzdevumjoslā var būt ikona utt. ja veicat saīsni, ar peles labo pogu noklikšķiniet uz saīsnes un atlasiet rekvizītus, pēc tam mainiet ikonu.
5. solis: esat pabeidzis
Nu, tagad jūs (cerams) varat to izmantot un izmantot, neatkarīgi no tā, vai tas palīdzēs jums sākt savas programmas no rīta darbā vai vienkārši atvērt visas grafiskā dizaina programmas vai visu, ko vēlaties! Es ceru, ka tas tev noderēja! = D
Ieteicams:
Partijas faili: daži pamati ..: 8 soļi

Sērijveida faili: daži pamati …..: šī pamācība iemācīs jums dažus partiju failu rakstīšanas pamatus un parādīs, kā izveidot numuru uzminēšanas spēli ar pāris pagriezieniem, lai lietas būtu interesantas … iemācījos lielāko daļu manu komandu uzvednes prasmju un visu savu partiju
Dažas atdzist partijas programmas: 6 soļi
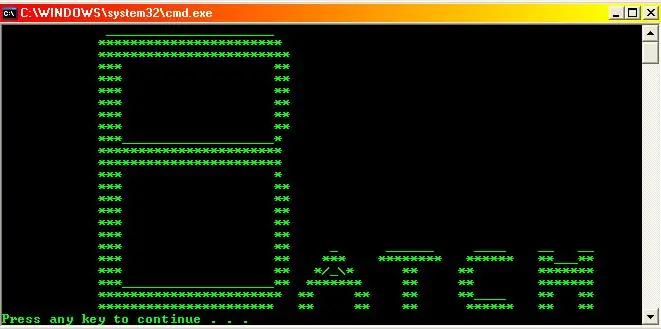
Dažas atdzist partijas lietojumprogrammas: šī ir mana pirmā pamācība, tāpēc nav sūdzību! Es gribētu pateikties neodudemanam par viņa pamācībām, tās ļoti palīdzēja. Šajā pamācībā es jums parādīšu dažas diezgan lieliskas lietojumprogrammas ar pakešu komandām. Ja rodas kādas problēmas vai izmaiņas
Izveidojiet kaitinošu programmu, kas atver un aizver visus jūsu kompaktdisku diskdziņus: 4 soļi

Izveidojiet kaitinošu programmu, kas atver un aizver visus jūsu CD diskus: šī ir mana pirmā pamācība, tāpēc, lūdzu, pastāstiet man, kā es varu uzlabot. šī pamācība stāsta, kā izveidot kaitinošu programmu, kas atver un aizver visus jūsu cd diskus. jums būs nepieciešams: dators, kurā darbojas Windows
Partijas programmēšana. partijas logā: 3 soļi
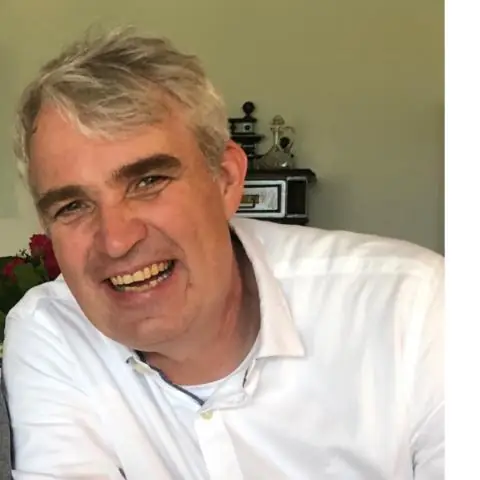
Partijas programmēšana. Partijas logā: šajā instuctable (partija tiešām) imma iemācīs jums partijas programmu. (šī ir mana pirmā, tāpēc esiet maiga)
Partijas lietojumprogrammas/faili un to darbība: 6 soļi

Partiju lietojumprogrammas/faili un to darbības princips: tas ir pamācāms dažām partiju lietojumprogrammām, kuras esmu izveidojis un kā tās darbojas! Vispirms šeit ir pakešu lietojumprogrammu/failu saraksts; 1. Ritināšanas teksta animācija 2. Matricas animācija 3. Mapju bloķētāja lietotne. 4. Partijas kalkulatora lietotne. 5. Internets
