
Satura rādītājs:
2025 Autors: John Day | [email protected]. Pēdējoreiz modificēts: 2025-06-01 06:09


Šajā projektā jūs uzzināsit drona būvēšanas un konfigurēšanas procesu, pirms pāriesit pie autonomā lidojuma izpētes, izmantojot Mission Planner un MATLAB.
Lūdzu, ņemiet vērā, ka šī pamācība ir paredzēta tikai kā norādījums. Bezpilota lidaparātu izmantošana var būt ļoti bīstama cilvēkiem un var radīt nopietnas nepatikšanas ar likumu, ja tos lieto nepareizi vai nepareizā vietā. Pārliecinieties, ka ievērojat visus likumus un noteikumus, kas attiecas uz dronu izmantošanu. Turklāt GitHub piedāvātie kodi nav pilnībā pārbaudīti, tāpēc pārliecinieties, ka jums ir citas drošības ierīces, lai izvairītos no drona pazaudēšanas vai sabojāšanas.
1. darbība: detaļu saraksts
Šim projektam jums būs nepieciešamas vairākas daļas. Pirms turpināt pārējo šo projektu, noteikti iegādājieties šādus komponentus un lejupielādējiet failus 3D drukāšanai un pielāgoto daļu izgriešanai ar lāzeru.
Iegādātās detaļas
Rāmis: DJI F450 liesmas ritenis
www.buildyourowndrone.co.uk/dji-f450-flam…
PBP: Matek PDB-XT60
www.unmannedtechshop.co.uk/matek-pdb-xt60…
Motori x4: Emax 2205s 2300kv
www.unmannedtechshop.co.uk/rs2205-s-races…
Propelleri x4: Gemfan Carbon/Nylon 5030
hobbyking.com/en_us/gemfan-propeller-5x3-…
ESC x4: Little Bee 20A 2-4S
hobbyking.com/en_us/favourite-little-bee-…
Lidojuma kontrolieris: Navio 2 (ar GPS/GNSS antenu un barošanas moduli)
Raspberry Pi 3B
thepihut.com/collections/raspberry-pi/pro…
Raidītājs: FRSKY TARANIS X9D+
www.unmannedtechshop.co.uk/frsky-taranis-…
Uztvērējs: FrSky XSR 2.4 Ghz ACCST
hobbyking.com/en_us/xsr-eu-lbt.html?_st…
Baterijas: TATTU 1800mAh 14.8V 45C 4S1P Lipo Battery Pack
www.unmannedtechshop.co.uk/tattu-1800mah-…
Akumulatora lādētājs: Turnigy Accucell-6 50W 6A balansētājs/lādētājs
hobbyking.com/en_us/turnigy-accucell-6-50…
Barošanas avots lādētājam: RS 12V līdzstrāvas barošanas avots
uk.rs-online.com/web/p/plug-in-power-supp…
Akumulatora maisiņi: Hobby King litija polimēru uzlādes komplekts
hobbyking.com/en_us/lithium-polymer-charg…
Banānu savienotāji
www.amazon.co.uk/gp/product/B013ZPUXZS/re…
WiFi maršrutētājs: TP-LINK TL-WR802N
www.amazon.co.uk/TP-LINK-TL-WR802N-Wirele…
Mikro SD karte: SanDisk 32 GB
www.amazon.co.uk/SanDisk-microSDHC-Memory…
Pārtraukumi/starplikas: neilona M2.5 pavediens
thepihut.com/products/adafruit-black-nylon…
Klēpjdators
Kabeļu saites
Velcro siksna
Karstuma saraušanās
3D drukātas detaļas
Raspberry Pi / Navio 2 korpuss (augšā un apakšā)
Akumulatora korpuss (kaste un vāks)
Lāzera griezuma detaļas
Elektronikas slāņi x2
2. darbība. Aparatūra



Aparatūras un būvniecības posms:
- Samontējiet F450 kvadrotora rāmi un iespiesto akumulatora korpusu vidū (noteikti pievienojiet M2.5*5 mm starplikas)
- Piestipriniet motorus pie rāmja.
- Lodējiet banānu savienotājus pie ESC un motoru vadiem.
- Lodējiet ESC un barošanas moduli PBP. Piezīme. Pārliecinieties, ka neizmantojat PBP 5V izeju (tā nedos pietiekami daudz enerģijas).
- Pievienojiet pirmo lāzera griezuma slāni F450 rāmja augšdaļai, izmantojot M2.5*10mm vīriešu un sieviešu starplikas; un šim slānim pievienojiet PBP un barošanas moduli. Piezīme: noteikti novietojiet komponentus tā, lai vadi būtu pietiekami gari, lai sasniegtu visus motorus.
- Pievienojiet ESC motoriem un izmantojiet rāvējslēdzējus, lai nostiprinātu vadus pie rāmja.
- Pievienojiet Navio2 Raspberry Pi un ievietojiet to drukātajā apvalkā.
- Pievienojiet otro lāzera griezuma slāni virs pirmā slāņa un piestipriniet Raspberry-Navio apvalku, izmantojot divpusējus lipīgus spilventiņus.
- GPS var pielīmēt korpusa augšpusē, tomēr šeit tas ir novietots uz cita trešā slāņa, kas iet virs Raspberry-Navio korpusa, kā parādīts attēlos, bet tas ir pilnībā atkarīgs no tā, kurš to uzbūvē. Pēc tam vienkārši pievienojiet GPS Navio.
- Piestipriniet uztvērēju otrā slāņa augšpusē, izmantojot divpusējus lipīgus spilventiņus. Savienojiet ESC un uztvērēja vadus ar Navio tapām. Uztvērējs aizņem pirmo tapu kolonnu, un tad motori aizņem nākamās četras kolonnas. Piezīme. Drona priekšpusi nosaka tas, kurš motors ir pievienots pirmais. Neatkarīgi no izvēlētā priekšējā virziena, šīs darbības sākumā pārliecinieties, vai motori ir pievienoti attēlā.
- Pievienojiet dzenskrūves. Ieteicams atstāt dzenskrūves līdz pašām beigām, t.i., pēc programmatūras sadaļas pabeigšanas, un vienmēr pārliecinieties, ka veicat drošības pasākumus, kad dzenskrūves ir ieslēgtas, tikai gadījumā, ja kaut kas noiet greizi.
3. darbība: programmatūra


Programmatūras fāze: (atsauce uz Navio2 dokumentiem)
- Iegūstiet jaunāko Emlid Raspbian attēlu no Navio2 dokumentiem.
- Lejupielādējiet, izvelciet un palaidiet Etcher ar administratora tiesībām.
- Atlasiet arhīva failu ar attēlu un sd kartes diska burtu.
- Noklikšķiniet uz "Flash!". Process var ilgt dažas minūtes. (Video piemērs)
- Tagad, lai konfigurētu piekļuvi WiFi, mums ir jārediģē fails wpa_supplicant.conf, kas atrodas SD kartē. Rediģējiet to, lai tas izskatās kā pirmais attēls šīs darbības augšdaļā. Piezīme: ssid ir TP-Link nosaukums, kā tas parādās jūsu datorā. Labākais veids, kā atrast precīzu ssid jūsu TP-Link, ir savienot klēpjdatoru ar TP-Link un pēc tam termināļa logā palaist zemāk esošo komandu:
Logiem: netsh wlan rāda profilus
Operētājsistēmai Mac: pēc noklusējuma lasiet /Library/Preferences/SystemConfiguration/com.apple.airport.preferences | grep SSIDString
psk ir parole, kas norādīta kartē, kas tiek piegādāta kopā ar TP-Link.
- Izņemiet SD karti un ievietojiet to Raspberry Pi un ieslēdziet to.
- Lai pārbaudītu, vai Raspberry Pi ir savienots ar TP-Link, varat izmantot jebkuru no pieejamajām lietotnēm, kas parāda visas jūsu tīklam pievienotās ierīces.
- Ierīcēm, kas pievienotas jūsu TP-Link, ir jāiestata fiksētas IP adreses, lai katru reizi nebūtu jāmaina IP adreses kodos, kurus rakstāt. To var vienkārši izdarīt, atverot tplinkwifi.net (protams, kamēr esat izveidojis savienojumu ar TP-Link). Ievadiet lietotājvārdu: admin un paroli: admin. Ekrāna kreisajā pusē esošajā izvēlnē dodieties uz “DHCP”, pēc tam nolaižamajā izvēlnē atlasiet “Adreses rezervācija”. Pievienojiet to ierīču MAC adreses, kurām vēlaties piešķirt IP adreses. Šeit zemes stacijai (klēpjdatoram) ir piešķirta IP adrese 192.168.0.110 un Raspberry Pi 192.168.0.111.
- Tagad mums ir nepieciešams lejupielādēt MAVProxy no šīs saites.
- Tagad izveidojiet.bat failu, kas izskatās kā otrais attēls šīs darbības augšdaļā, un pārliecinieties, vai izmantojat faila ceļu, kurā jūsu klēpjdatorā ir saglabāta jūsu mavproxy.exe. Jums būs jāpalaiž šis fails (veicot dubultklikšķi uz tā) katru reizi, kad vēlaties izveidot savienojumu ar savu dronu.
- Lai Raspberry Pi sazinātos ar MAVProxy, ir jārediģē fails Pi.
- Ierakstiet sudo nano/etc/default/arducopter Raspberry Pi Linux terminālī, kurā atrodas Navio2 autopilots.
- Atveramā faila augšējā rindā ir jābūt TELEM1 =”-A udp: 127.0.0.1: 14550”. Tas ir jāmaina, lai tas norādītu uz jūsu datora IP adresi.
- Instalējiet misijas plānotāju un pārejiet uz sadaļu Pirmā iestatīšana.
4. darbība. Pirmā iestatīšana
Lai izveidotu savienojumu ar savu UAV, rīkojieties šādi:
- Palaidiet gan savu MAVProxy.bat failu, gan misijas plānotāju.
- Pievienojiet akumulatoru UAV un pagaidiet aptuveni 30-60 sekundes. Tas dos laiku, lai izveidotu savienojumu ar bezvadu tīklu.
- Misijas plānotāja augšējā labajā stūrī noklikšķiniet uz pogas Savienot. Pirmajā parādītajā dialoglodziņā ierakstiet 127.0.0.1 un noklikšķiniet uz Labi. Nākamajā lodziņā ierakstiet porta numuru 14551 un noklikšķiniet uz Labi. Pēc dažām sekundēm Misijas plānotājam vajadzētu izveidot savienojumu ar jūsu MAV un sākt parādīt telemetrijas datus kreisajā panelī.
Pirmoreiz iestatot UAV, ir jākonfigurē un jākalibrē daži aparatūras komponenti. ArduCopter dokumentos ir pamatīgs ceļvedis, kā konfigurēt rāmja tipu, kompasa kalibrēšanu, radio vadības kalibrēšanu, akselerometra kalibrēšanu, rc raidītāja režīma iestatīšanu, ESC kalibrēšanu un motora diapazona konfigurāciju.
Atkarībā no tā, kā esat uzstādījis Raspberry Pi uz drona, misijas plānotājā var būt nepieciešams mainīt tāfeles orientāciju. To var izdarīt, noregulējot tāfeles orientācijas (AHRS_ORIENTATION) parametru papildu parametru sarakstā, kas atrodas misijas plānotāja cilnē Konfigurēšana/regulēšana.
5. solis: pirmais lidojums


Kad aparatūra un programmatūra ir gatava, ir pienācis laiks sagatavoties pirmajam lidojumam. Pirms izmēģināt autonomu lidojumu, UAV ieteicams lidot manuāli, izmantojot raidītāju, lai sajustu, kā rīkoties ar lidmašīnu, un atrisināt visas iespējamās problēmas.
ArduCopter dokumentācijā ir ļoti detalizēta un informatīva sadaļa par jūsu pirmo lidojumu. Tajā ir apskatīti dažādi lidojuma režīmi, kas tiek piegādāti kopā ar ArduCopter, un tas, ko dara katrs no šiem režīmiem. Pirmajam lidojumam stabilizācijas režīms ir vispiemērotākais lidojuma režīms.
ArduCopter ir daudz iebūvētu drošības funkciju. Viena no šīm funkcijām ir drošības pārbaudes pirms ieročiem, kas neļauj lidmašīnai ieslēgties, ja tiek atklātas kādas problēmas. Lielākā daļa šo pārbaužu ir svarīgas, lai palīdzētu samazināt lidmašīnas avārijas vai nozaudēšanas iespēju, taču vajadzības gadījumā tās var atspējot.
Motoru ieslēgšana notiek, kad autopilots pielieto motoriem jaudu, lai tie varētu griezties. Pirms dzinēju ieslēgšanas ir svarīgi, lai lidaparāts atrastos skaidrā, atklātā vietā, tālu prom no cilvēkiem vai šķēršļiem vai drošā lidojuma arēnā. Ir arī ļoti svarīgi, lai dzenskrūves tuvumā neatrastos nekas, jo īpaši ķermeņa daļas un citas lietas, kuras tie varētu sabojāt. Kad viss ir skaidrs un pilots ir apmierināts, ka to var droši iedarbināt, motorus var ieslēgt. Šajā lapā ir sniegts detalizēts instrukciju kopums, kā apbruņot lidmašīnu. Vienīgās atšķirības starp šo rokasgrāmatu un Navio2 slēpjas ieslēgšanas 7. un atbruņošanas 2. solī. Lai aktivizētu Navio2, abas nūjas dažas sekundes turiet nospiestu un centrā (skatīt attēlu). Lai atbruņotu, abas nūjas dažas sekundes jātur uz leju un uz sāniem (skat. Attēlu).
Lai veiktu pirmo lidojumu, izpildiet šo rokasgrāmatu.
Pēc pirmā lidojuma var būt nepieciešams veikt dažas izmaiņas. Kamēr aparatūra pilnībā funkcionē un ir pareizi iestatīta, šīs izmaiņas galvenokārt notiks PID regulēšanas veidā. Šajā rokasgrāmatā ir daži noderīgi padomi kvadrokoptera noregulēšanai, tomēr mūsu gadījumā pietika ar vienkāršu P pastiprinājuma samazināšanu, lai padarītu lidmašīnu stabilu. Kad lidmašīna ir lidojama, ir iespējams izmantot ArduCopter automātiskās noskaņošanas funkciju. Tas automātiski noregulē PID, lai nodrošinātu ātrāko reakciju, vienlaikus saglabājot stabilitāti. ArduCopter dokumentācijā ir sniegts detalizēts ceļvedis, kā veikt automātisko regulēšanu.
Ja kādā no šīm darbībām rodas problēmas, var palīdzēt problēmu novēršanas rokasgrāmata.
6. solis: Autonomais lidojums


Misijas plānotājs
Tagad, kad jūsu helikopters ir noregulēts un var labi lidot ar manuālu vadību, var izpētīt autonomo lidojumu.
Vienkāršākais veids, kā iekļūt autonomajā lidojumā, ir izmantot misijas plānotāju, jo tajā ir daudz dažādu lietu, ko varat darīt ar savu lidmašīnu. Autonomais lidojums misijas plānotājā ir sadalīts divās galvenajās kategorijās; iepriekš plānotas misijas (automātiskais režīms) un tiešās misijas (vadītais režīms). Lidojuma plānotāja ekrānu misijas plānotājā var izmantot, lai plānotu lidojumu, kas sastāv no apmeklētajiem ceļa punktiem un veicamajām darbībām, piemēram, fotografēšanas. Ceļa punktus var izvēlēties manuāli, vai arī automātisko ceļa punkta rīku var izmantot, lai ģenerētu uzdevumus apgabala apsekošanai. Kad misija ir ieplānota un nosūtīta uz dronu, automātisko lidojuma režīmu var izmantot, lai lidmašīna autonomi sekotu iepriekš plānotajai misijai. Šeit ir ērts ceļvedis par misiju plānošanu.
Vadītais režīms ir veids, kā interaktīvi pavēlēt UAV veikt noteiktas darbības. To var izdarīt, izmantojot misiju plānotāja cilni Darbības vai ar peles labo pogu noklikšķinot uz kartes. UAV var pavēlēt veikt daudzas darbības, piemēram, pacelšanos, atgriešanos palaišanai un lidojumu uz izvēlēto vietu, ar peles labo pogu noklikšķinot uz kartes vēlamajā vietā un izvēloties Fly To Here.
Neveiksmes ir svarīga lieta, kas jāņem vērā autonomā lidojuma laikā, lai nodrošinātu, ka, ja kaut kas noiet greizi, lidmašīna netiek bojāta un cilvēki netiek ievainoti. Misijas plānotājam ir iebūvēta funkcija Geo-Fence, ko var izmantot, lai ierobežotu vietu, kur UAV var lidot, un apturēt to no pārāk tālu vai pārāk augstu. Varētu būt vērts apsvērt UAV piesiešanu pie zemes pirmajiem lidojumiem kā vēl vienu rezervi. Visbeidzot, ir svarīgi, lai radio raidītājs būtu ieslēgts un pievienots dronam, lai vajadzības gadījumā varētu pāriet no autonomā lidojuma režīma uz manuālu lidojuma režīmu, piemēram, stabilizēt vai turēt alt-up, lai UAV varētu droši vadīt nosēsties.
MATLAB
Autonomā vadība, izmantojot MATLAB, ir daudz vienkāršāka un prasa zināmas iepriekšējas programmēšanas zināšanas.
MATLAB skripti real_search_polygon un real_search ļauj ģenerēt iepriekš plānotus uzdevumus, lai meklētu lietotāja definētu daudzstūri. Skripts real_search_polygon plāno ceļu virs lietotāja definēta daudzstūra, turpretī skripts real_search plāno ceļu virs minimālā taisnstūra, kas ietver daudzstūri. Lai to izdarītu, veiciet tālāk norādītās darbības.
- Atveriet misijas plānotāju un dodieties uz lidojuma plāna logu.
- Izmantojot daudzstūra rīku, uzvelciet daudzstūri virs vēlamā meklēšanas apgabala.
- Saglabājiet daudzstūri kā “search_area.poly” tajā pašā mapē kā MATLAB skripts.
- Dodieties uz MATLAB un palaidiet real_search_polygon vai real_search. Noteikti izvēlieties vēlamo ceļa platumu un mainiet file_path 7. rindā uz pareizo direktoriju, kurā strādājat.
- Kad skripts ir izpildīts un esat apmierināts ar izveidoto ceļu, atgriezieties misijas plānotājā.
- Labajā pusē noklikšķiniet uz Ielādēt WP failu un izvēlieties tikko izveidoto ceļa punkta failu “search_waypoints.txt”.
- Labajā pusē noklikšķiniet uz Rakstīt WP, lai nosūtītu ceļa punktus dronam.
- Apbruņojiet dronu un pacelieties manuāli vai ar peles labo pogu noklikšķinot uz kartes un izvēloties pacelšanos.
- Kad esat sasniedzis saprātīgu augstumu, mainiet režīmu uz automātisko, un bezpilota lidaparāts sāks misiju.
- Kad misija ir beigusies, darbību cilnē noklikšķiniet uz RTL, lai drons atgrieztos palaišanas vietā.
Video šī soļa sākumā ir simulācija UAV misijas plānotājā, meklējot apgabalu.
7. solis: redze

Bezpilota lidaparāta misija ir lidot pāri kalniem vai tuksnesī un pamanīt cilvēkus vai neregulārus objektus un pēc tam to apstrādāt, lai noskaidrotu, vai šai personai nav nepieciešama palīdzība. Ideālā gadījumā tas tiktu darīts, izmantojot dārgu infrasarkano staru kameru. Tomēr, ņemot vērā augstās infrasarkano staru kameru izmaksas, tā vietā infrasarkano staru noteikšana tiek atgādināta, atklājot visus objektus, kas nav zaļi, izmantojot parasto Pi kameru.
- ssh Raspberry Pi
- Pirmkārt, mums ir jāinstalē OpenCV Raspberry Pi. Šis pyimagesearch sniegtais ceļvedis ir viens no labākajiem pieejamajiem internetā.
- Lejupielādējiet kodu Raspberry Pi no GitHub, izmantojot šo saiti. Lai lejupielādētu kodu Raspberry Pi, varat lejupielādēt failu savā datorā un pēc tam pārsūtīt to uz Raspberry Pi.
- Lai palaistu kodu, Raspberry Pi dodieties uz direktoriju, kurā kods ir ieslēgts, un pēc tam palaidiet komandu:
python colour_target_detection.py --conf conf.json
Katru reizi, kad restartējat aveņu pi, jums jāizpilda šādas komandas:
sudo ssh [email protected] -X
avots ~/.profils
workon cv
Pēc tam turpiniet ar iepriekš minēto 4. darbību.
Svarīga piezīme: NE visi termināļi var rādīt video. Mac datorā izmantojiet XQuartz termināli.
Ieteicams:
Autonomais ugunsdzēsības robots ar liesmām: 3 soļi

Autonomais ugunsdzēsības robots ar pašmeklējošām liesmām: VISVARĪGĀKAIS AUTONOMAIS UGUNSDZĒSĪBAS ROBOTS GEN2.0HII … Šis ir mūsu pirmais projekts. Tāpēc sāksim darbu. Šī robota koncepcija ir ļoti vienkārša. glābt cilvēka dzīvību automātiska zemu izmaksu ātra ugunsdroša t
Miniaturizējošs Arduino autonomais robots (Land Rover / automašīna) 1. posms Modelis 3: 6 soļi

Miniaturizējošs Arduino autonomais robots (Land Rover / automašīna) 1. posms: 3. modelis: es nolēmu miniaturizēt Land Rover / Car / Bot, lai samazinātu projekta lielumu un enerģijas patēriņu
GorillaBot 3D drukātais Arduino autonomais sprints četrkājainais robots: 9 soļi (ar attēliem)

GorillaBot 3D drukātais Arduino autonomais sprints četrkājainais robots: Katru gadu Tulūzā (Francija) notiek Tulūzas robotu sacensības #TRR2021 Sacensības sastāv no 10 metru autonoma sprinta divkājainajiem un četrkājainajiem robotiem. Pašreizējais rekords, ko apkopoju četrkājainajiem, ir 42 sekundes 10 metru sprints. Tātad ar to m
Autonomais fiksēto spārnu piegādes drons (3D drukāts): 7 soļi (ar attēliem)

Autonomais fiksēto spārnu piegādes drons (3D drukāts): bezpilota lidaparātu tehnoloģija ir ļoti attīstījusies, jo mums tā ir daudz pieejamāka nekā iepriekš. Šodien mēs varam ļoti viegli izveidot bezpilota lidaparātu un būt autonomi, un to var kontrolēt no jebkuras vietas pasaulē. Drone Technology var mainīt mūsu ikdienas dzīvi. Piegāde
Arduino autonomais filtrēšanas trauks: 6 soļi
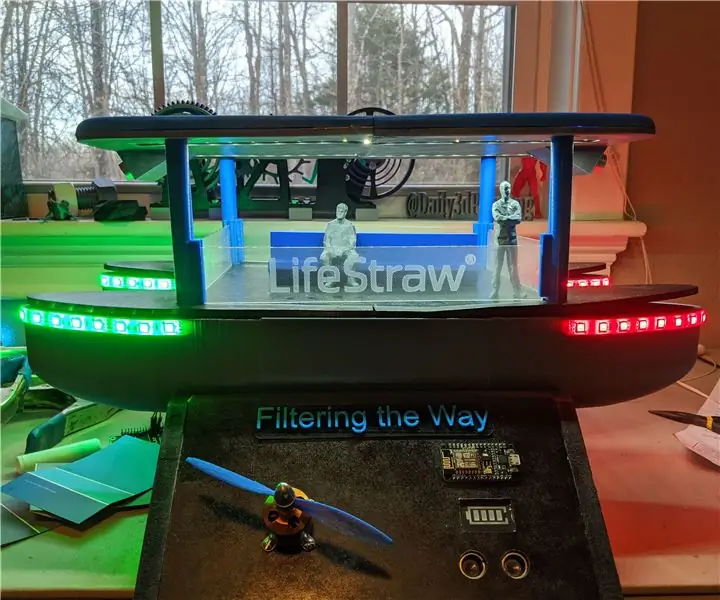
Arduino autonomais filtrēšanas trauks: Šajā pamācībā es jums parādīšu, kā es izstrādāju un piedāvāju piedāvāto risinājumu pašreizējai sarkano aļģu problēmai Persijas līča piekrastes ūdeņos. Šim projektam es vēlējos izstrādāt pilnībā autonomu un ar saules enerģiju darbināmu kuģi, kas varētu pārvietoties
