
Satura rādītājs:
- 1. darbība: RaspberriPi cietā diska mirgošana / nepieciešamās programmatūras instalēšana (izmantojot Ubuntu Linux)
- 2. darbība: klonējiet projektu / instalējiet programmatūras draiverus
- 3. darbība. Nepieciešamie materiāli
- 4. solis: savienojiet ierīci ar vadu
- 5. darbība: izveidojiet ierīci
- 6. darbība: izveidojiet ierīci (turpinājums …)
- 7. darbība. Konfigurējiet lietojumprogrammu pareizai darbībai sadaļā Settings.py Config File
- 8. darbība: ieplānoto skriptu iestatīšana
- 9. darbība: pēc izvēles: izveidojiet savus laika apstākļu attēlus, lai tie tiktu parādīti displejā
2025 Autors: John Day | [email protected]. Pēdējoreiz modificēts: 2025-01-23 14:59

Augstas pielaides temperatūras mērītājs un klimata reģistrētājs jūsu bēniņiem vai citām āra konstrukcijām
1. darbība: RaspberriPi cietā diska mirgošana / nepieciešamās programmatūras instalēšana (izmantojot Ubuntu Linux)
Lejupielādēt "RASPBIAN JESSIE LITE"
Izveidojiet jauno cieto disku DashboardPI
Ievietojiet microSD datorā, izmantojot USB adapteri, un izveidojiet diska attēlu, izmantojot komandu dd
Atrodiet ievietoto microSD karti, izmantojot komandu df -h, atvienojiet to un izveidojiet diska attēlu ar komandu disk copy dd
$ df -h/dev/sdb1 7.4G 32K 7.4G 1%/media/XXX/1234-5678
$ umount /dev /sdb1
Uzmanību: pārliecinieties, ka komanda ir pilnīgi precīza, ar šo komandu varat sabojāt citus diskus
if = RASPBIAN JESSIE LITE attēla faila atrašanās vieta = jūsu microSD kartes atrašanās vieta
$ sudo dd bs = 4M, ja =/ceļš/uz/raspbian-jessie-lite.img no =/dev/sdb (piezīme: šajā gadījumā tas ir/dev/sdb,/dev/sdb1 bija esošs rūpnīcas nodalījums microSD)
RaspberriPi iestatīšana
Ievietojiet jauno microSD karti avenes un ieslēdziet to, izmantojot monitoru, kas pievienots HDMI portam
Pieslēgties
lietotājs: pi pass: aveņu
Drošības nolūkos nomainiet sava konta paroli
sudo passwd pi
Iespējot RaspberriPi papildu opcijas
sudo raspi-config
Izvēlieties: 1 Izvērst failu sistēmu
9 Papildu opcijas
A2 resursdatora nosaukums mainiet to uz "AtticTemp"
A4 SSH Iespējot SSH serveri
A7 I2C Iespējot i2c saskarni
Iespējojiet angļu/ASV tastatūru
sudo nano/etc/noklusējuma/tastatūra
Mainiet šādu rindu: XKBLAYOUT = "mēs"
Pārstartējiet PI, lai tastatūras izkārtojuma izmaiņas / failu sistēmas izmēru maiņa stātos spēkā
$ sudo izslēgšana -r tagad
Automātisks savienojums ar WiFi
sudo nano /etc/wpa_supplicant/wpa_supplicant.conf
Pievienojiet šādas rindiņas, lai jūsu aveņu pipari automātiski izveidotu savienojumu ar jūsu mājas WiFi (ja jūsu bezvadu tīkla nosaukums ir "linksys", piemēram, šajā piemērā)
tīkls = {ssid = "linksys" psk = "BEZVADA PAROLE ŠEIT"} Pārstartējiet PI, lai izveidotu savienojumu ar WiFi tīklu
$ sudo izslēgšana -r tagad
Tagad, kad jūsu PI beidzot ir lokālajā tīklā, varat tajā attālināti pieteikties, izmantojot SSH. Bet vispirms jums ir jāiegūst IP adrese, kas tai pašlaik ir.
$ ifconfig Meklējiet "inet addr: 192.168. XXX. XXX" šajā komandas izejā jūsu PI IP adresei
Dodieties uz citu mašīnu un piesakieties savā raspberrypi, izmantojot ssh
$ ssh [email protected]. XXX. XXX
Sāciet nepieciešamo pakotņu instalēšanu
$ sudo apt-get atjauninājums
$ sudo apt-get jauninājums
$ sudo apt-get install vim git python-pieprasījumi python-smbus i2c-tools python-imaging python-smbus build-essential python-dev rpi.gpio python3 python3-pip libi2c-dev
Atjauniniet vietējās laika joslas iestatījumus
$ sudo dpkg-pārkonfigurēt tzdata
izmantojot interfeisu, izvēlieties savu laika joslu
Iestatiet vienkāršo direktoriju l komanda [pēc izvēles]
$ vi ~/.bashrc
pievienojiet šādu rindu:
$ aizstājvārds l = 'ls -lh'
$ avots ~/.bashrc
Labot VIM noklusējuma sintakses izcelšanu [pēc izvēles]
$ sudo vi/etc/vim/vimrc
norakstiet šādu rindu:
sintakse ir ieslēgta
2. darbība: klonējiet projektu / instalējiet programmatūras draiverus
Klonu projektu krātuve
$ cd ~
$ git klons
DHT22 instalēšana
$ cd ~
$ git klons
$ cd Adafruit_Python_DHT/
$ sudo python setup.py instalēt
$ sudo python ez_setup.py
$ cd piemēri/
$ vi simpletest.py
Mainiet šādu rindu:
sensors = Adafruit_DHT. DHT22
Komentējiet līniju
pin = 'P8_11'
Noņemiet komentāru no rindas un mainiet tapas numuru uz 16
tapa = 18
Izpildiet testu
python simpletest.py
Jums vajadzētu redzēt komandrindā parādītu metrisko temperatūras un mitruma rādījumu.
SSD1306 instalēšana
Izvelciet draiverus/SSD1306.zip projekta mapē
Instalējiet draiveri
$ cd ssd1306/ $ sudo python setup.py instalēt
Apstipriniet savas ierīces reģistrāciju, parasti tas ir / 0x3c i2c kopnē
$ sudo i2cdetect -y 1
0 1 2 3 4 5 6 7 8 9 abcdef 00: - - - - - - - - - - - - - - 10: - - - - - - - - - - - - - - - - - 20: - - - - - - - - - - - - - - - - - 30: - - - - - - - - - - - - - 3c - - - 40: - - - - ------------50:------------ ----60:----------------70:--- ----- Palaidiet demonstrāciju, lai apstiprinātu, ka displejs ir darba kārtībā
$ cd piemēri/ $ python demo.py
3. darbība. Nepieciešamie materiāli




RaspberriPi Zero
DHT22 temperatūras un mitruma sensors
0,96 collu I2C IIC SPI sērijas 12864 OLED LCD LED baltā displeja modulis
2,4 collu 400x240 16: 9 sērijas: UART/I2C/SPI TFT skārienekrāna displejs
4. solis: savienojiet ierīci ar vadu


SSD1306 displejs
GND -> GND
DATI -> SDA
CLK -> SCL
VCC -> 3V
Digole displejs
GND -> GND
DATI -> SDA
CLK -> SCL
VCC -> 3V
Mitrinātājs DHT22
VCC -> 5V
GND -> GND
DATI -> GPIO 18 / PIN 12
5. darbība: izveidojiet ierīci


Izgrieziet plexiglass, lai tas ietilptu ierīces priekšpusē zem 3D drukātā rāmja
Piestipriniet stiklu ar skrūvēm caur 3D drukāto rāmi
6. darbība: izveidojiet ierīci (turpinājums …)



Karstās līmes sastāvdaļas pret priekšējo paneli
Vadu bloks iekšā
Uzmontējiet muguru, un tai jābūt gatavai lietošanai
7. darbība. Konfigurējiet lietojumprogrammu pareizai darbībai sadaļā Settings.py Config File
Atrodiet failu settings.py un pielāgojiet pašreizējiem iestatījumiem
# prognoze.io API atslēga vietējai laika informācijai
weatherAPIURL = 'https://api.forecast.io/forecast/'
weatherAPIKey = 'JŪSU API ATSLĒGA PROGNOZEI. IO'
# pēc izvēles, lai palaistu attālo temperatūras/mitruma reģistrētāju
deviceLoggerAPI = 'mydevicelogger.com'
# meklējiet Google, lai iegūtu Latitude/Longitude jūsu mājas atrašanās vietai
platums = 41.4552578
garums = -72,1665444
8. darbība: ieplānoto skriptu iestatīšana
$ crontab -e
Pievienojiet šādas rindas: */7 * * * * python /home/pi/AtticTemp/displays.py
Pēc izvēles: Temp Logger uz API skriptu ik pēc 10 minūtēm
$ crontab -e
Pievienojiet šādas rindas: */10 * * * * python /home/pi/EnvironmentClock/temp-check.py
9. darbība: pēc izvēles: izveidojiet savus laika apstākļu attēlus, lai tie tiktu parādīti displejā
Augšupielādējiet savu 128x128 failu uz šādu URL:
www.digole.com/tools/PicturetoC_Hex_converter.php
Izvēlieties augšupielādējamo attēla failu, pievienojiet ekrānā izmēru (platums/augstums)
Nolaižamajā izvēlnē "Izmantot" atlasiet "256 krāsa krāsu OLED/LCD (1 baits/pikseļi)".
Iegūstiet sešstūra izvadi
Pievienojiet heksadecimālo izvadi displeja/ uzbūves/ galvenes (.h) failam, pārējos izmantojiet kā sintakses vadlīnijas.
Iekļaujiet jauno failu failā digole.c #include myimage.h
Iekļaujiet savā komandā jaunu komandrindas āķi savā attēla failā. Piezīme: zemāk esošā komanda saka: zīmējiet attēlu 10 pikseļu pozīcijā virs 10 pikseļiem uz leju. Jūs varat mainīt to uz dažādām X, Y koordinātām, jūs varat arī mainīt vērtības 128, 128 uz jebkura izmēra jūsu jauno attēlu.
} cits if (strcmp (digoleCommand, "myimage") == 0) {drawBitmap256 (10, 10, 128, 128, & myimageVariableHere, 0); // myimageVariable Šeit ir definēts jūsu (.h) failā}
Tagad atjaunojiet (ignorējiet kļūdas) zemāk, lai jūsu jaunais attēls tiktu atveidots ar šādu komandu.
$./digole myimage
Pārveidojiet [iekļauts] Digole displeja draiveri, lai veiktu izvēles izmaiņas
$ cd displejs/būvējums
$ gcc digole.c
$ mv a.out../../digole
$ chmod +x../../digole
Ieteicams:
Raspberry Pi iekštelpu klimata uzraudzības un kontroles sistēma: 6 soļi

Raspberry Pi iekštelpu klimata uzraudzības un kontroles sistēma: Cilvēki vēlas justies ērti savā mājā. Tā kā mūsu apkārtnes klimats var nebūt piemērots mums, mēs izmantojam daudzas ierīces, lai uzturētu veselīgu iekštelpu vidi: sildītāju, gaisa dzesētāju, mitrinātāju, sausinātāju, attīrītāju utt. Mūsdienās tas ir kopīgs
GPS vāciņu datu reģistrētājs: 7 soļi (ar attēliem)

GPS vāciņu datu reģistrētājs: šeit ir lielisks nedēļas nogales projekts, ja vēlaties doties pārgājienos vai doties garos velosipēdu braucienos, un jums ir nepieciešams GPS datu reģistrētājs, lai izsekotu visiem jūsu veiktajiem pārgājieniem/braucieniem … Kad esat pabeidzis būvniecību un lejupielādēja datus no ierīces GPS moduļa
Sēņu klimata kaste: 7 soļi (ar attēliem)
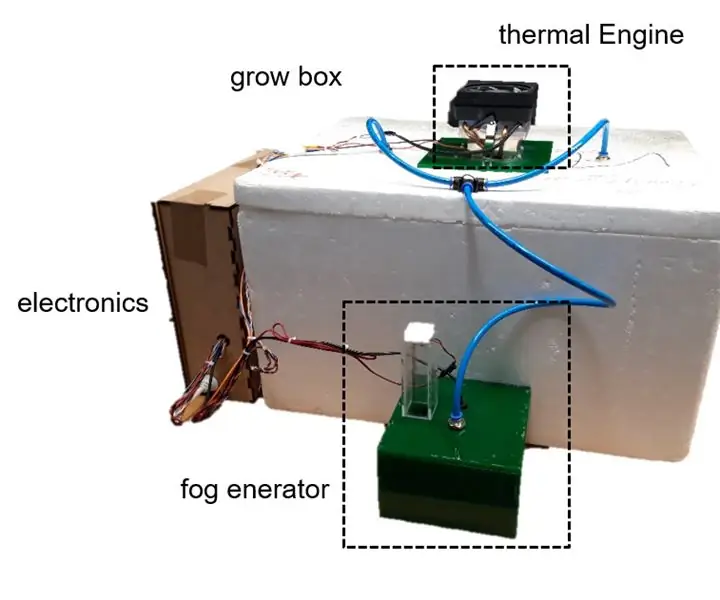
Sēņu klimata kaste: Sveiki! Esmu uzbūvējis klimata kasti sēņu audzēšanai. Tas var regulēt gan temperatūru, gan mitrumu. Apkure vai dzesēšana darbojas ar peltier elementu. Gaisa mitrumu palielina ar ultraskaņas smidzinātāju. Esmu uzbūvējis visu modulāru
Raspberry Pi balstīta iekštelpu klimata uzraudzības sistēma: 6 soļi

Raspberry Pi balstīta iekštelpu klimata uzraudzības sistēma: izlasiet šo emuāru un izveidojiet savu sistēmu, lai jūs varētu saņemt brīdinājumus, ja jūsu istaba ir pārāk sausa vai mitra. Kas ir iekštelpu klimata uzraudzības sistēma un kāpēc mums tāda nepieciešama? ātri apskatīt galvenos klimata apstākļus
Arduino klimata monitors: 5 soļi (ar attēliem)
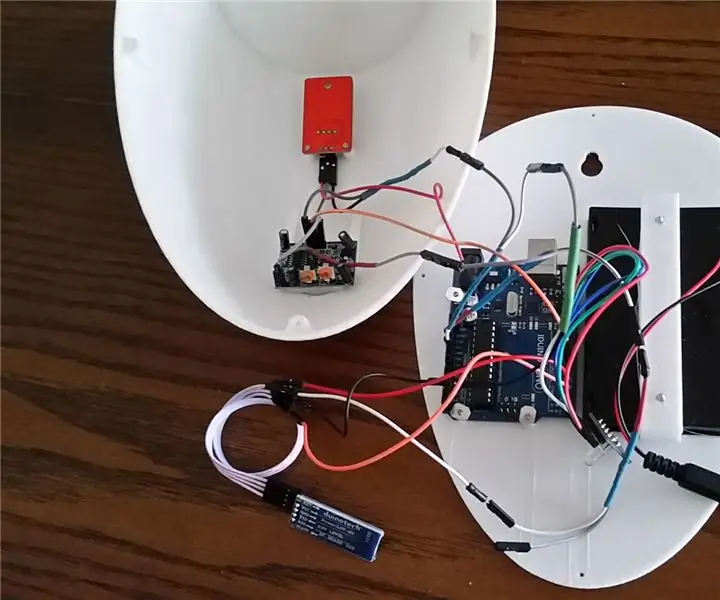
Arduino klimata monitors: Tāpēc, dzīvojot pilsētā ar lieliem elektrības rēķiniem, es gribēju samazināt katru gadu iztērēto summu, bet es īsti nevēlos dzīvot neērti siltā vai aukstā telpā. Man arī ir bijusi patiesa aizraušanās ar māju pasīvo klimata dizainu un veicu bi
